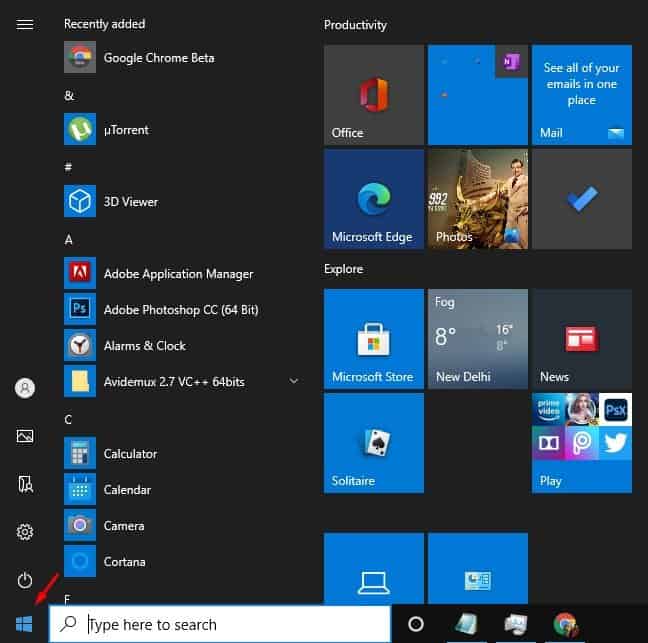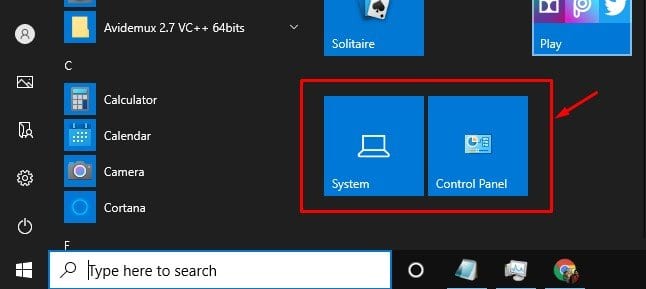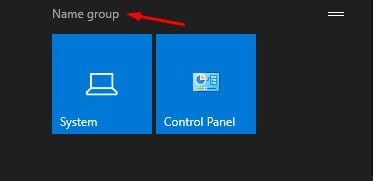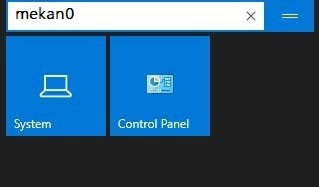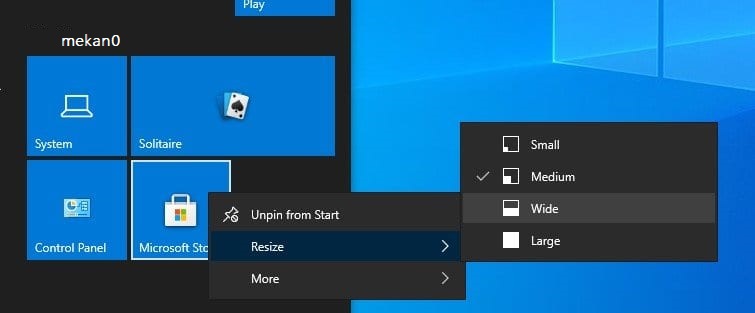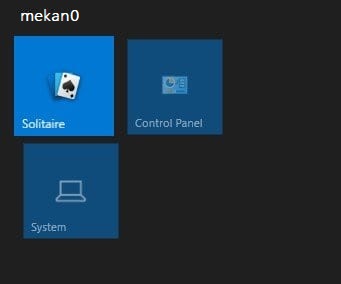Crie grupos no menu iniciar!
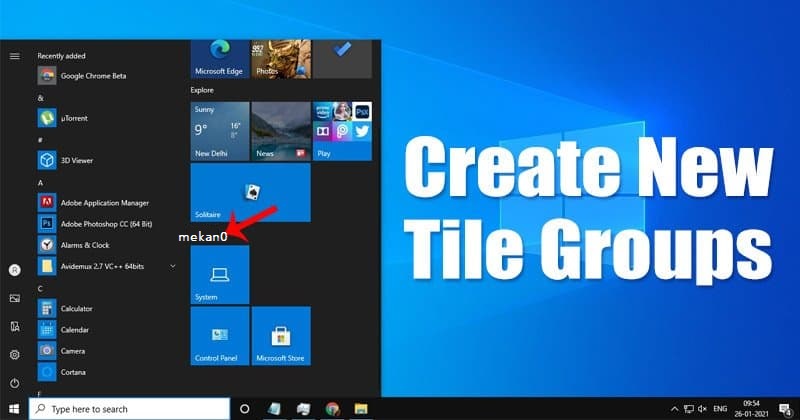
Bem, se você acabou de mudar para o Windows 10 de uma versão mais antiga do Windows, pode ficar confuso com as alterações visuais. Comparado com a versão mais antiga do Windows, o Windows 10 tem mais recursos e opções de personalização.
O novo menu Iniciar do Windows 10 ainda é um grande problema para usuários regulares, especialmente para aqueles que fizeram a troca recentemente. O novo menu Iniciar parece diferente e contém algo conhecido como "blocos".
As caixas de aplicativos são exibidas no lado direito do menu Iniciar. Algumas são animações 'ao vivo' e renderizadas, enquanto outras permanecem estáticas.
Etapas para criar novos grupos de blocos no menu Iniciar no Windows 10
Há alguns dias, compartilhamos um artigo sobre Como fixar certas configurações no menu Iniciar . Hoje discutiremos como criar grupos de blocos no menu Iniciar do Windows 10.
Você pode criar facilmente grupos de blocos no menu Iniciar. Uma vez criado, você pode adicionar aplicativos e configurações específicos arrastando-os para grupos. Neste artigo, compartilharemos um guia passo a passo sobre como criar grupos de blocos no menu Iniciar do Windows 10 em 2022.
Passo 1. Primeiro, pressione a tecla Windows Para abrir o menu Iniciar . Você também pode clicar no botão Iniciar para abrir o menu Iniciar.
Passo 2. No lado direito, encontre as configurações do sistema que você deseja definir em grupos. Por exemplo, quero atribuir o painel Sistema e Controle a um novo grupo de blocos.
Passo 3. Agora passe o cursor sobre o grupo e você verá uma opção “Grupo de Nomes” .
Passo 4. Clique em uma opção “Grupo de Nomes” E digite qualquer nome que você queira dar ao seu conjunto de quadrados.
Passo 5. Uma vez feito, clique com o botão direito do mouse no painel do grupo selecionado e selecione a opção "redimensionar" . A opção de redimensionamento permite que você organize e organize os azulejos em sua coleção como desejar.
Passo 6. Você pode adicionar mais blocos a grupos de blocos existentes. Então, você só precisa Arraste e solte blocos em um grupo existente .
Isso é! Terminei. É assim que você pode criar um grupo de blocos no menu Iniciar do Windows 10. Com esse método, você pode criar grupos de blocos ilimitados no menu Iniciar do Windows 10.
Portanto, este artigo é sobre como criar um grupo de blocos no menu Iniciar do Windows 10. Espero que este artigo tenha ajudado você! Por favor, compartilhe com seus amigos também. Se você tiver alguma dúvida sobre isso, deixe-nos saber na caixa de comentários abaixo.