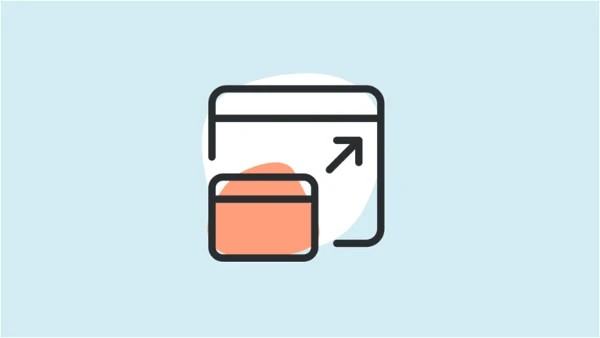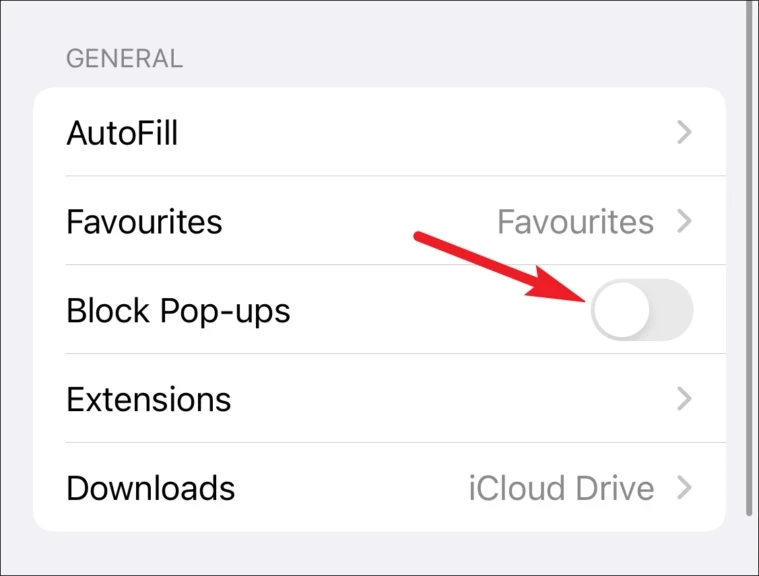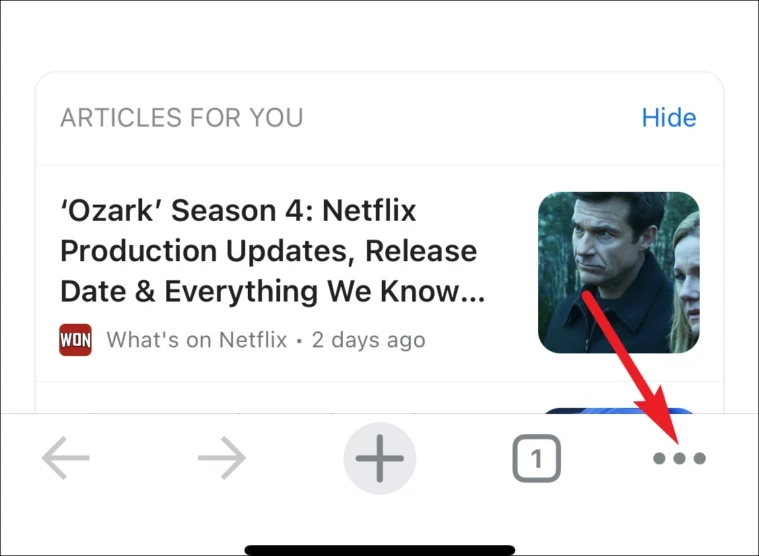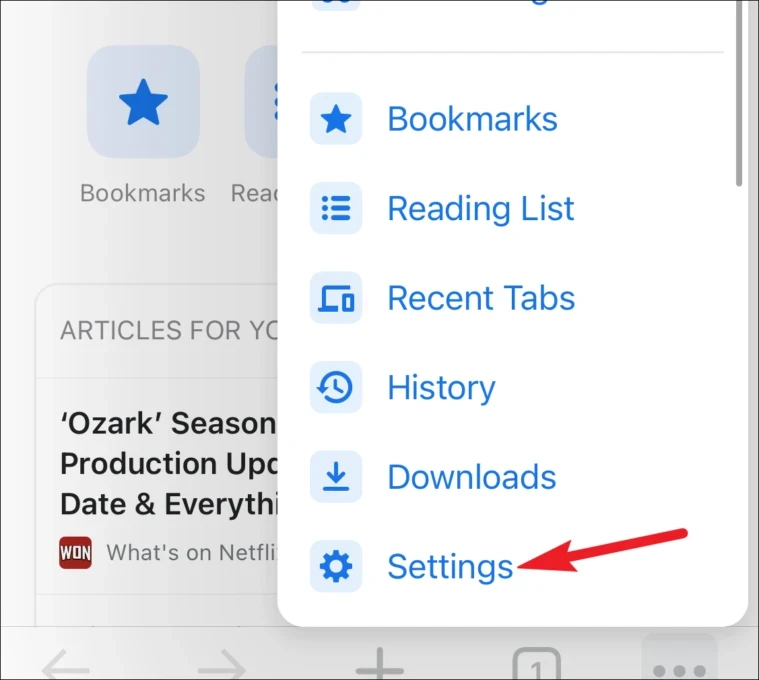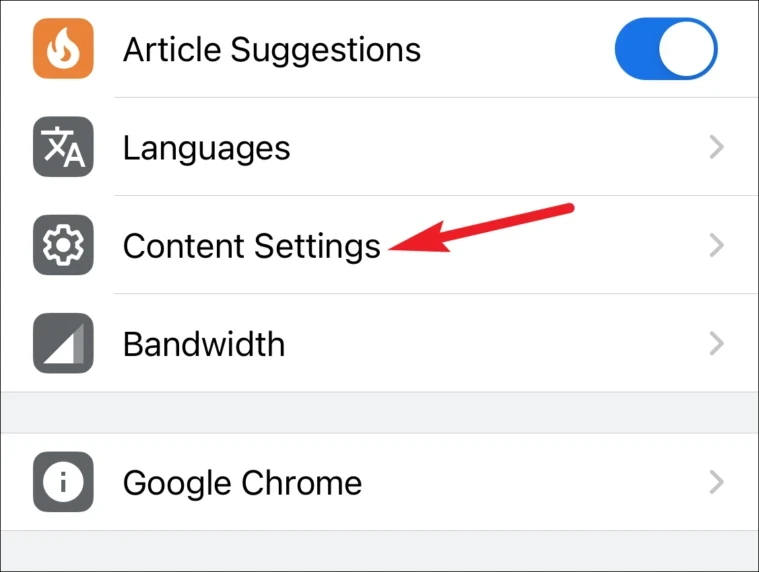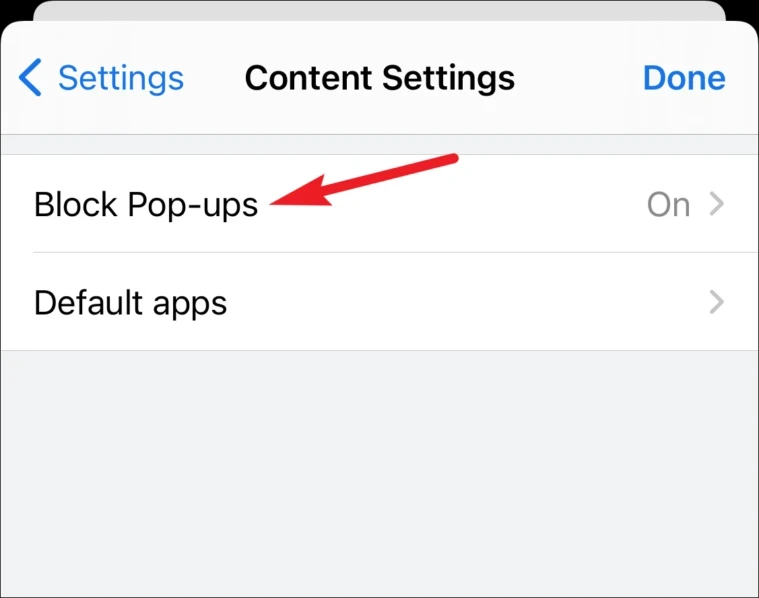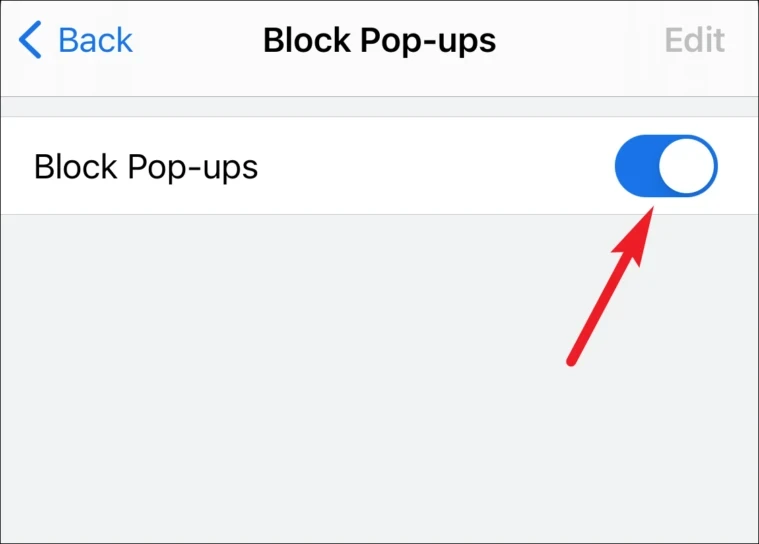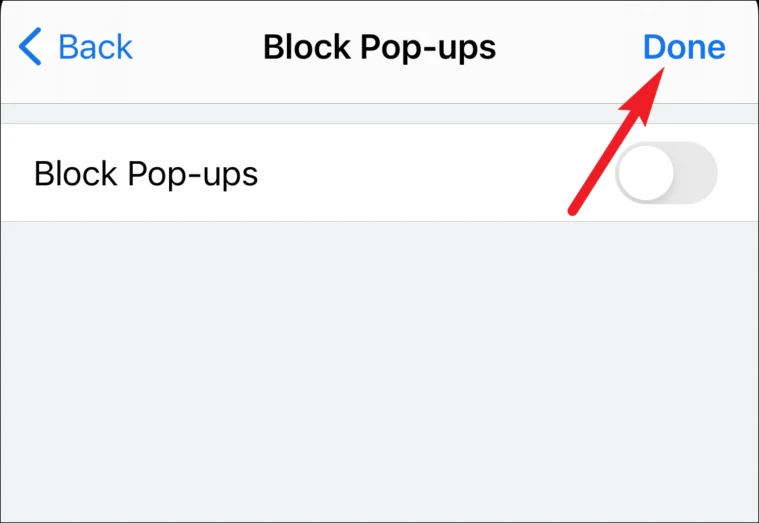Permita facilmente pop-ups nos sites de que você precisa.
Embora a maioria de nós associe pop-ups à palavra “irritante”, nem sempre é esse o caso. Nem todos os pop-ups são irritantes. Alguns deles são realmente importantes para o bom funcionamento do site. O exemplo mais comum – sites bancários. Eles geralmente exibem informações importantes, como extratos mensais da conta, em pop-ups. Mesmo alguns sites de teste e teste precisam de pop-ups para funcionar corretamente. Pode ser uma má escolha de design nesta época, mas também é a realidade da sua situação.
Mas quando você visita esses sites no seu iPhone, percebe rapidamente que o site não está funcionando corretamente. Isso porque seu iPhone bloqueia pop-ups automaticamente. Claro, geralmente somos gratos por este serviço. Mas torna-se bastante irritante quando você precisa desses pop-ups.
Quer você trabalhe no Safari ou em outro navegador como o Chrome, primeiro você terá que desativar o bloqueador de pop-ups. Felizmente, esse recurso é muito fácil, levando menos de um minuto para ser desabilitado. E quando terminar, basta ativá-lo novamente para não ter que enfrentar esses hacks irritantes em outros sites.
Desativar o bloqueador de pop-up no Safari
Desativar pop-ups no Safari é bom. Mas, infelizmente, não há opção para desabilitar pop-ups para sites específicos no iPhone, como você pode fazer no seu Mac ou PC. Os pop-ups são totalmente desativados ou permitidos em todos os sites.
O bloqueador de pop-up é ativado por padrão. Abra o aplicativo Configurações no seu iPhone.
Em seguida, role para baixo e toque na opção 'Safari'.
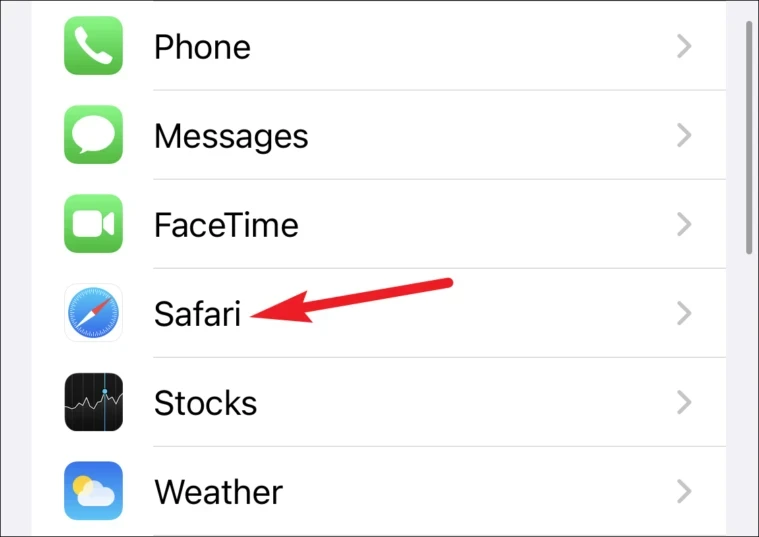
Você verá muitas opções para configurar sua experiência de navegação no Safari. Entre essas opções, desative o botão “Bloquear pop-ups”.
Depois disso, volte para o Safari e recarregue o site que não carregou corretamente. Ele vai começar a funcionar novamente.
Quando terminar, volte para Configurações e habilite a alternância para Bloquear pop-ups novamente.
Desativar bloqueador de pop-ups no Chrome
Chrome é outra escolha popular para o navegador ainda Safári no iPhone. E o Chome também bloqueia automaticamente todos os pop-ups na tela do iPhone. Mas no Chrome, você pode optar por permitir pop-ups para um site específico ou desabilitar o bloqueador de pop-ups completamente.
Desativar bloqueador de pop-ups
Você pode desativar o bloqueador de pop-up do Chrome nas configurações do seu navegador. Abra o navegador Chrome no seu iPhone e toque no ícone Mais opções (menu de três pontos) no canto inferior direito.
Em seguida, toque em Configurações no menu de sobreposição que aparece.
As configurações do Chrome serão abertas. Role para baixo até o final e toque na opção Configurações de conteúdo.
Vá para o Bloqueador de pop-ups na tela Configurações de conteúdo.
Desative o botão Bloqueador de pop-ups para permitir pop-ups em sites.
Clique em "Concluído" para retornar à guia aberta. Recarregue o site para que as alterações entrem em vigor.
Permitir pop-ups para determinados sites
Você também pode permitir pop-ups para sites específicos no Chrome, em vez de desativar totalmente o bloqueador de pop-ups. Em um site onde um popup está bloqueado, você encontrará a opção “Popups bloqueados” na parte inferior da tela. Toque nele e, em seguida, toque em Sempre permitir para alterar suas preferências apenas para um site específico.
Uma pequena observação: embora a opção seja ótima para permitir pop-ups em sites onde eles são úteis, em vez de desativar o bloqueador de pop-ups, nem sempre é confiável.
Portanto, caso a opção na parte inferior da tela não apareça em um site, você sempre pode usar o método acima para desativar e ativar o bloqueador de pop-ups assim que terminar seu trabalho.
Os pop-ups são irritantes, não importa onde você navegue na web, mas eles são infinitamente irritantes nas pequenas telas de nossos telefones. Portanto, faz sentido que os navegadores nos iPhones bloqueiem automaticamente os pop-ups. Mas quando você precisa, eles tornam incrivelmente fácil desativar seu bloqueador de pop-up.