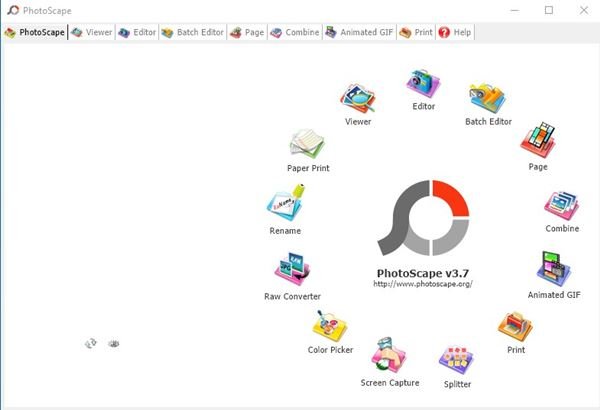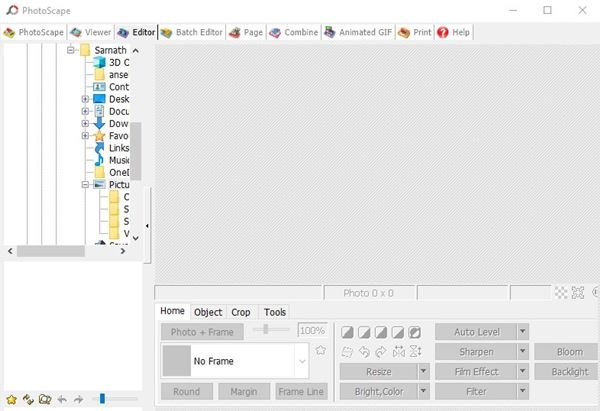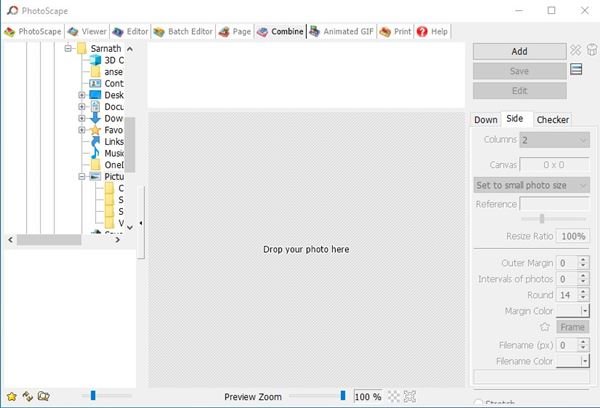Baixe a versão mais recente do Photoscape para Windows e Mac!
A partir de agora, existem centenas de aplicativos de edição de fotos e vídeos disponíveis para Windows 10. Em relação à edição de fotos, fornecemos anteriormente um artigo com os melhores aplicativos de edição de fotos para Windows 10. Se você é um editor de fotos ou lida com muitas fotos diariamente, você pode precisar de uma ferramenta de edição de imagens. Com tantas opções disponíveis, escolher a ferramenta certa pode ser difícil. Então, para facilitar as coisas, vamos oferecer a melhor ferramenta gratuita de edição de fotos, que é “
Photoscape“, e exploraremos tudo sobre este software para o seu computador. Leia também:
Como colocar duas fotos lado a lado no Windows 10
O que é Photoscape?
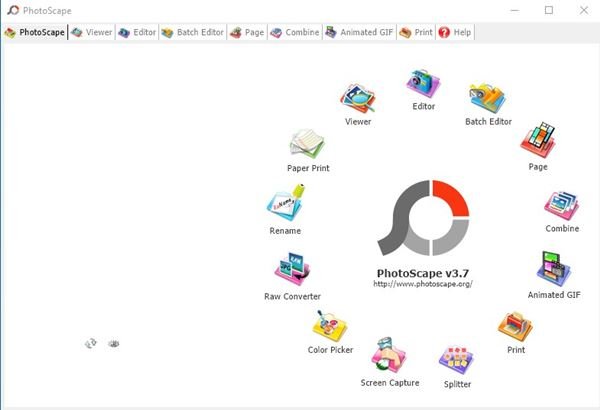
Bem, o Photoscape é um software de edição de fotos leve e fácil de usar que pode ser instalado em PCs. Com o Photoscape, você pode corrigir e aprimorar imagens facilmente. Photoscape é um conjunto de ferramentas de edição de imagens que oferece uma variedade de funções de edição de imagens. Por exemplo, possui um visualizador para visualizar as imagens e uma ferramenta de edição para fazer os ajustes desejados. Um dos pontos positivos do Photoshop é que ele é de uso gratuito, além de receber atualizações regulares para melhorar seu desempenho e adicionar novos recursos. Este software de edição de fotos funciona em Windows e Mac.
Recursos do PhotoScape
PhotoScape é um software de edição de fotos que oferece uma variedade de recursos para modificar e aprimorar suas fotos. Aqui está uma lista dos principais recursos do PhotoScape:
- Visualizador de imagens: permite que você visualize sua coleção de imagens de maneira fácil e suave. Você pode navegar, ampliar, reduzir, girar e até excluir fotos indesejadas.
- Photo Editor: Fornece ferramentas poderosas para editar fotos de diferentes maneiras. Você pode recortar e girar fotos e ajustar seu brilho, contraste e saturação. Você também pode modificar cores e aplicar diferentes efeitos como filtros, gradientes, vinhetas, brilho, bordas suaves e muitos outros efeitos.
- Extras e Efeitos: PhotoScape possui uma ampla gama de extras e efeitos que você pode aplicar em suas fotos. Você pode adicionar texto, legendas, molduras, símbolos, formas, emojis e vários formatos para dar um toque artístico às suas fotos.
- Mesclar e cortar: PhotoScape permite mesclar várias fotos para criar uma imagem composta ou dividir uma imagem em várias partes iguais.
- Aprimoramentos de fotos: você pode aplicar aprimoramentos automáticos a fotos para melhorar sua qualidade, equilíbrio de cores e remover manchas menores, como olhos vermelhos e manchas.
- Processamento em lote: você pode processar várias imagens de uma só vez com ferramentas de processamento em lote, economizando tempo e esforço na edição repetida de imagens grandes.
- GIF Maker: crie facilmente GIFs animados com o conjunto de criadores de GIF do PhotoScape. Você pode editar os quadros, ajustar a velocidade de renderização e adicionar efeitos à animação.
- Imprimir fotos: PhotoScape inclui uma ferramenta para imprimir fotos em diferentes tamanhos e formatos. Você pode criar álbuns de fotos, cartões comemorativos, álbuns memoriais e imprimir fotos pessoais.
- Editor de Títulos: Permite criar títulos atraentes e adicioná-los às imagens. Você pode facilmente selecionar o estilo da fonte, tamanho e cor do título e aplicá-los às imagens.
- Editor de Patch: permite remover manchas ou elementos indesejados das fotos usando a ferramenta de correção. Você pode localizar a área com defeito e substituí-la normalmente.
- Edição de fotos em lote: você pode editar um grande grupo de fotos de uma só vez usando a função de edição em lote. Você pode aplicar efeitos e ajustes de brilho, contraste e saturação a várias fotos de uma só vez.
- Redimensionar imagens: redimensione imagens facilmente com o redimensionador de imagens do PhotoScape. Você pode selecionar o tamanho de imagem desejado e aplicá-lo a uma única imagem ou a um grupo de imagens.
- Captura de tela: PhotoScape possui uma ferramenta de captura de tela onde você pode facilmente capturar capturas de tela e salvá-las em seu formato de imagem preferido.
- Crie imagens em camadas: crie imagens em camadas no PhotoScape, permitindo adicionar elementos e efeitos adicionais e manipular camadas para criar designs compostos criativos.
Esses recursos permitem que você edite e aprimore suas fotos com facilidade e rapidez com o PhotoScape.
Baixe o PhotoScape para Windows e Mac
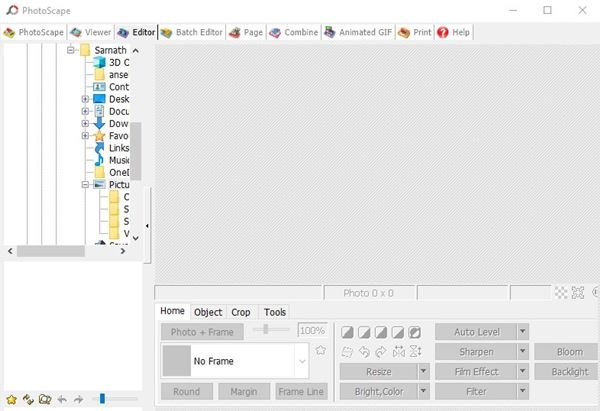
Agora que você está totalmente familiarizado com o PhotoScape, pode estar interessado em baixar a ferramenta em seu sistema. Se quiser experimentar o PhotoScape, você pode baixá-lo gratuitamente em seu site oficial. Observe que o PhotoScape é uma ferramenta gratuita, portanto você pode baixá-lo gratuitamente no site oficial. No entanto, se quiser usar o arquivo de instalação várias vezes, você pode salvá-lo em uma unidade USB para facilitar o acesso. Abaixo, fornecerei os links para download da versão mais recente do PhotoScape para Windows 10 e macOS. Você pode passar pelos links a seguir e acessar o processo de download. –
Para Windows 10
-
Para macOS
Visite os links fornecidos para baixar a versão apropriada para o sistema operacional que você está usando e aproveite a melhor experiência de edição de fotos com o PhotoScape.
Como instalar o PhotoScape no Windows 10?
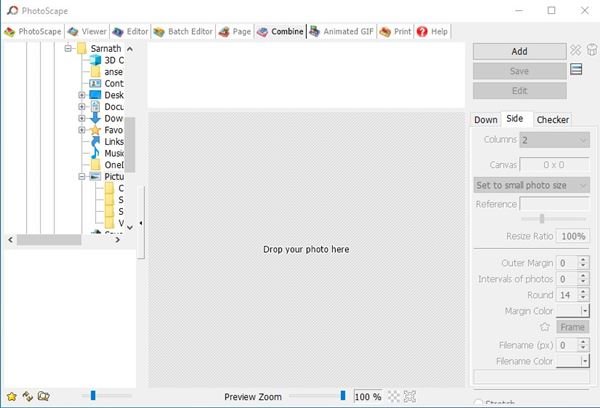
Instalar o PhotoScape no Windows 10 é relativamente fácil. Após baixar o arquivo de instalação, execute o arquivo executável para iniciar o processo de instalação. Siga as instruções na tela para concluir o processo de instalação. Uma vez concluída a instalação, você pode iniciar o programa em sua área de trabalho ou no menu Iniciar e não precisa criar uma conta para usar a ferramenta.
Perguntas frequentes :
- Posso usar o Photoscape para edição de vídeo também?
Sim, o Photoscape também pode ser usado para edição de vídeo. O software inclui ferramentas de edição de fotos e vídeos que incluem adição de efeitos, ajuste de iluminação, contraste, saturação, redimensionamento, captura de tela e muito mais. E através da seção “Editor” do Photoscape, você pode editar vídeos além de fotos. Você pode editar vídeos cortando-os e mesclando-os, alterando sua velocidade, adicionando efeitos, legendas, efeitos sonoros e muito mais. No entanto, você deve estar ciente de que o Photoscape não é um programa de edição de vídeo completo e pode não ter alguns dos recursos oferecidos por outros programas de edição de vídeo especializados. Portanto, se sua tarefa principal for a edição de vídeo, você pode querer considerar obter um software de edição de vídeo especializado em vez de usar o Photoscape.
- Posso editar um vídeo sem perder a qualidade usando o Photoscape?
Você pode usar o Photoscape para editar vídeos sem perder a qualidade, desde que mantenha a qualidade do vídeo original durante a edição. O Photoscape fornece a capacidade de editar vídeo sem a necessidade de recodificação de vídeo, o que ajuda a manter a qualidade do vídeo original. No entanto, se você fizer modificações no vídeo, como redimensioná-lo ou aplicar efeitos, o vídeo poderá ser recodificado e perder parte de sua qualidade. Portanto, deve-se tomar cuidado para manter a qualidade do vídeo original durante a edição. Ao exportar o vídeo editado, você deve escolher as configurações apropriadas para a qualidade e formato de vídeo desejados. Você pode escolher o formato de vídeo compatível com diferentes finalidades, como MP4, AVI, WMV, etc. Você também pode ajustar a qualidade do vídeo, taxa de quadros, resolução do vídeo e taxa de bits para obter o equilíbrio perfeito entre a qualidade do vídeo e o tamanho do arquivo. Dessa forma, você pode editar o vídeo com o Photoscape sem perder sua qualidade e obter vídeos de alta qualidade adequados para diferentes usos.
- Posso converter o formato de vídeo usando o Photoscape?
Sim, você pode converter o formato de vídeo com o Photoscape. O programa inclui opções para converter o formato de vídeo de forma fácil e rápida. Para converter o formato de vídeo, abra o Photoscape e escolha a guia “Converter”, depois clique no botão “Adicionar” para carregar o arquivo de vídeo cujo formato você deseja converter. Em seguida, clique no botão "Saída" para selecionar o novo formato de vídeo para o qual deseja converter, como MP4, AVI ou WMV, etc. Você também pode ajustar configurações personalizadas para o novo formato, como qualidade de vídeo e taxa de bits. Depois disso, clique no botão “Converter” para iniciar o processo de conversão do formato de vídeo. O arquivo original será convertido para o novo formato rapidamente e sem perder a qualidade original. Desta forma, você pode facilmente converter o formato de vídeo com o Photoscape e obter um vídeo em um formato compatível com diferentes propósitos, como publicar na Internet ou reproduzi-lo em diferentes dispositivos.
- Posso converter vídeo para um formato compatível com Apple no Photoscape?
Sim, você pode converter vídeo para um formato compatível com dispositivos Apple usando o Photoscape. O software inclui opções para converter vídeo em formatos compatíveis com dispositivos Apple, como iPhone, iPad, iPod e Apple TV. Para converter o vídeo para um formato compatível com dispositivos Apple, abra o Photoscape e escolha a aba “Converter”, depois clique no botão “Adicionar” para carregar o arquivo de vídeo cujo formato deseja converter. Em seguida, clique no botão "Saída" e escolha o formato de vídeo compatível com seu dispositivo Apple, como MP4, MOV ou M4V. Depois disso, clique no botão “Converter” para iniciar o processo de conversão do formato de vídeo. O arquivo original será convertido para o novo formato rapidamente e sem perder a qualidade original. Dessa forma, você pode converter o vídeo para um formato compatível com a Apple com o Photoscape e obter um vídeo que pode ser reproduzido facilmente em diferentes dispositivos Apple.
Este é o guia para baixar e instalar o PhotoScape no Windows e no Mac. Espero que este guia tenha ajudado você! Por favor, compartilhe com seus amigos também. Se você tiver alguma dúvida, sinta-se à vontade para perguntar na caixa de comentários abaixo.