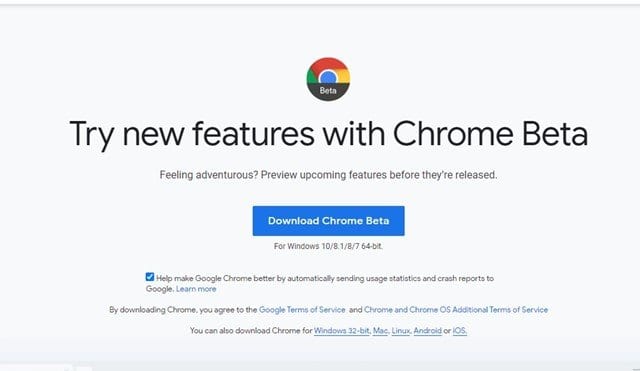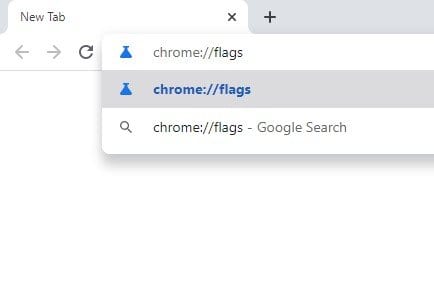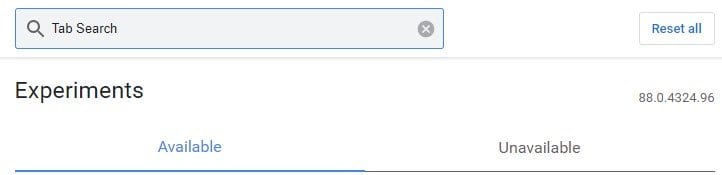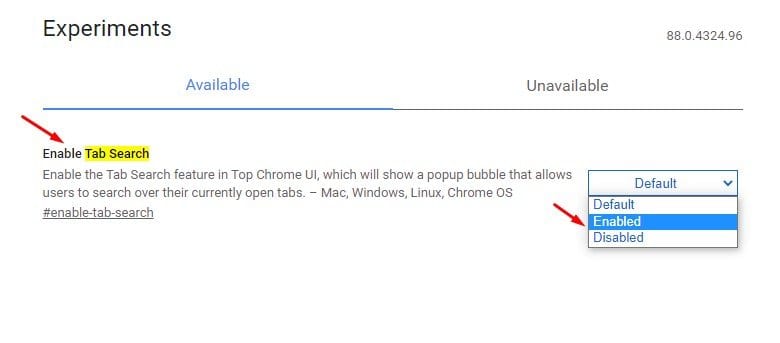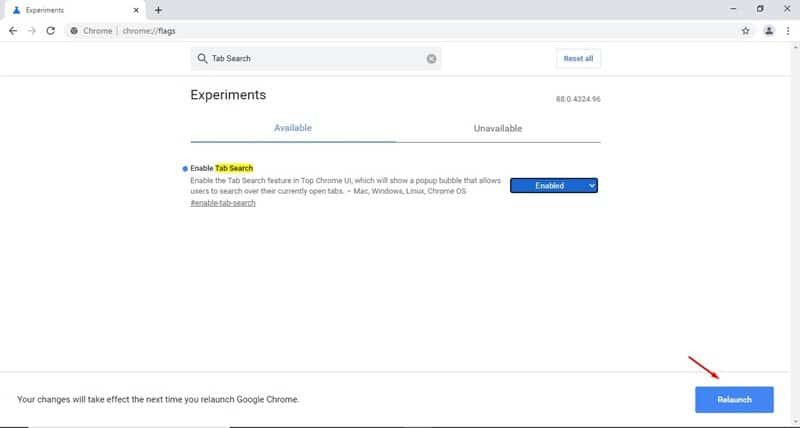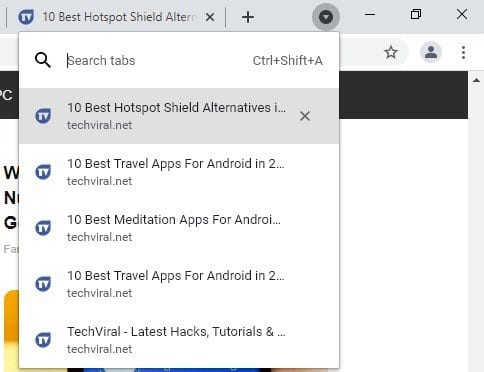Habilite e use o recurso de pesquisa de guias!
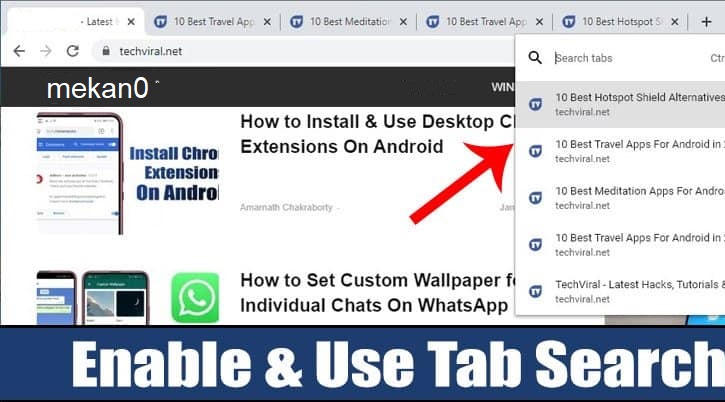
Na navegação regular na web, geralmente abrimos de 10 a 20 guias em um sistema Windows. Bem, se o seu computador tiver RAM suficiente, seu navegador da Web pode lidar facilmente com todas essas guias. Também é fácil abrir acidentalmente algumas dezenas de abas.
No entanto, o problema com o vício em tabs é que tendemos a perder rapidamente o que precisamos. O Google está bem ciente desses problemas, então eles introduziram um recurso de pesquisa de guia fácil no Chrome 87.
O recurso de pesquisa de guias adiciona uma seta suspensa na barra de guias superior que exibe todas as guias abertas quando selecionadas. Você pode usar a barra de pesquisa do recurso para alternar entre todas as guias abertas.
Embora o Chrome 87 tenha introduzido o novo recurso de pesquisa de guias, ele foi limitado apenas aos Chromebooks. No entanto, agora com o Chrome 88, você pode usar o recurso Tab Search nos sistemas operacionais Windows, Mac ou Linux.
Etapas para ativar e usar o recurso Tab Search para o navegador Google Chrome
Neste artigo, compartilharemos um guia passo a passo sobre como ativar e usar o recurso de pesquisa de guias do navegador Google Chrome. Então, vamos verificar.
Passo 1. Primeiro, acesse este link e faça o download Chrome beta .
Passo 2. Após o download, abra a versão beta do Google Chrome no seu computador.
Passo 3. Agora na barra de URL, digite Chrome: // sinalizadores e pressione o botão Entrar.
Passo 4. Agora procurando um recurso "Pesquisa de Abas".
Passo 5. Ativar pesquisa de guias usando o menu suspenso.
Passo 6. Uma vez habilitado, clique no botão. Reiniciar Para reiniciar o navegador da web.
Passo 7. Após a reinicialização, você notará Seta suspensa na barra de guias superior . Basta clicar na seta suspensa para usar o recurso de pesquisa da guia.
Passo 8. Ele listará todas as guias que estão atualmente abertas na janela. Você poderia Pesquise e alterne facilmente entre guias .
Isto é! Terminei. É assim que você pode ativar e usar o recurso Tab Search no navegador Google Chrome.
Este artigo é sobre como habilitar e usar o recurso de pesquisa de guias do navegador da Web Google Chrome. Espero que este artigo tenha ajudado você! Por favor, compartilhe com seus amigos também.