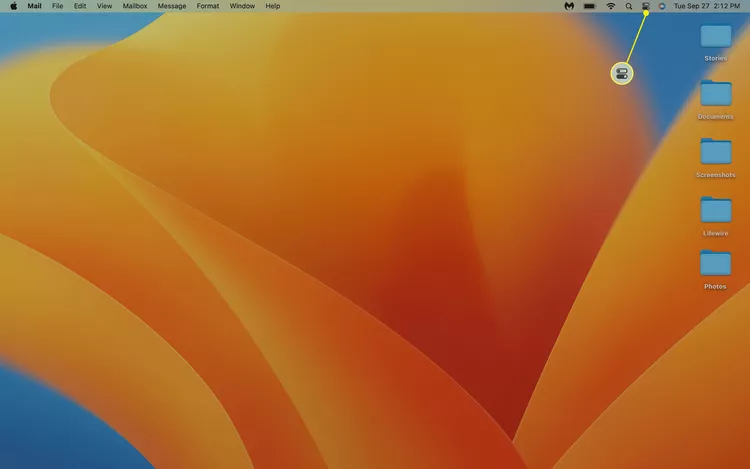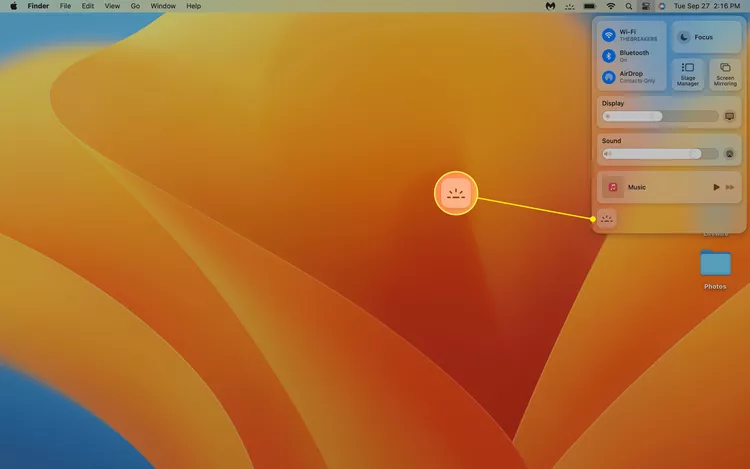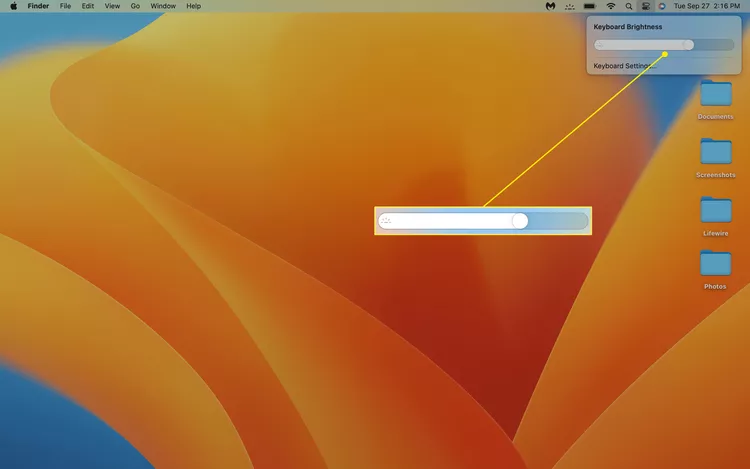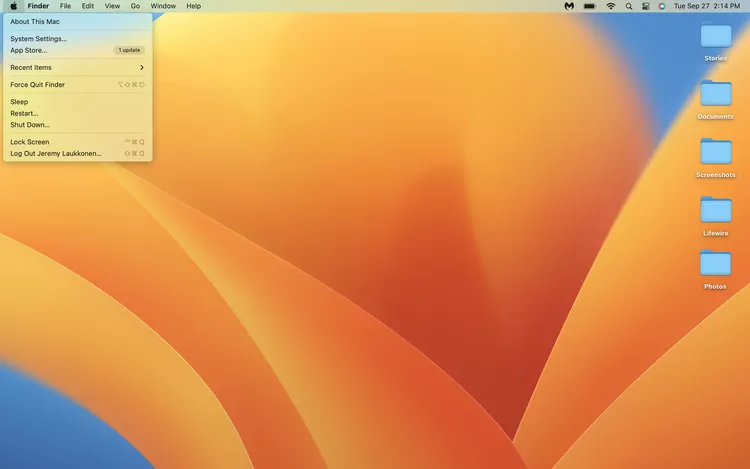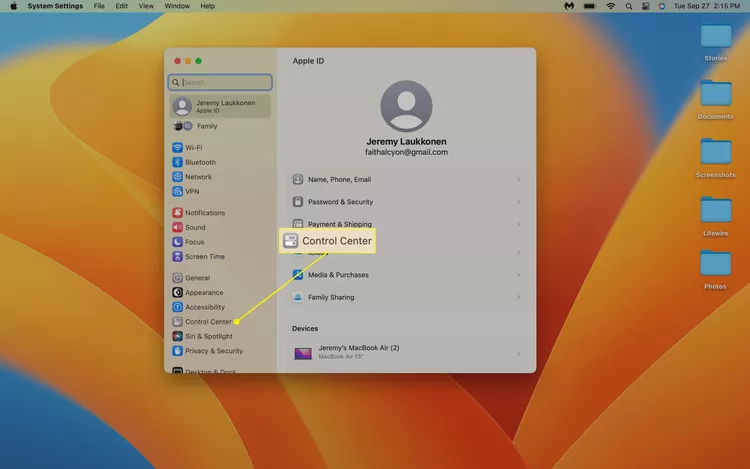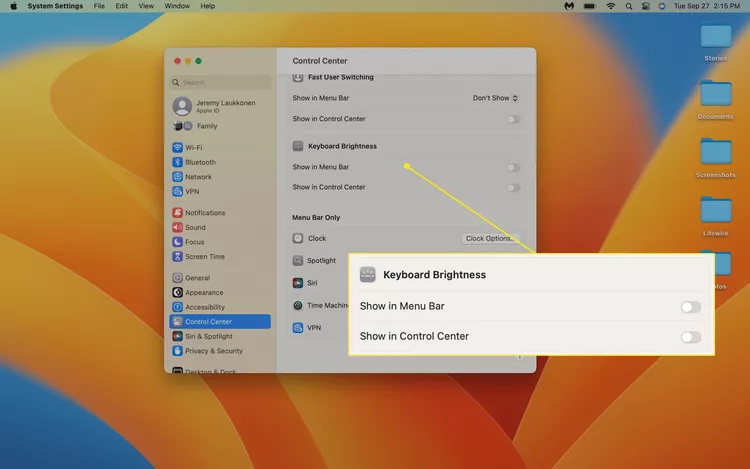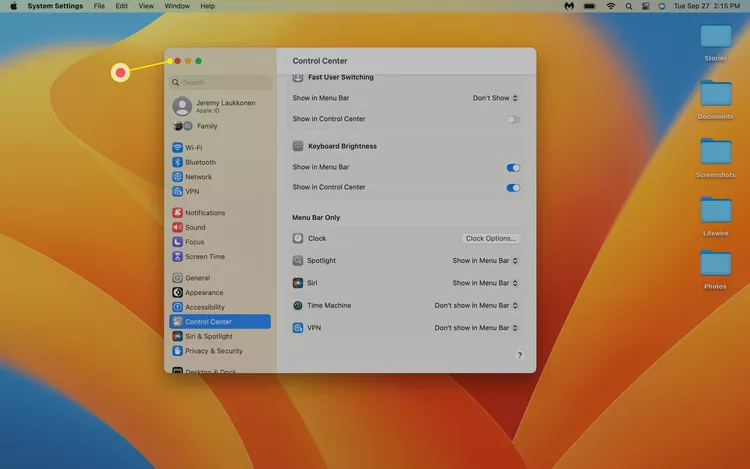Como ajustar o brilho do teclado em um MacBook Air. Macs mais antigos usam F5 e F6, enquanto Macs mais novos usam o Centro de Controle
Este artigo explica como ajustar o brilho do teclado no seu MacBook Air, incluindo instruções para os modelos Intel e Apple Silicon.
Como alterar o brilho do teclado em um MacBook Air
O MacBook Air possui retroiluminação de teclado ajustável, mas o método usado para ajustá-la depende do modelo que você possui. Se o seu MacBook Air veio antes da introdução do Apple Silicon, ele possui teclas dedicadas para aumentar e diminuir o brilho do teclado. Os MacBooks lançados depois disso não possuem teclas dedicadas, mas você ainda pode ajustar o brilho usando o Centro de Controle.
Se você não tem certeza sobre o versão macbook Você tem, basta verificar a linha superior de teclas do teclado. Se as teclas F5 e F6 tiverem símbolos de luz, você possui um MacBook Intel e pode ajustar o brilho usando essas teclas. Se essas teclas tiverem símbolos diferentes, vá para a próxima seção para obter instruções.

Para diminuir o brilho do teclado em um Intel MacBook Air, pressione F5 . Para diminuir o brilho do teclado, pressione F6 .
Como alterar o brilho do teclado no Apple Silicon MacBook Air
O Apple Silicon MacBook Air ainda possui uma linha de teclas de função, mas nenhuma delas é dedicada a ajustar o brilho do teclado. Você ainda pode ajustar o brilho, mas precisa usar o Centro de Controle.
Veja como alterar o brilho do teclado em um Apple Silicon MacBook Air:
-
Clique Centro de Controle Está perto do lado direito da barra de menu superior.
-
Clique Brilho do teclado .
Você pode ver um botão que diz "brilho do teclado" ou um ícone menor com um ícone de brilho do teclado (um traço com raios saindo dele). Caso contrário, vá para as seções a seguir para obter instruções sobre como adicionar o botão de brilho do teclado ao Centro de Controle.
-
Clique Slider , e arraste-o para a esquerda para diminuir o brilho do teclado ou para a direita para aumentar o brilho do teclado.
Como adicionar o botão de brilho do teclado ao Centro de Controle
O botão de brilho do teclado pode não aparecer no seu Centro de Controle, dependendo de quais outras opções aparecem lá. Se estiver presente, pode ser um dos botões grandes que inclui texto e um ícone, ou pode ser um botão menor na parte inferior do Centro de Controle que contém apenas um ícone.
Se você não vir o botão de brilho do teclado no Centro de Controle, poderá adicioná-lo. Você também pode adicionar este botão diretamente à barra de menus para facilitar o acesso se achar que ajusta muito o brilho do teclado.
Estas instruções são para aventura macOS 13 . para mim Monterey e mais velho: Menu maçã > Referências do sistema > Dock & Menu Bar > Brilho do teclado > Mostrar na barra de menu .
Veja como adicionar o botão de brilho do teclado ao Centro de Controle ou à barra de menus:
-
Clique no ícone Apple E definir configuração do sistema .
-
Clique Centro de Controle .
-
Clique no botão alternar Mostrar no Centro de Controle Para colocar o botão Brilho do Teclado no Centro de Controle ou alternar o Mostrar na barra de menu para colocá-lo na barra de menu.
Você pode selecionar os dois interruptores, se desejar.
-
Clique botão vermelho no canto superior direito do Centro de Controle para fechar a janela. O botão Brilho do teclado agora aparecerá no local ou locais selecionados.