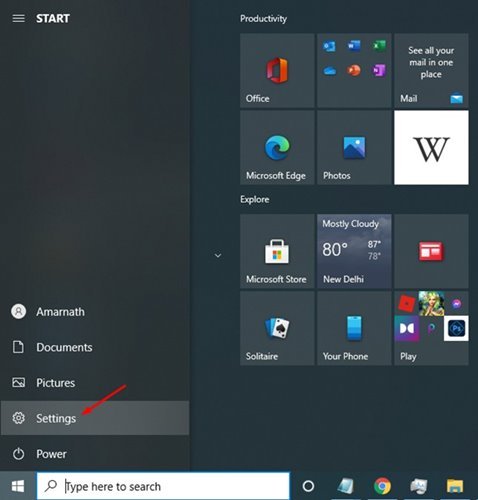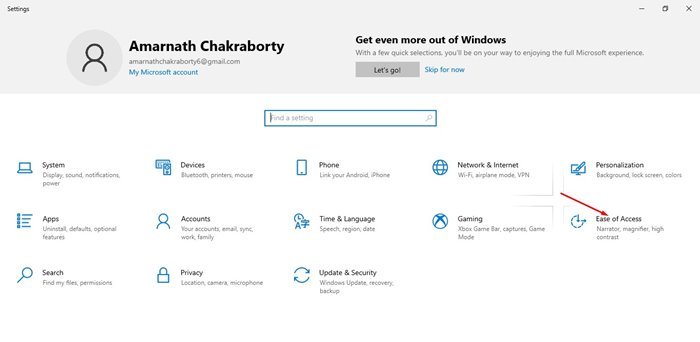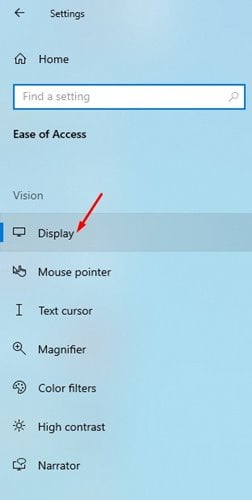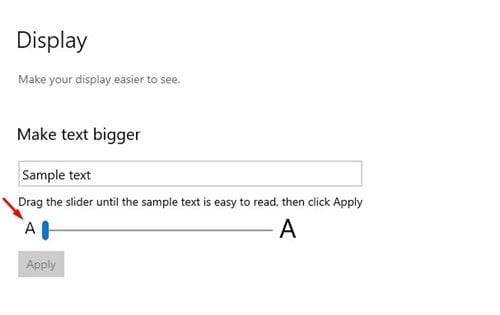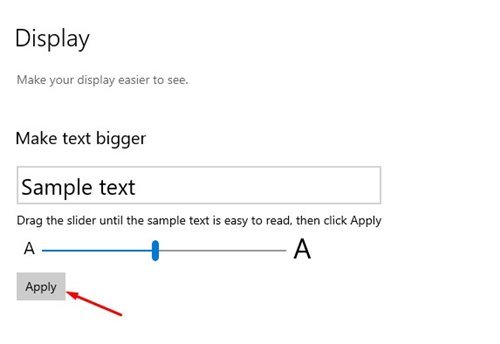Se você usa o Windows 10 há algum tempo, deve saber que o sistema operacional permite alterar a fonte padrão. Além disso, você pode facilmente baixar fontes de sites de terceiros e aplicá-las ao seu sistema.
No entanto, e se a fonte que você baixar parecer pequena e difícil de ler? Nesse caso, você pode aumentar as fontes do sistema no Windows 10. Além de alterar as fontes, o Windows 10 também permite alterar o tamanho da fonte.
Você pode ajustar manualmente o tamanho da fonte nas configurações do Windows 10 e o novo tamanho do texto será aplicado em todo o sistema. Infelizmente, isso significa que aumentar o tamanho da fonte também tornará os textos maiores em aplicativos e navegadores da web.
Etapas para alterar o tamanho da fonte no Windows 10 PC
Portanto, se você está procurando maneiras de alterar o tamanho da fonte no Windows 10, está lendo o artigo certo. Neste artigo, compartilharemos a melhor maneira de alterar o tamanho da fonte no Windows 10. Vamos verificar.
1. Primeiro, clique no botão “ Começar "Selecionar" الإعدادات ".
2. Na página Configurações, toque em Opção سهولة الوصول .
3. Clique em Opção Display No painel direito, conforme mostrado na captura de tela abaixo.
4. Agora, no painel direito, você precisa arrastar o controle deslizante para que o texto selecionado fique fácil de ler. Em seguida, você pode arrastar o controle deslizante para ajustar o tamanho do texto.
5. Para confirmar o novo tamanho do texto, clique no botão “ Inscrição .
Isso é! Terminei. É assim que você pode alterar o tamanho da fonte no seu PC com Windows 10.
Portanto, este guia é sobre como alterar o tamanho da fonte no Windows 10. Espero que este artigo tenha ajudado você! Por favor, compartilhe com seus amigos também. Se você tiver alguma dúvida sobre isso, deixe-nos saber na caixa de comentários abaixo.