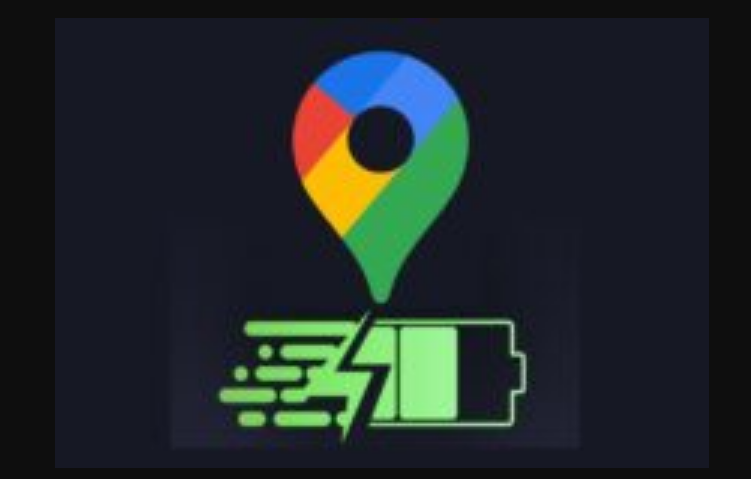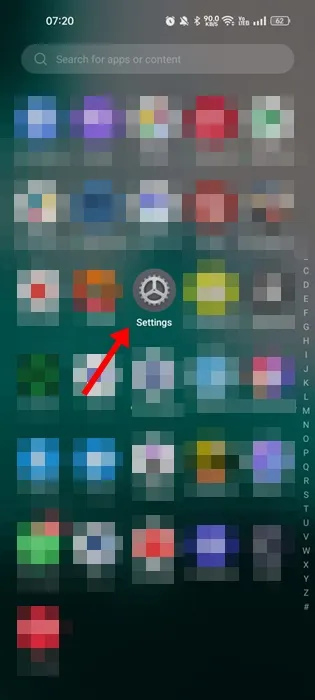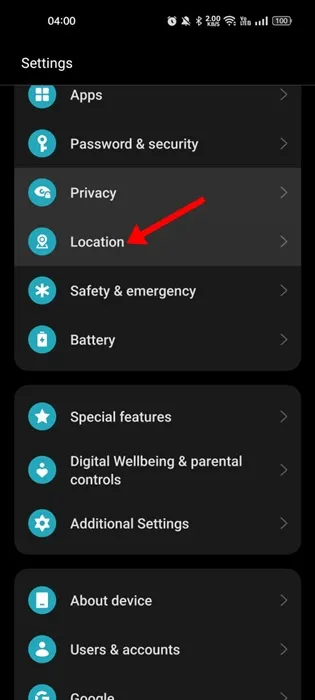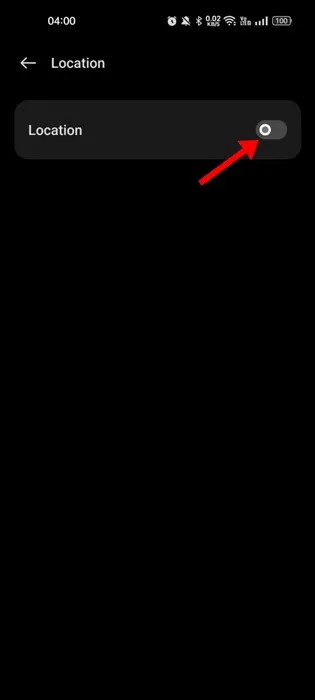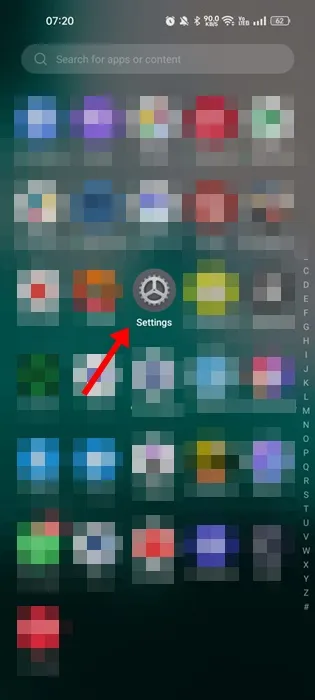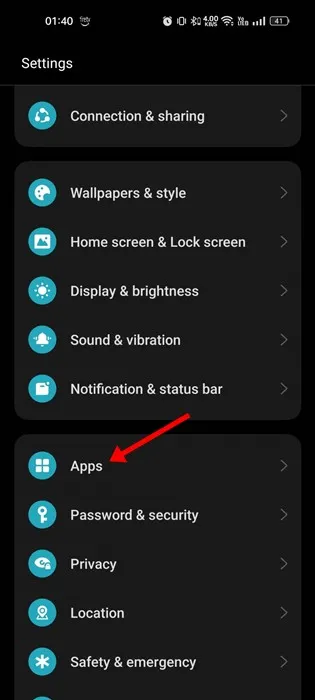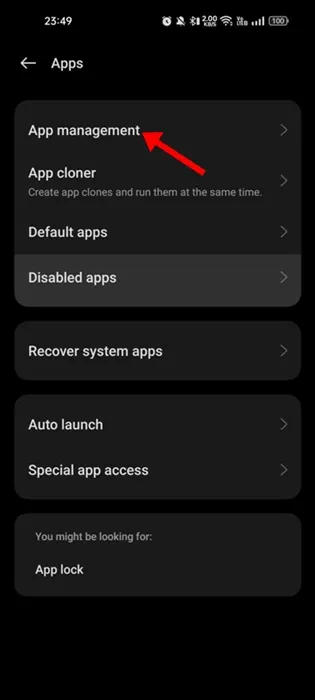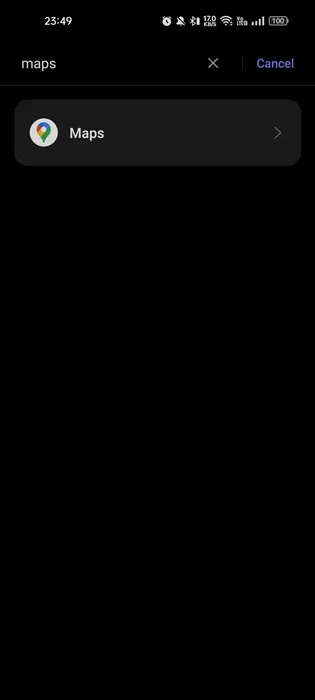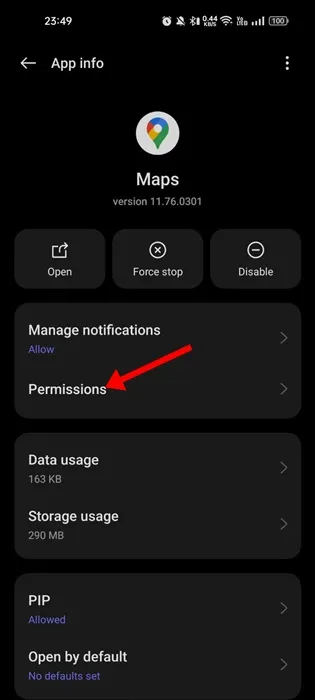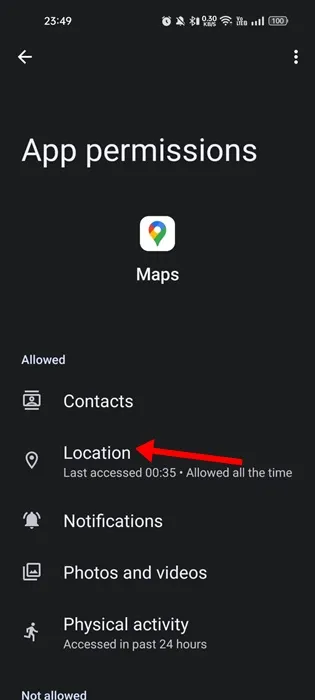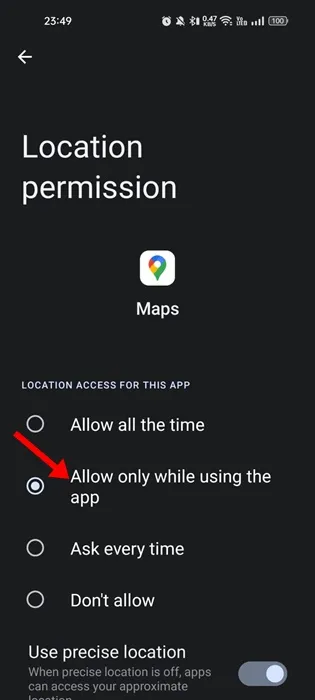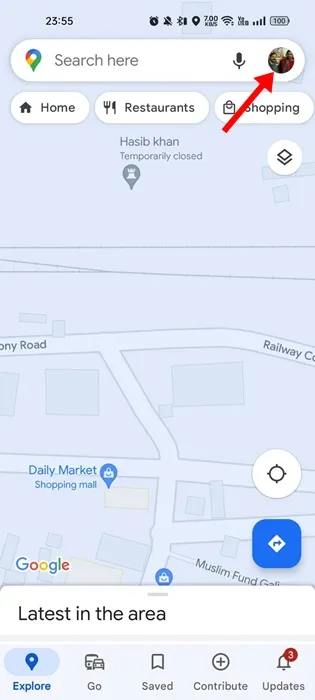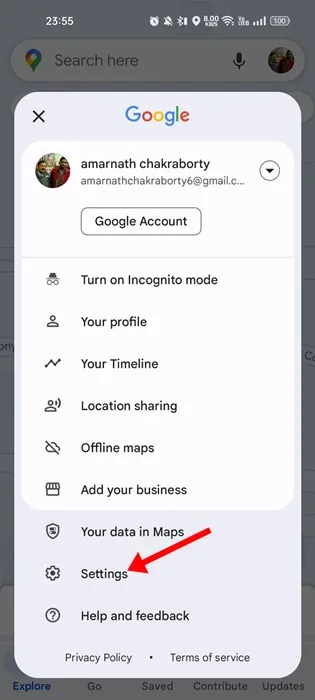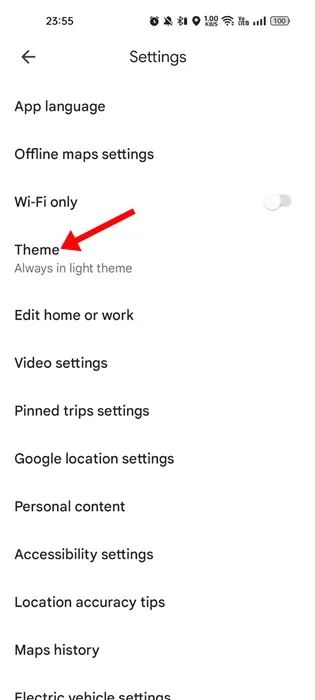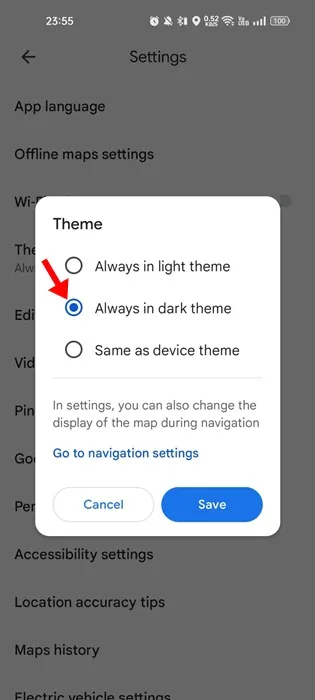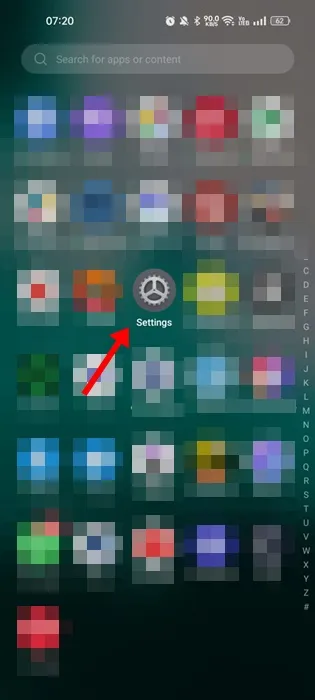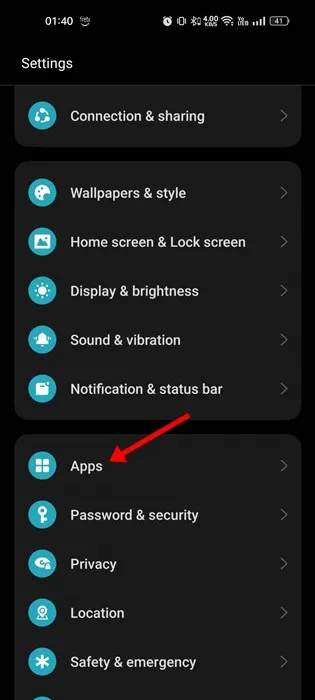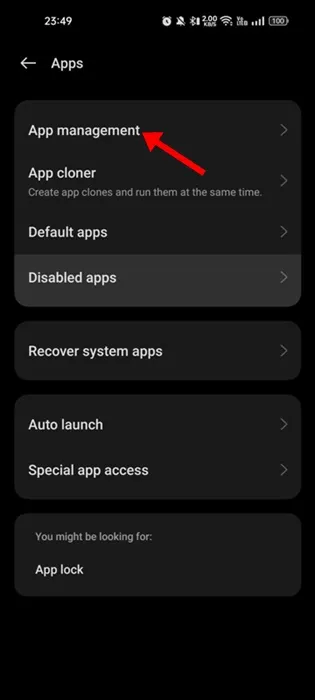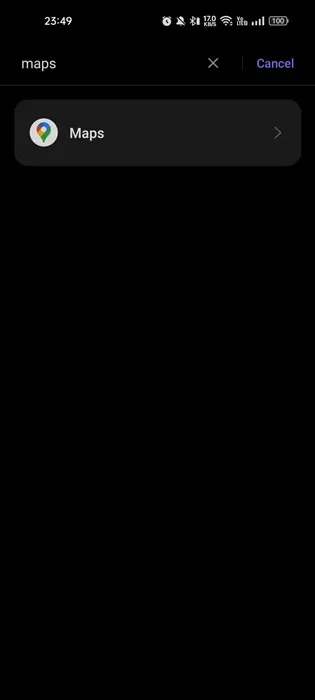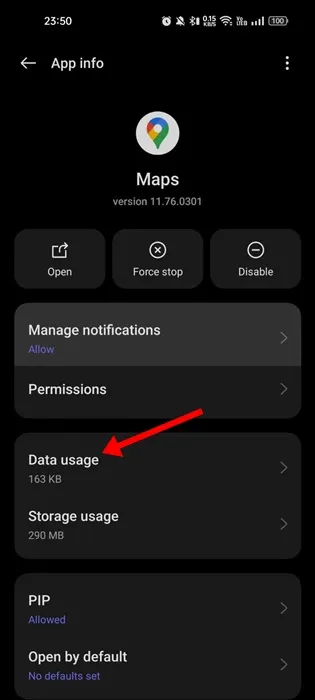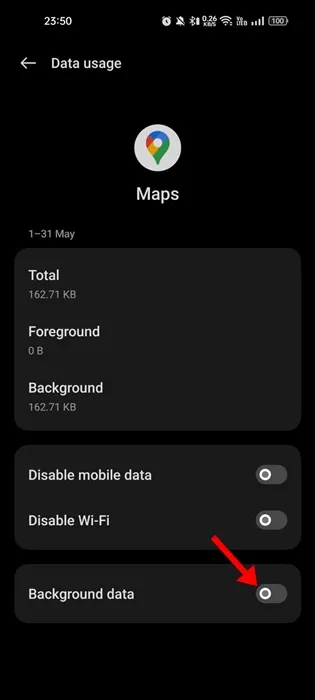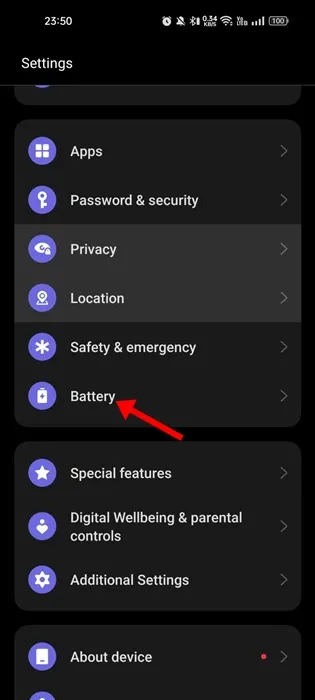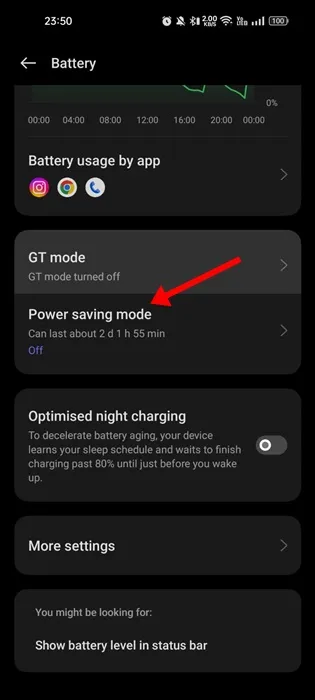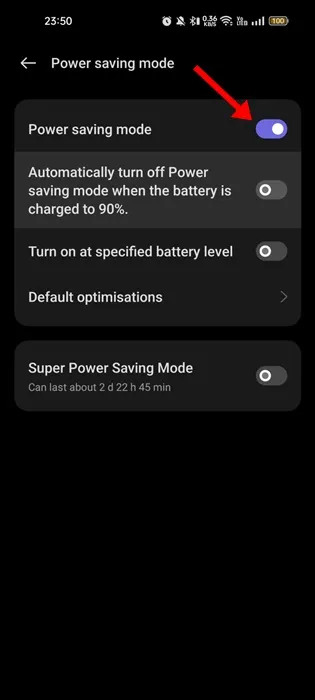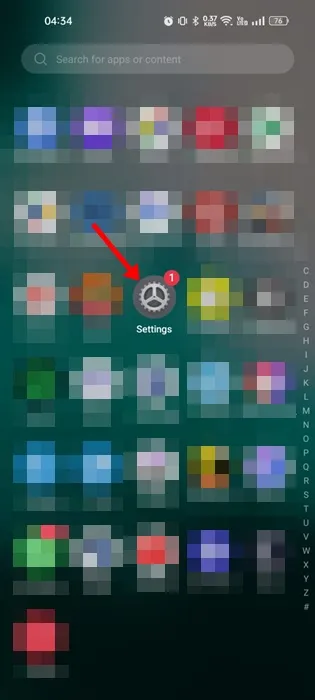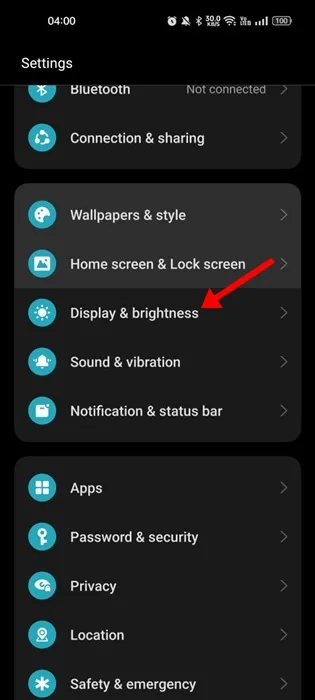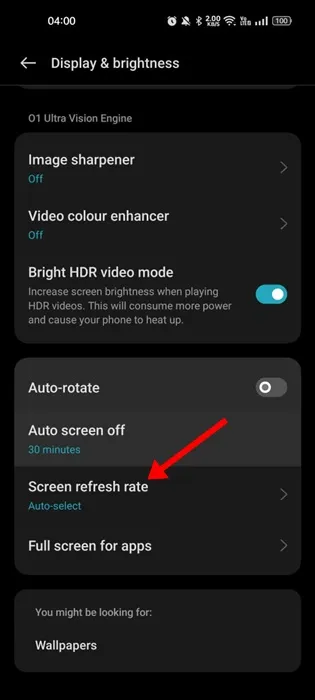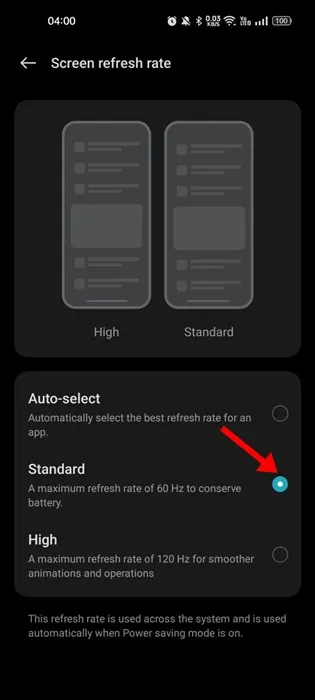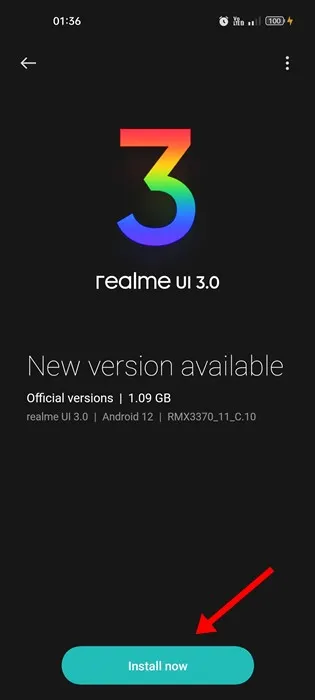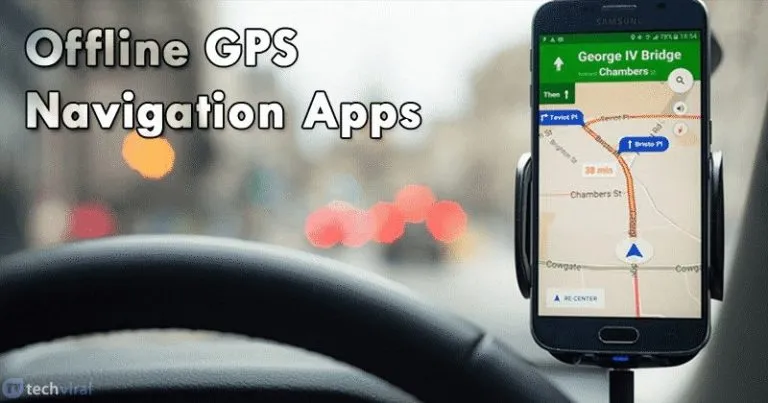Todo dispositivo Android vem com um aplicativo de navegação integrado chamado Google Maps. O Google Maps é um aplicativo de navegação gratuito que oferece opções de navegação mais rápidas e fáceis via smartphone.
Agora todo usuário de smartphone Android está usando o aplicativo, e você só precisa de uma conta do Google para começar a usar a ferramenta de navegação. Ao longo dos anos, o Google Maps também melhorou muito.
O Google Maps agora permite que você verifique o índice de qualidade do ar, compartilhe informações de localização, compartilhe, marque sites de interesse, etc. Infelizmente, embora o aplicativo seja muito útil, ele tem uma imagem ruim de esgotar a bateria do Android.
Mesmo quando você não está usando ativamente o Google Maps, alguns de seus processos ainda estão sendo executados em segundo plano, consumindo a bateria. Se você estiver lidando com o problema de esgotamento da bateria do Google Maps, continue lendo o artigo.
10 maneiras de corrigir o esgotamento da bateria do Google Maps no Android
Existem várias soluções para evitar que o Google Maps esgote a bateria do seu telefone. Algumas das soluções são complicadas, mas você obterá melhores resultados. Veja como consertar Consumo de bateria do Google Maps No Android.
1. Reinicie seu smartphone Android
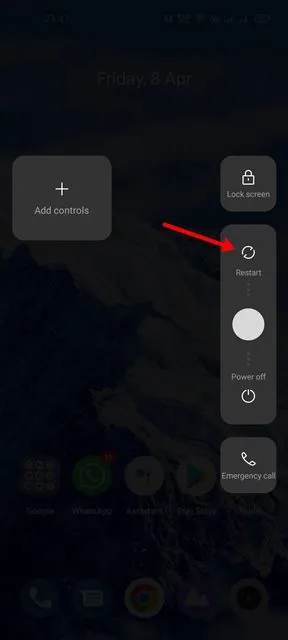
Uma reinicialização fechará todas as tarefas em execução em segundo plano e eliminará o bug que pode estar esgotando a vida útil da bateria.
Então, antes de tentar qualquer outra coisa, Reinicie seu smartphone Android E use o Google Maps por um tempo. Então, se o problema de esgotamento da bateria ainda for evidente, siga os próximos métodos.
2. Desligue os Serviços de Localização
A primeira coisa que você pode fazer para evitar que o Maps esgote a bateria do seu Android é desativar os serviços de localização. Quando o GPS estiver desligado, o Maps não poderá executar muitos de seus processos em segundo plano, o que pode corrigir o problema de consumo de bateria.
É fácil desativar os serviços de localização em smartphones Android. Portanto, siga as etapas que compartilhamos abaixo.
1. Abra a gaveta de aplicativos Android e selecione um aplicativo الإعدادات .
2. Quando o aplicativo Configurações abrir, toque em الموقع .
3. Na tela Localização, Desligar interruptor الموقع ".
É isso! Isso desligará imediatamente os serviços de localização em seu smartphone Android. Isso reduzirá bastante o problema de drenagem da bateria.
3. Permita o acesso ao local apenas durante o uso do aplicativo
Se você estiver usando a versão mais recente do Android, só poderá ativar o acesso à localização enquanto estiver usando o aplicativo ativamente.
Esse recurso é útil e pode reduzir significativamente o consumo da bateria. Aqui está o que você precisa fazer.
1. Abra a gaveta de aplicativos Android e selecione um aplicativo الإعدادات .
2. Quando o aplicativo Configurações abrir, toque em Formulários .
3. Na tela de aplicativos, toque em Gerenciamento de aplicativos .
4. Agora encontre Google Maps e clique nele.
5. Na tela de informações do aplicativo para Mapas, toque em “ Permissões ".
6. Agora pressione الموقع .
7. No local de acesso para este aplicativo, selecione “ Permitir apenas durante o uso do aplicativo "
É isso! Agora feche o aplicativo Configurações. Isso permitirá o acesso ao local apenas durante o uso do aplicativo Google Maps.
4. Ative o modo escuro do Maps
O Google Maps possui um modo escuro que reduz o consumo de bateria e alivia o cansaço visual. Se você ainda estiver enfrentando problemas de consumo de bateria no Google Maps, é hora de ativar o modo escuro.
1. Abra o aplicativo Mapas e toque em Sua foto de perfil , como indiquei na captura de tela.
2. No menu do Google Maps, selecione الإعدادات .
3. Na tela de configurações, toque em الموضوع .
4. Agora você verá o prompt de temas; Localize " Sempre no tema escuro ".
É isso! Isso ativará imediatamente o tema escuro no aplicativo do Google Maps.
5. Desative o uso de dados em segundo plano para o Google Maps
Como todos sabemos, mesmo quando você não está usando ativamente o Google Maps, ele está silenciosamente usando sua internet para fornecer determinados recursos. Portanto, se você deseja reduzir o uso da bateria, é melhor desativar o uso de dados em segundo plano para o Google Maps.
1. Abra a gaveta de aplicativos Android e selecione um aplicativo الإعدادات .
2. Quando o aplicativo Configurações abrir, toque em Formulários .
3. Na tela de aplicativos, toque em Gerenciamento de aplicativos .
4. Agora encontre Google Maps e clique nele.
5. Na próxima tela, toque em uso de dados .
6. Desative o botão de alternância Dados de fundo na tela de uso de dados.
É isso! É assim que você pode desativar o uso de dados em segundo plano para o aplicativo Google Maps no Android.
6. Ative o modo de economia de bateria
Todo smartphone Android possui um modo de economia de energia que oferece algumas horas extras de duração da bateria. Se você seguiu todos os métodos até agora e o problema de consumo de bateria relacionado ao Google Maps ainda não foi corrigido, tente ativar o modo de economia de bateria.
Ativar o modo de economia de bateria restringirá alguns processos em segundo plano e recursos do Android, mas reduzirá o problema de consumo de bateria. Veja como ativar a economia de bateria no Android.
1. Abra o aplicativo Configurações no seu dispositivo Android e selecione “ a bateria ".
2. Na tela Bateria, toque em Modo de economia de energia .
3. Na próxima tela, Corre interruptor Modo de economia de energia ".
É isso! Isso ativará o modo de economia de bateria em seu smartphone Android. Você também encontrará uma opção para ativar/desativar a economia de bateria no painel de notificação.
7. Diminua a taxa de atualização da tela
Reduzir a taxa de atualização da tela é outra opção confiável para reduzir o consumo de bateria no Android. Uma taxa de atualização de tela de até 120Hz pode afetar a duração da bateria do seu telefone; Portanto, você pode configurá-lo para 60 ou 90 Hz.
1. Selecione um aplicativo الإعدادات .” Em seguida, abra sua gaveta de aplicativos Android.
2. Em Configurações, toque em Tela e brilho .
3. Na guia Tela e brilho, toque em Taxa de atualização da tela .
4. Na próxima tela, selecione “ قياسي "
É isso! Você pode reduzir a taxa de atualização da tela para prolongar a duração da bateria do telefone.
8. Atualize seu smartphone Android
Quem sabe, talvez o problema de consumo de bateria esteja relacionado a uma falha no seu sistema operacional. Você pode atualizar sua versão do Android para a mais recente para evitar todos os problemas possíveis.
1. Abra o aplicativo Configurações em seu smartphone e selecione “ Sobre o dispositivo ".
2. No dispositivo Sobre, verifique se há atualizações do sistema.
Se houver atualizações disponíveis, instale-as em seu smartphone. Após a atualização, o problema de consumo de bateria ao usar o Google Maps será corrigido.
9. Reinstale o aplicativo do Google Maps
A reinstalação é a única opção que resta para corrigir o esgotamento da bateria do Google Maps no problema do Android.
Às vezes, fazer uma nova instalação do aplicativo descartará o esgotamento da bateria ou problemas de alto uso de memória no Android.
Para isso, pressione e segure o ícone do aplicativo Maps na tela inicial e selecione Desinstalar. Uma vez desinstalado, instale o Google Maps novamente.
Mudar para aplicativos de navegação off-line é a melhor opção se você viaja com frequência e costuma lidar com problemas de bateria fraca.
Muitas das alternativas do Google Maps na Google Play Store permitem que você baixe mapas para uso off-line. Até o Google Maps tem um recurso para baixar mapas para visualização offline.
Portanto, confira os melhores aplicativos de navegação GPS off-line para descobrir todas as opções disponíveis.
O esgotamento da bateria do Google Maps no Android pode ser um problema, mas os métodos compartilhados ajudarão você a superar o problema. Para aproveitar ao máximo o Google Maps e descartar problemas, crie o hábito de instalar atualizações em tempo hábil.