Como corrigir o erro de bloqueio do arquivo de conteúdo do Steam ao atualizar os jogos?
Arquivo de conteúdo bloqueado é um erro comum entre os usuários do Windows Steam. Esse erro geralmente ocorre ao tentar atualizar um jogo. Mas para casos, esse erro ocorre para um jogo específico; Para alguns, isso acontecerá com todos os jogos da biblioteca. Portanto, independentemente do caso, esse problema é irritante e impedirá que você atualize seu jogo para os patches mais recentes.
O problema significa que o Steam não pode acessar/modificar arquivos locais dentro da pasta do jogo. Isso pode ser devido a vários problemas do seu antivírus a um sistema de arquivos corrompido. Portanto, neste artigo, forneceremos uma solução para o problema. Essas correções não estragam nada se forem seguidas corretamente. vamos começar.
As 5 principais maneiras de corrigir o erro de bloqueio de arquivo de conteúdo no Steam: -
Siga estas correções uma a uma para corrigir o erro "Arquivo de conteúdo Steam bloqueado".
Correção 1: execute o Steam como administrador
- Portanto, executar o Steam como administrador dará alguns dos privilégios perdidos ao programa. vamos fazer isso,
- Clique com o botão direito do mouse em um atalho Steam , E clique Propriedades.
- Sob a guia Compatibilidade ”, coloque uma marca de verificação em "Execute este programa como administrador".
- Clique em Inscrição E pressione ESTÁ BEM.
- Caso contrário, você pode clicar em Iniciar e pesquisar Vapor, Clicando com o botão direito sobre ele e selecionando "Executar como administrador" , mas isso funciona como um administrador único.
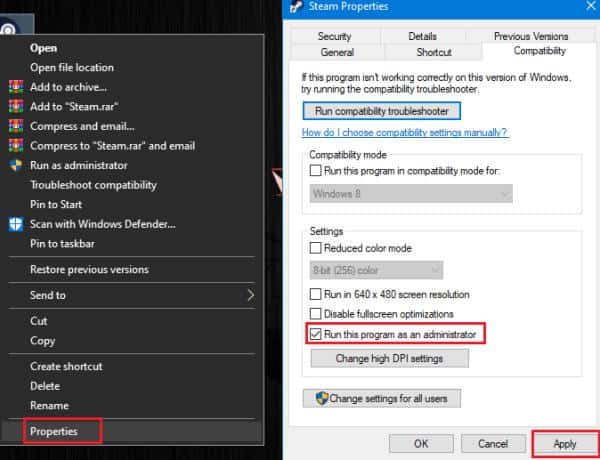
6). Agora tente abrir o Steam e atualizar o jogo. Se essa correção não funcionar, você poderá prosseguir para a próxima correção.
Correção 2: verifique a integridade dos arquivos locais
Agora, os arquivos do jogo podem ser alterados externamente, por exemplo, devido a malware ou software antivírus. E então temos que verificar sua integridade. Para verificar a integridade dos arquivos locais do jogo,
- 1). Abrir Vapor, E aberto Biblioteca.
- 2). Agora clique com o botão direito no jogo e clique em Propriedades.
- 3). Sob a guia Ficheiros locais ", Clique "Verificar arquivos locais".
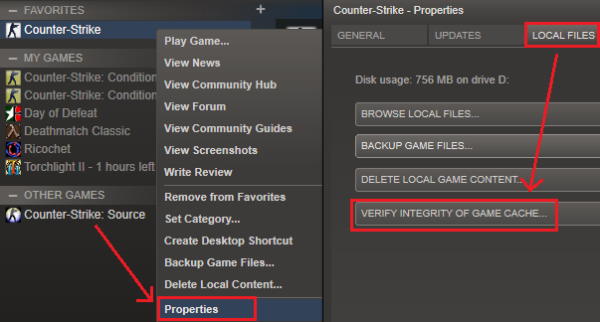
Como isso corrigirá ou reparará quaisquer arquivos corrompidos comparando seus arquivos locais com os do servidor, deixe-o concluir. Quando terminar, tente atualizar o jogo e verifique se o erro ocorre novamente.
Correção 3: configurações de fluxo de vapor
Limpar os arquivos de cache do Steam removerá todos os arquivos redundantes e esperamos que o problema seja resolvido. Portanto, para liberar o cache do Steam, siga estas etapas.
Primeiro, abra Execute Ao clicar em Chave do Windows و R Ao mesmo tempo. Como alternativa, você pode clicar com o botão direito do mouse no menu Iniciar (ou pressionar as teclas Windows e X ao mesmo tempo) e clicar em Executar no menu.
1). escreva agora steam://flushconfig e pressione em Entrar.
2). Deixe-o rodar agora e o Steam começará a se atualizar primeiro.
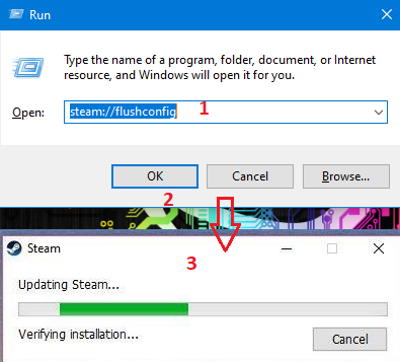
Feito isso, verifique se você pode atualizar o jogo sem que o erro de bloqueio do arquivo de conteúdo apareça.
Correção 4: verifique se há erros no disco
Se houver alguns problemas com o disco rígido (HDD), isso pode ter causado o aparecimento do erro “arquivo de conteúdo bloqueado”. Portanto, para verificar e corrigir erros em seu disco rígido, você pode usar a ferramenta integrada no Windows e não há necessidade de ferramentas de terceiros. Siga estas etapas para verificar e corrigir o problema:
1). Primeiro, clique com o botão direito do mouse em Iniciar e abra cmd como administrador. Alternativamente, você pode usar o quadrado Emprego Digitando cmd na caixa e pressionando enter.
2). Agora no cmd, digite SFC / scannow E pressione Enter.
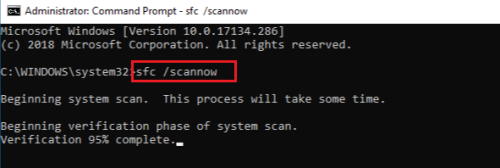
3). Deixe-o concluir, pois esse processo levará vários minutos, dependendo do tamanho da unidade.
Quando este estágio estiver concluído, você poderá executar as etapas de reparo 1, 2 e 3 novamente apenas por precaução e verificar se o problema foi resolvido.
Correção 5: desative o acesso controlado à pasta antivírus
Seu antivírus pode ser a causa desse erro. Portanto, temos que desativar temporariamente o antivírus e verificar se ele funciona. Embora o procedimento mude com base no software que você está usando.
Mas basicamente, você pode desabilitar clicando com o botão direito do mouse no ícone, na barra de tarefas, e clicando em desabilitar proteção, desabilitar proteção em tempo real ou até mesmo sair. Depois de fazer isso, vá para o Steam e tente atualizar o jogo.
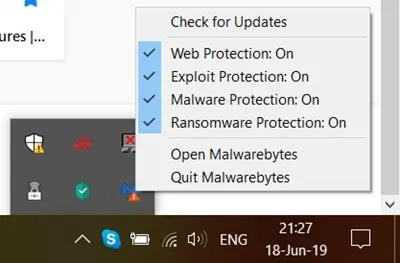
Portanto, no Windows 10, há uma opção de acesso a pastas controladas para impedir que o ransomware modifique arquivos sem permissão. Portanto, se você ativar o acesso controlado à pasta, terá que desativá-lo temporariamente ou adicionar o steam à lista de aplicativos excluídos ou permitidos. vamos fazer isso,
1). Clique em Iniciar e procure "controlada", Nos resultados, toque em Acesso controlado à pasta.
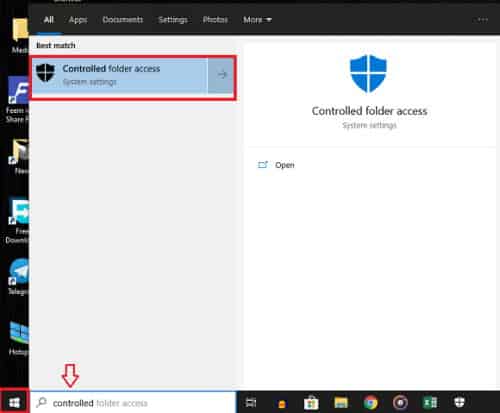
2). Em Configurações, toque em Permitir que um aplicativo acesse a pasta controlada .
3). Clique Adicionar um aplicativo permitido e selecione e navegue para acessar todos os aplicativos.
4). Agora vá para o local onde você instalou o Steam e selecione vapor.exe.
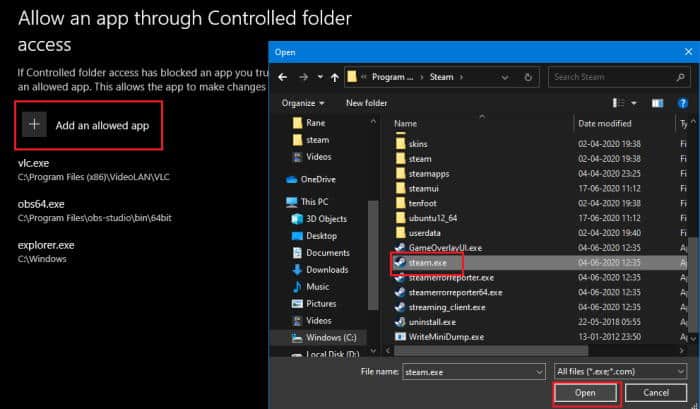
5). Agora verifique se você pode atualizar o jogo do Steam.
ملاحظة: Às vezes, a propriedade da pasta do jogo pode causar o problema. Você pode corrigi-lo assumindo a propriedade da pasta. Mas principalmente, este é um caso raro.
6). Vá para a pasta do jogo, clique com o botão direito do mouse e clique em Características , E clique الأمان E clique Opções avançadas.
7). Na guia, toque em Mudança de proprietário Se você vir outro nome em vez de seu nome em Proprietário, siga as instruções e assuma a propriedade da pasta.
8). Agora reinicie o computador e verifique.
última palavra
Então, em poucas palavras, estas foram as etapas que você pode tentar corrigir o erro de conteúdo bloqueado no Steam. Assim, você pode ver que essas etapas são fáceis e não causarão perda de arquivos ou dados.
Embora nada funcione, você pode tentar mover o jogo para uma pasta diferente ou reinstalar o jogo em outro local. Mas isso requer consumo adicional de largura de banda. No entanto, as etapas acima devem funcionar sem problemas.









