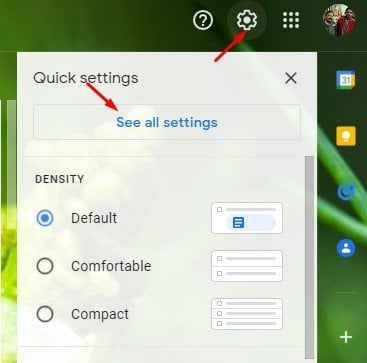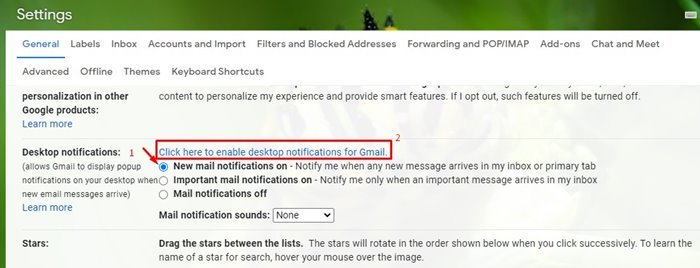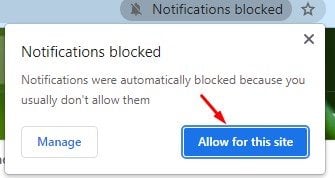Como receber notificações do Gmail diretamente no seu PC
Vamos admitir, todos nós dependemos do Gmail para enviar e receber e-mails. Sendo o serviço de e-mail mais popular, o Gmail oferece muitos recursos úteis gratuitamente. O serviço permite trocar textos e compartilhar fotos, vídeos, documentos e outros tipos de arquivos.
Se você for um usuário ativo do Gmail, poderá receber centenas de e-mails todos os dias. Que tal configurar o Gmail para notificá-lo de todos os e-mails recebidos? O Gmail tem um recurso que envia notificações de novos e-mails diretamente na sua área de trabalho.
Então, neste artigo, vamos compartilhar um guia passo a passo sobre como configurar Gmail para enviar notificações por e-mail no PC . Vamos checar.
Etapas para configurar o Gmail para enviar notificações no PC
1. Primeiro, no seu computador, inicie o google chrome e depois visite sua conta do Gmail.
2. Agora clique no ícone de engrenagem e, em seguida, clique em Exibir Todas as configurações.
3. Primeiro você precisa habilitar a reprodução Novas notificações de e-mail Em seguida, clique em Clique aqui para ativar as notificações do Gmail .
4. No seu google chrome, você verá uma mensagem solicitando que você permita a notificação da área de trabalho do Gmail. clique no botão Permitir . Com isso, sua conta do Gmail pode enviar a notificação diretamente para o seu google chrome.
Isto é! Terminei. Agora tudo aparecerá Notificações por e-mail sua conta instantaneamente no seu google chrome para que você possa vê-la facilmente e, em seguida, abra sua conta para verificar o que aconteceu em sua conta.
Então, é assim que você pode configurar o Gmail para enviar novas notificações por e-mail diretamente no seu computador. Espero que este artigo tenha ajudado você! Por favor, compartilhe com seus amigos também. Se você tiver alguma dúvida sobre isso, informe-nos na caixa de comentários abaixo.