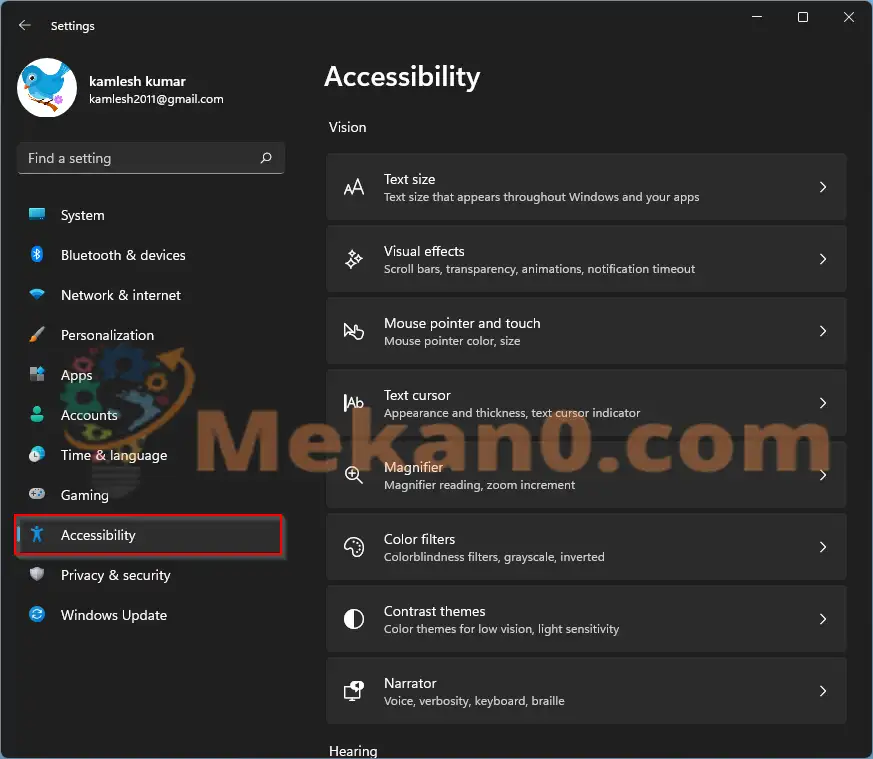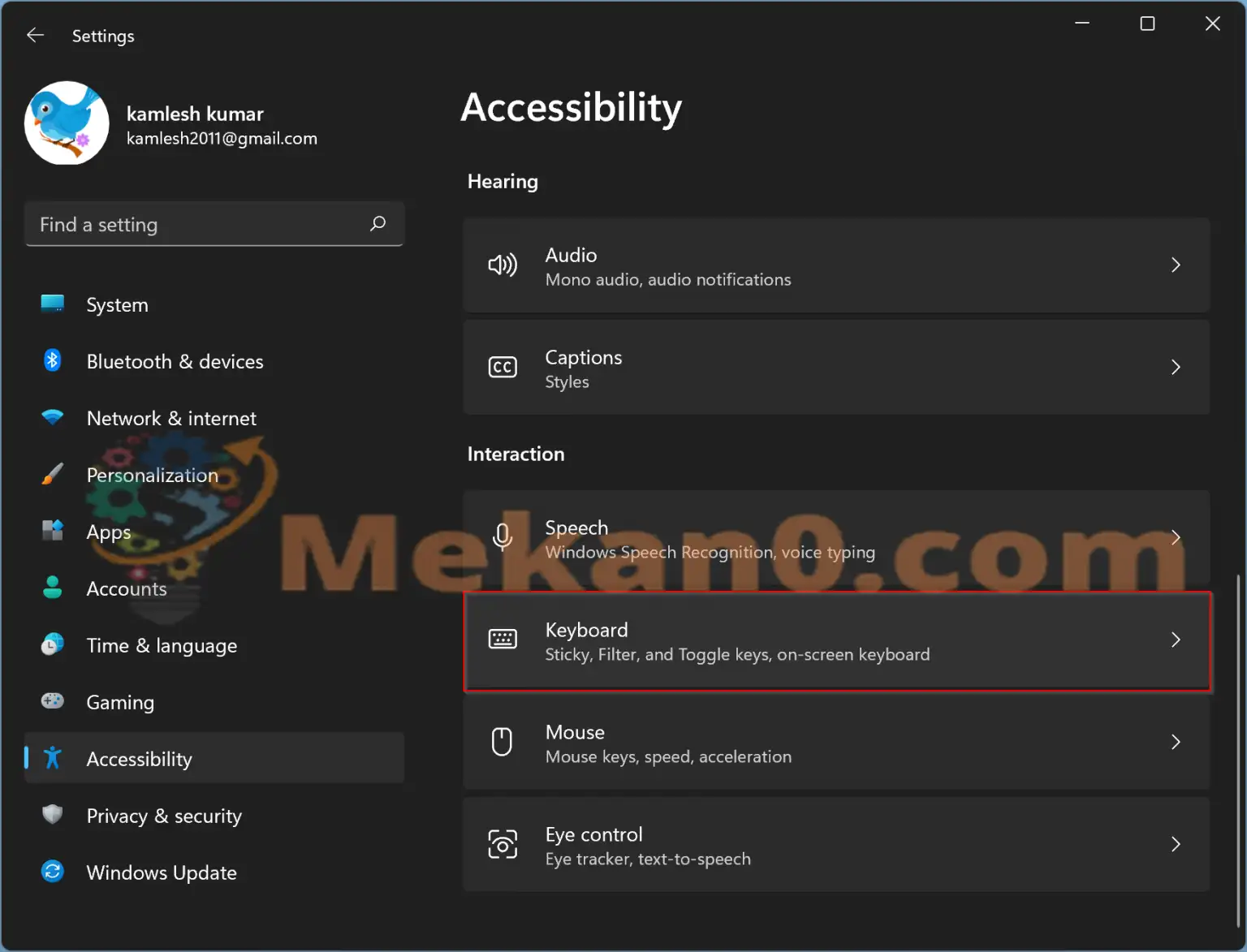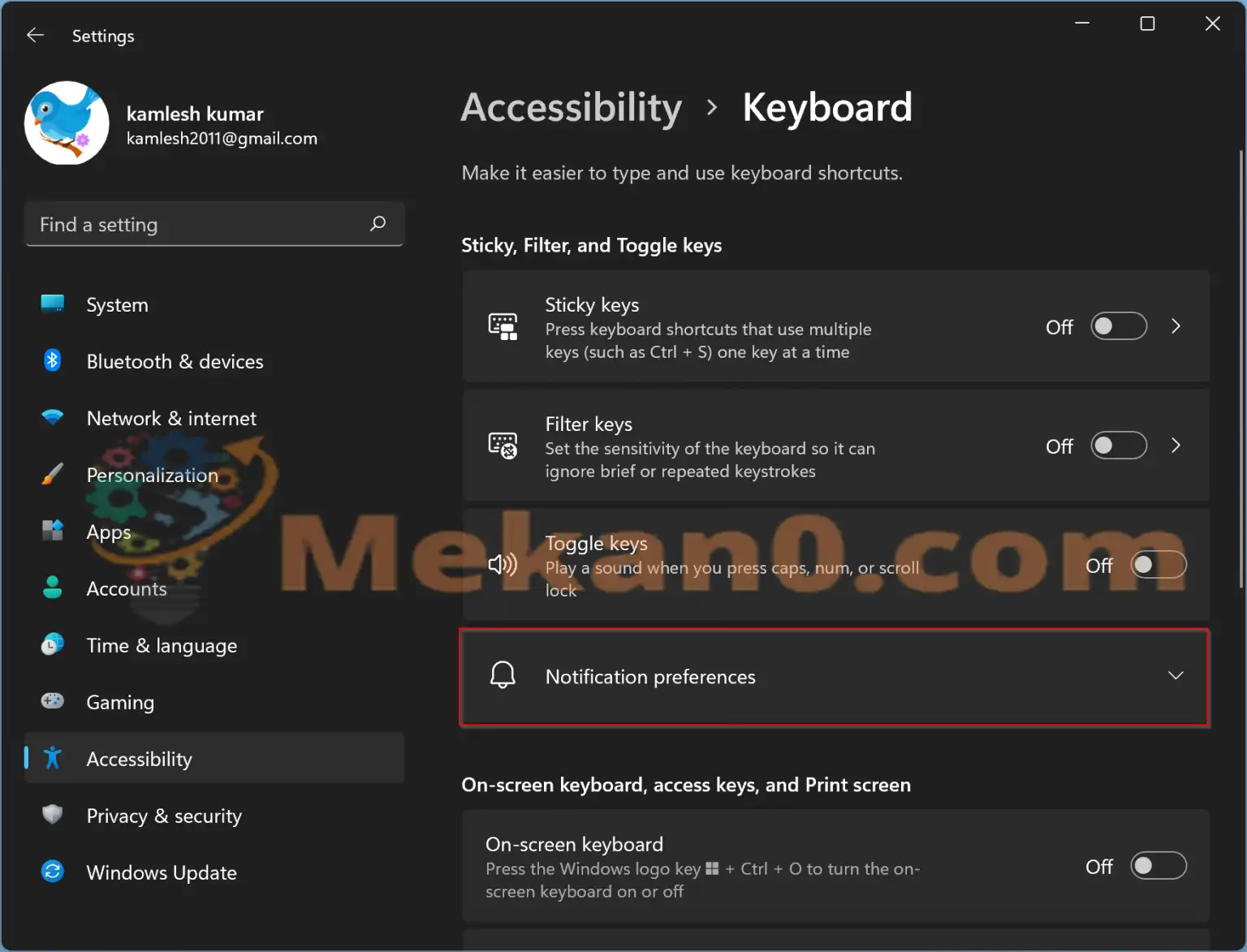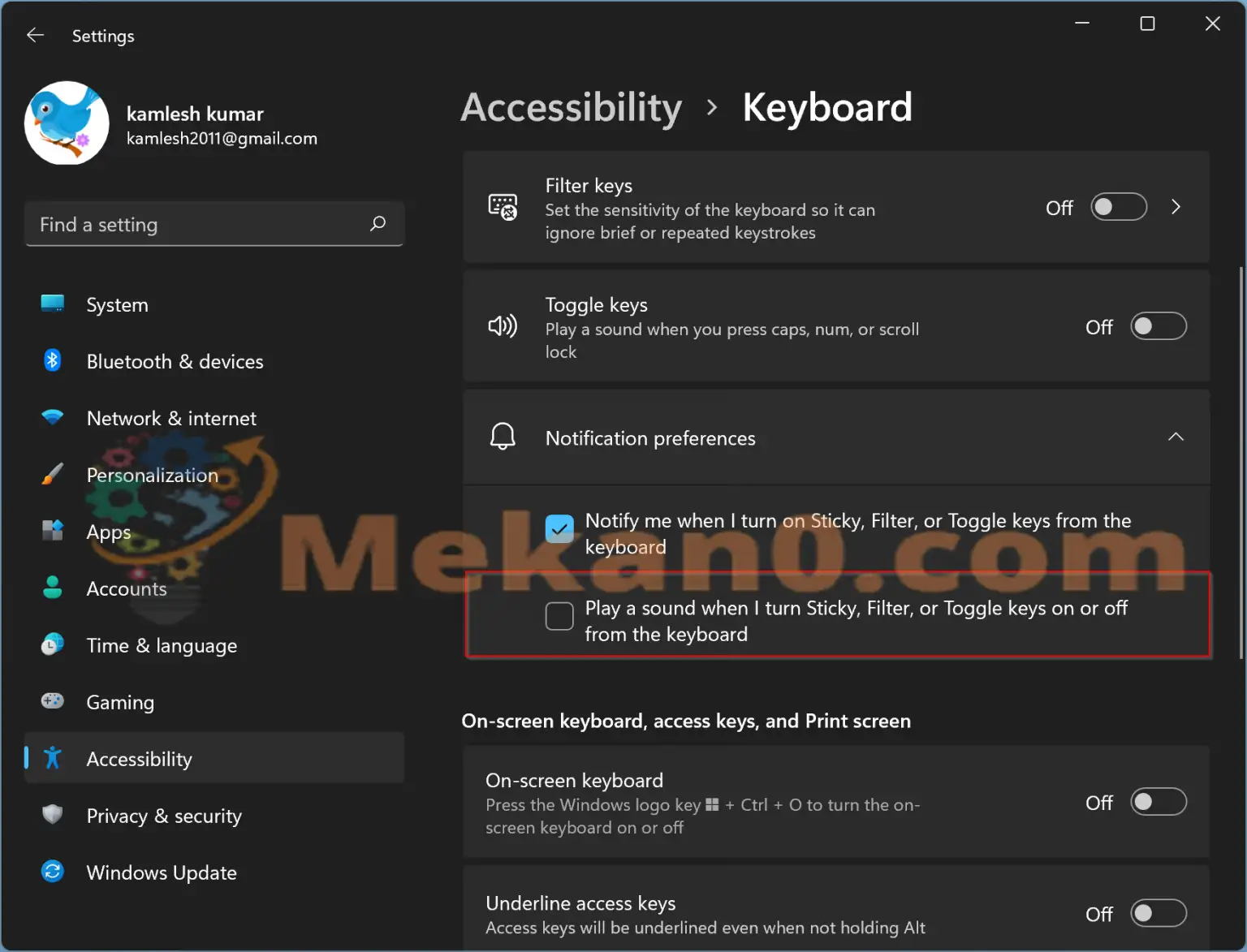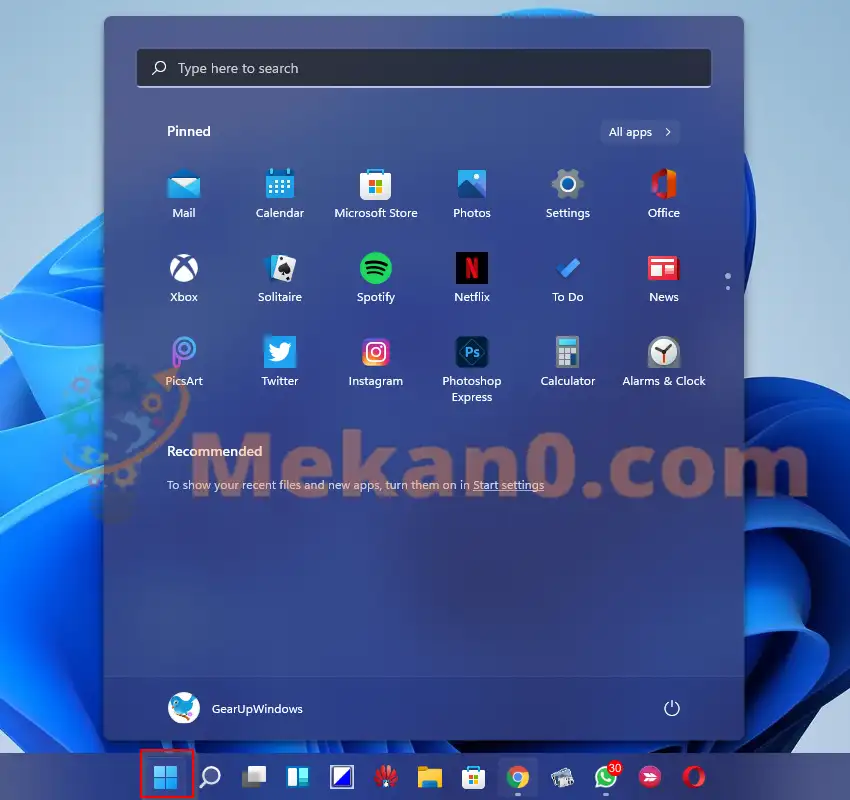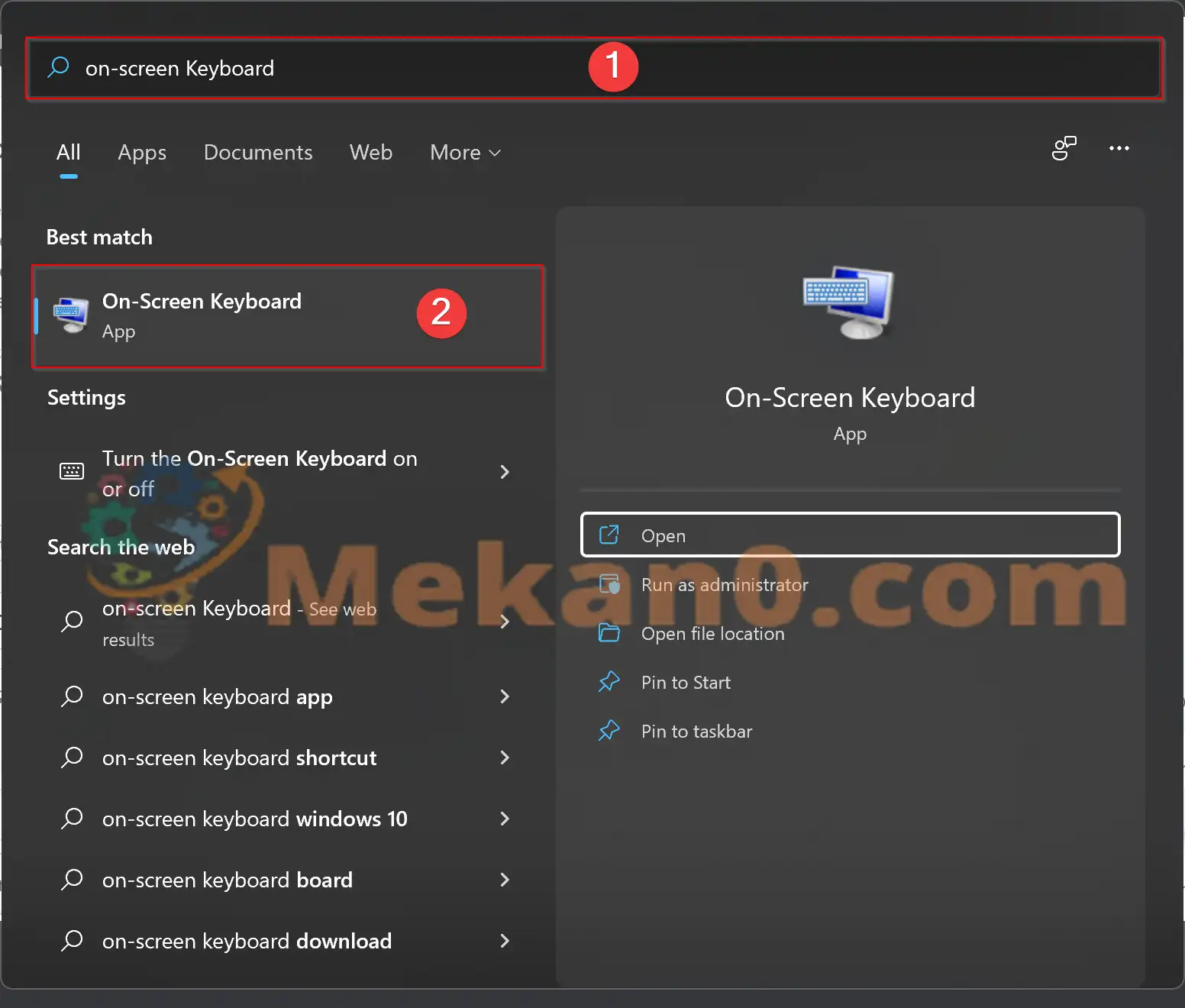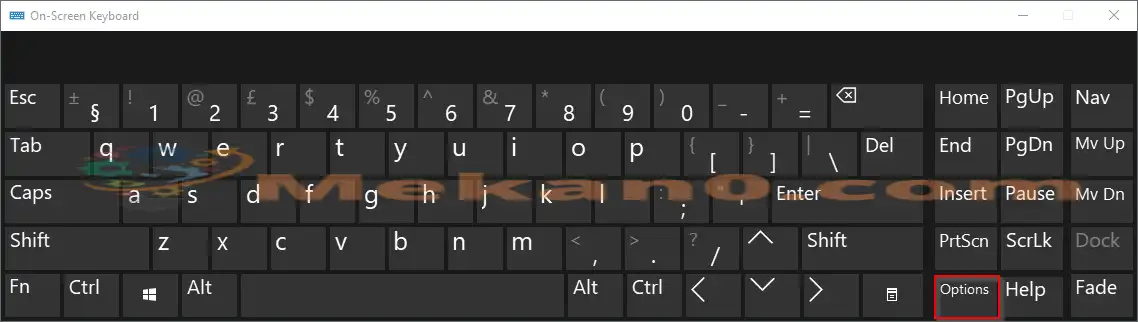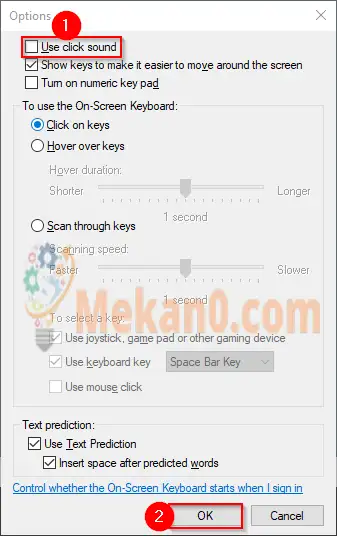Abra o teclado virtual no Windows 11
Você está usando o teclado virtual ou de toque no Windows 11 e deseja desativar o som? Usa um computador tablet Windows xnumx O teclado na tela é para digitação, enquanto os computadores podem alternar para o modo tablet e usar o teclado de toque. Embora esses teclados sejam convenientes, eles emitem um bipe quando uma tecla é pressionada. Você pode confirmar se as teclas foram pressionadas ouvindo um som, mas as pessoas perto de você podem estar incomodando. Por alguma razão, se você deseja desligar o som do teclado temporariamente ou permanentemente, compartilhar o sistema operacional na janela de engrenagem ajudará.
Como desativar o som do teclado de toque no Windows 11?
Para desabilitar ou desligar o som do teclado de toque no Windows 11, siga estas etapas:-
Etapa 1. Abra o aplicativo Configurações tocando em GANHAR + I do teclado.
Etapa 2. Quando as Configurações do Windows forem abertas, selecione Acessibilidade opção da barra lateral esquerda.
Etapa 3. Em seguida, role para baixo e toque em teclado na parte esquerda da tela.
Etapa 4. Nas configurações do teclado, toque em Preferências de notificação cabeçalho para expandi-lo.
Etapa 5. Abaixo Preferências de notificaçãoDesmarque a caixa ao lado de “ Toco um som quando eu ligo ou desativo as teclas Sticky, Filter ou Toggle no teclado . "
No futuro, se você quiser ouvir um som de um pressionamento de tecla, selecione a opção acima ” Toco um som quando eu ligo ou desativo as teclas Sticky, Filter ou Toggle no teclado do teclado na etapa 5 acima.
Como desativar o som do teclado na tela no Windows 11?
Para desativar ou desativar o som do teclado na tela no Windows 11, siga estas etapas recomendadas:-
Etapa 1. Clique no menu do botão Iniciar na barra de tarefas.
Etapa 2. Na caixa de pesquisa, digite teclado na tela.
A terceira etapa. Nos resultados da pesquisa disponíveis, toque em Teclado na tela Para abri-lo.
Etapa 4. Clique na tecla. Opções no teclado da tela.
Etapa 5. Desmarque a opção Use som de clique Para desligar o som ao pressionar as teclas.
Etapa 6. Em seguida, clique em OK.
No futuro, se você quiser ouvir o som de pressionamento de tecla, marque a caixa de seleção Use som de clique Na etapa 5 acima.
É isso. Dependendo de suas necessidades, você pode ativar ou desativar o som de pressionamento de tecla no teclado na tela ou no teclado de toque.