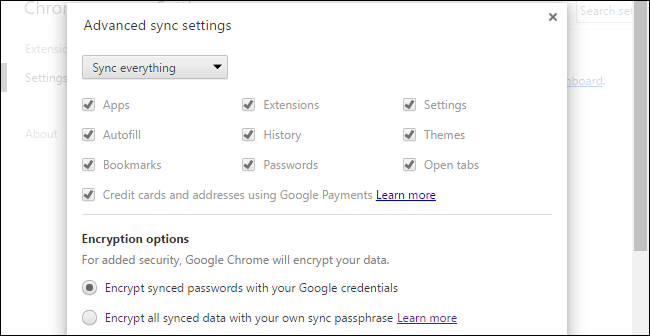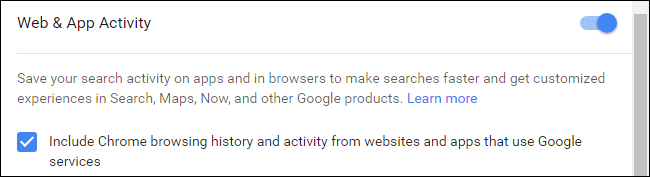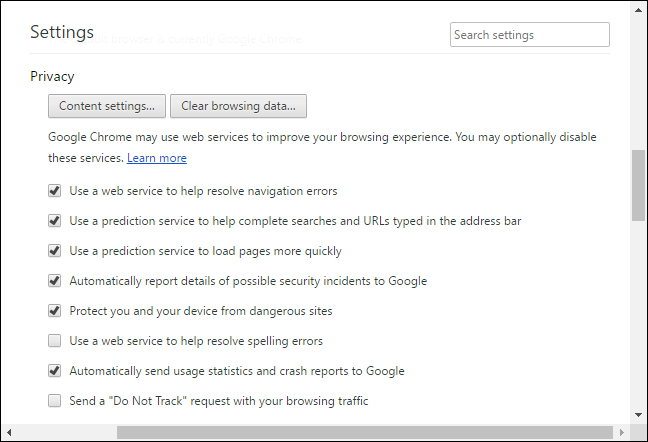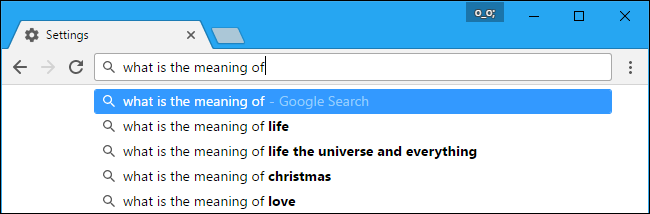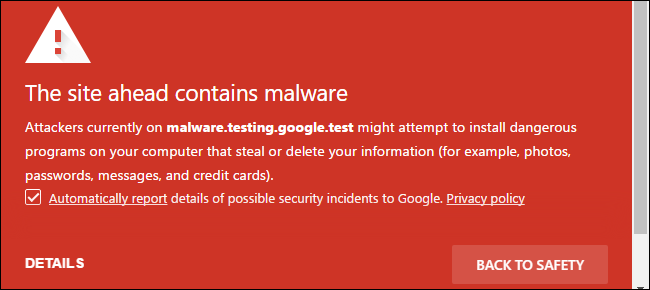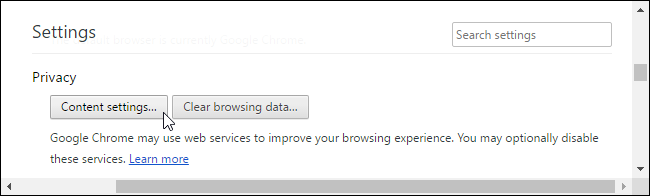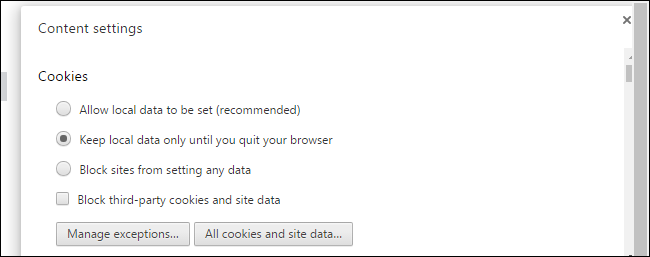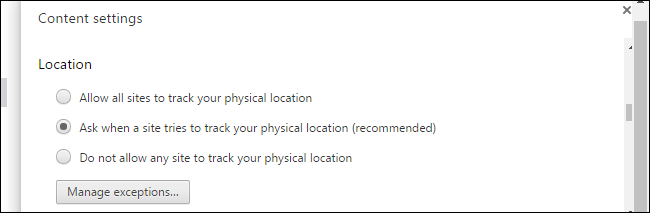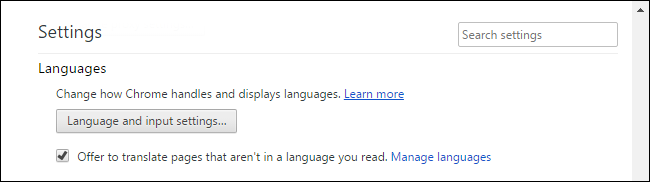Como otimizar o Google Chrome para máxima privacidade:
O Chrome inclui alguns recursos que enviam dados para os servidores do Google. Não recomendamos que você desative todos esses recursos, pois eles fazem coisas úteis. Mas, se você está preocupado com os dados que o Chrome envia ao Google, explicaremos o que todas as diferentes configurações fazem para que você possa tomar suas próprias decisões.
Se você deseja apenas navegar em particular sem deixar rastros em seu computador, abra uma janela Navegação privada Ao clicar no menu do Chrome e clicar em 'Nova janela anônima'.
Escolha quais dados o Chrome sincroniza
O Chrome sincroniza automaticamente os dados do seu navegador com sua conta do Google por padrão, supondo que você esteja conectado ao Chrome com sua conta do Google. Isso permite que você acesse informações como seus favoritos e guias abertas em outros dispositivos de sua propriedade.
Para visualizar e alterar essas opções de sincronização, toque em Menu > Configurações.
Se você não deseja que o Chrome sincronize nenhum dado, clique em Desconectar da Conta do Google em Entrar. Você poderá usar o Chrome sem vincular sua conta do Google à sua navegação.
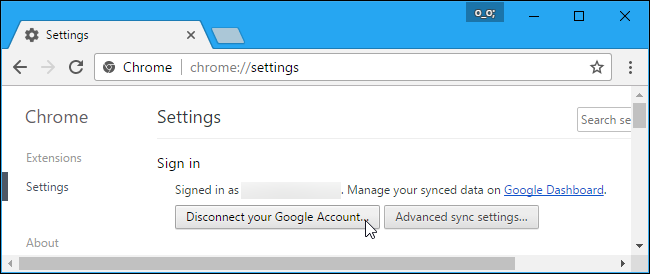
Se você deseja sincronizar apenas alguns tipos de dados, toque em Configurações de sincronização avançadas. O Chrome sincroniza aplicativos instalados, extensões, temas, configurações do navegador, entradas de preenchimento automático, histórico de navegação, favoritos e senhas Salvou Abas abertas e cartões de crédito salvos por padrão. Você pode selecionar Escolher o que sincronizar e escolher os tipos individuais de dados que deseja sincronizar com sua conta do Google.
Se você deseja sincronizar seus dados com mais privacidade, selecione a opção “Criptografar todos os dados sincronizados com sua senha de sincronização” aqui. Você poderá escolher sua própria senha para criptografar seus dados sincronizados e eles serão armazenados nos servidores do Google de forma criptografada. Você terá que lembrar e inserir uma senha de sincronização separada no Chrome em todos os seus dispositivos.
O Google usa o histórico de navegação do Chrome para personalizar os resultados de pesquisa por padrão, supondo que você esteja conectado ao Chrome com uma conta do Google. Se você deseja desativar isso, mas ainda está conectado ao Chrome com sua conta do Google, clique no link “ Controles de atividade do Google na parte inferior do painel Configurações de sincronização avançadas. Desmarque a caixa de seleção "Incluir histórico de navegação do Chrome e atividades de sites e aplicativos que usam os serviços do Google" na página da web.
Escolha quais serviços on-line o Chrome usa
Para encontrar mais opções relacionadas à privacidade, clique no link "Mostrar configurações avançadas" na parte inferior da página de configurações do Chrome. Na seção Privacidade, escolha as opções que deseja ativar ou desativar.
As caixas de seleção aqui controlam se o Chrome usa ou não vários serviços do Google. Aqui está uma explicação rápida de cada um:
- Use um serviço da web para ajudar a resolver erros de navegação : quando você não conseguir se conectar a uma página da web, por exemplo, se digitar um endereço da web incorretamente, o Chrome enviará o endereço da página para o Google e o Google sugerirá endereços semelhantes que você pode querer digitar. Se você desativar isso, o Chrome não enviará seus endereços digitados incorretamente para o Google.
- Use o serviço de previsão para ajudar a concluir pesquisas e URLs digitados na barra de endereços : o Chrome enviará pesquisas na barra de endereços para seu mecanismo de pesquisa padrão, que é o Google, a menos que você o altere, e você verá sugestões enquanto digita. Se você desativar isso, o Chrome não enviará o que você digitar na barra de endereço para o mecanismo de pesquisa até que você pressione Enter.
- Use o serviço de previsão para carregar páginas mais rapidamente : quando você visita uma página da web, o Chrome procura os endereços IP dos links na página. O Chrome pré-carregará as páginas da Web nas quais acredita que você pode clicar em seguida e elas podem definir cookies em seu navegador como se você as tivesse visitado. Se você desativar isso, o Chrome não carregará nada até que você clique nele.
- Informar automaticamente detalhes de possíveis incidentes de segurança ao Google : o Chrome enviará dados ao Google sempre que detectar um site suspeito ou baixar um arquivo. Se você desativar isso, o Chrome não enviará esses dados ao Google.
- Proteja você e seu dispositivo de sites perigosos : o Chrome usa o serviço de Navegação segura do Google para verificar os endereços da Web que você visita em relação aos endereços perigosos conhecidos. O Chrome baixa automaticamente uma lista de sites perigosos, portanto, não envia ao Google o endereço de todas as páginas da web que você visita. No entanto, se você visitar uma página da web que corresponda a algo da lista, o Chrome enviará seu endereço aos servidores do Google para verificar se é um site perigoso. O Chrome não protegerá você contra malware ou sites de phishing se você desativá-lo, por isso recomendamos deixá-lo ativado.
- Use um serviço da Web para ajudar a resolver erros de ortografia : o Chrome enviará o que você digitar nas caixas de texto do navegador para os servidores do Google se você habilitar essa configuração. Você terá o mesmo poderoso recurso de verificação ortográfica usado na Pesquisa do Google para ajudar a verificar a ortografia de qualquer coisa que você digitar na web. Se você desativar isso, o Chrome usará seu próprio dicionário ortográfico local. Não será tão eficaz, mas acontecerá inteiramente no seu computador.
- Envie automaticamente estatísticas de uso e relatórios de falhas para o Google : o Chrome envia dados estatísticos sobre os recursos que você usa e trava para o Google. O Google usa esses dados para corrigir bugs e melhorar o Chrome. O Chrome não reportará esses dados ao Google se você desativar essa opção.
- Envie uma solicitação “Do Not Track” com seu tráfego de navegação : selecione esta opção e o Chrome enviará uma solicitação Não rastrear com o tráfego de navegação na web. No entanto , Muitos sites irão ignorar esta solicitação "Não Rastrear" . Não é uma bala de prata.
Você pode desmarcar quaisquer recursos que desejar aqui e deixar os outros ativados (se houver).
Controle o que os sites podem fazer
Clique no botão Configurações de conteúdo em Privacidade e você encontrará opções que controlam o que as páginas da web podem fazer no Chrome.
Por padrão, o Chrome permite que sites definam cookies. Esses cookies são usados para salvar seu status de login e outras preferências em outros sites, portanto, esteja ciente disso Limpar cookies tornará a web mais irritante .
Para que o Chrome limpe os cookies automaticamente, selecione “Manter os dados locais apenas até sair do navegador”. Você poderá fazer login e usar sites normalmente, mas o Chrome esquecerá todos os sites nos quais você fez login e as preferências que você alterou toda vez que o fechar.
Para impedir completamente que os sites configurem cookies, selecione Impedir que os sites armazenem quaisquer dados. Isso interromperá muitos sites diferentes - por exemplo, você não poderá fazer login em sites se não aceitar os cookies de login. Recomendamos que você evite essa configuração.
A opção “Bloquear cookies de terceiros e dados do site” permite bloquear cookies de terceiros. Em outras palavras, o Chrome só aceitará cookies se forem do site que você está visitando. Cookies de rastreamento de terceiros são frequentemente usados por redes de publicidade, mas também podem ser usados para outros fins.
Depois de escolher configurar cookies, você pode clicar no botão Gerenciar exceções para criar exceções. Por exemplo, você pode instruir o Chrome a limpar os cookies automaticamente ao fechar o navegador, mas definir uma exceção para que o Chrome lembre-se dos cookies de alguns sites específicos que você usa.
:ات صلة: Como impedir que sites solicitem sua localização
Outras opções aqui controlam se os sites podem usar vários recursos, como sua localização, webcam, microfone e notificações do navegador. Com as opções padrão aqui, os sites devem solicitar e obter sua permissão antes de acessar a maioria dos recursos.
Você pode rolar aqui e desativar muitos recursos Se você não quiser que os sites peçam para ver sua localização أو Enviar notificações na área de trabalho .
Decida se você deseja traduzir sites
O Google se oferece para traduzir automaticamente as páginas da web que você visita se elas não estiverem no seu idioma preferido. Se você concordar, a página da Web que você está visitando será enviada ao Google Tradutor para que seja traduzida para o idioma de sua preferência. Se você não quiser que o Google se ofereça para traduzir as páginas que você visita, desmarque “Oferecer tradução de páginas que não estão escritas em um idioma que você lê” em Idiomas.
A desativação de todos esses recursos não impedirá que o Chrome Ligue para casa " completamente. Por exemplo, você não pode desativar as atualizações automáticas (o que é bom). O Chrome sempre se atualizará para garantir que você tenha a versão mais recente com as atualizações de segurança mais recentes. O Chrome não oferece uma maneira de desativar isso e você não deve tentar. As atualizações automáticas de segurança são importantes, especialmente para o seu navegador da web.
Mas, caso contrário, você pode desativar muitas dessas configurações e manter seus dados um pouco mais privados... se estiver disposto a abrir mão de alguns dos confortos do Chrome.
direitos de imagem: Simbiótico