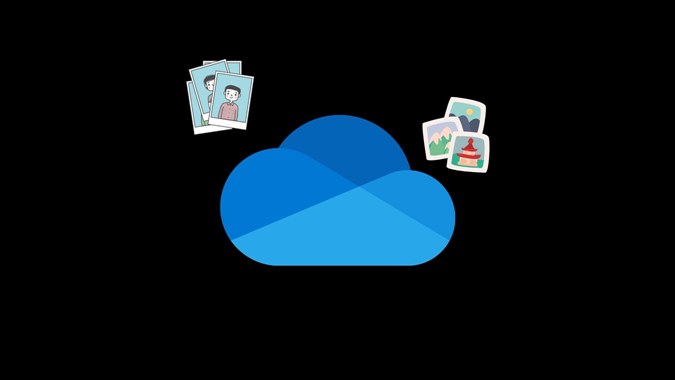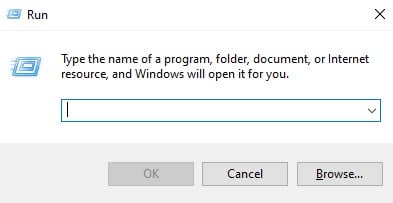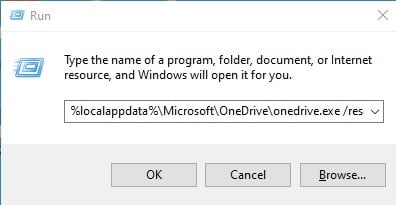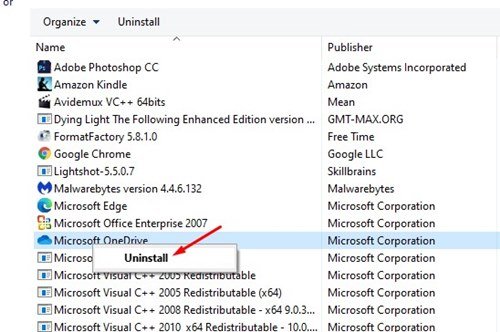Vamos admitir, todos nós dependemos de serviços de armazenamento em nuvem hoje em dia para armazenar nossos arquivos importantes. Serviços populares de armazenamento em nuvem para computadores como OneDrive, Google Drive, etc., não apenas nos ajudam a liberar algum espaço de armazenamento, mas também atuam como um ótimo utilitário de backup.
Se você não quiser perder alguns arquivos, poderá armazená-los em serviços de armazenamento em nuvem. Neste artigo, falaremos sobre o aplicativo de armazenamento em nuvem OneDrive que vem com o Windows 10 e o Windows 11.
O OneDrive destina-se a fazer backup das pastas Desktop, Documentos e Imagens do seu PC. No entanto, se por algum motivo não funcionar, você poderá redefini-lo facilmente em seu sistema.
Recentemente, vários usuários relataram um problema com o OneDrive que impede que a sincronização funcione corretamente. Portanto, se seus arquivos não forem salvos na plataforma de nuvem, convém redefini-los.
Etapas para redefinir o Microsoft OneDrive no Windows 10
Portanto, neste artigo, compartilharemos um guia detalhado sobre como redefinir o Microsoft OneDrive no Windows 10 para corrigir problemas de sincronização. Vamos checar.
1. Reinicie o OneDrive
Às vezes, uma simples reinicialização pode resolver muitos problemas. Portanto, antes de tentar qualquer outro método, certifique-se de reiniciar o aplicativo OneDrive primeiro.
Para reiniciar o OneDrive, você precisa Clique com o botão direito do mouse no ícone do OneDrive Na bandeja do sistema e selecione a opção Fechar OneDrive .
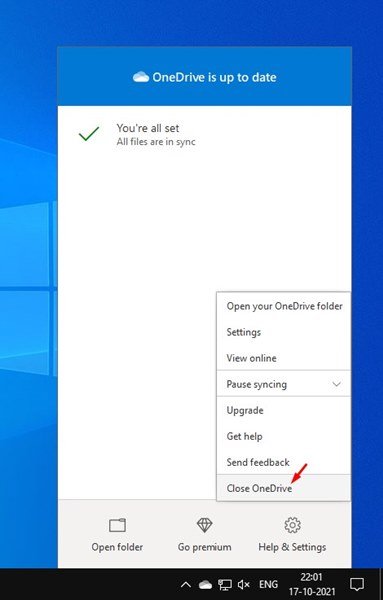
Na janela pop-up de confirmação, você precisa clicar na opção Fechar OneDrive novamente. Em seguida, para reiniciar o aplicativo, você precisa abrir a pesquisa do Windows 10 e escrever no OneDrive. Em seguida, abra o aplicativo OneDrive nos resultados da pesquisa.
Isto é! Terminei. É assim que você pode reiniciar o OneDrive no seu PC para corrigir problemas de sincronização.
2. Redefina o Microsoft OneDrive
Se reiniciar o Microsoft OneDrive não funcionar para você, talvez seja necessário redefinir o Microsoft OneDrive. Redefinir o OneDrive é muito fácil. Basta executar algumas das etapas simples compartilhadas abaixo.
1. Primeiro, pressione o botão . Tecla Windows + R No teclado.
2. Agora, você precisa inserir o caminho do arquivo executável do OneDrive, seguido por / Redefinir Na caixa de diálogo Executar.
Você pode localizar o caminho do OneDrive.exe no Explorador de Arquivos. No entanto, o caminho do arquivo pode ser diferente devido a vários motivos. Então, você precisa tentar estes comandos abaixo.
%localappdata%\Microsoft\OneDrive\onedrive.exe /resetC:\Program Files\Microsoft OneDrive\onedrive.exe /resetC:\Program Files (x86)\Microsoft OneDrive\onedrive.exe /reset
Você precisa executar os comandos acima um por um. Se o comando estiver incorreto, você receberá uma mensagem de erro. Portanto, você precisa tentar todos os três comandos para encontrar o correto.
3. Após digitar o comando na caixa de diálogo EXECUTAR, pressione o botão . Ok .
Isto é! Terminei. Isso resultará em Redefinir o Microsoft OneDrive No seu PC com Windows 10.
3. Reinstale o aplicativo OneDrive
Se o OneDrive ainda não conseguir sincronizar seus arquivos, a única opção que resta é reinstalar o aplicativo OneDrive.
Portanto, você precisa abrir Painel de controle > OneDrive . Clique com o botão direito do mouse no aplicativo OneDrive e selecione Desinstalar.
Depois de desinstalado, você pode seguir este guia para instalar o aplicativo OneDrive novamente em seu sistema.
Portanto, este guia é sobre como redefinir o Microsoft OneDrive no Windows PC. Espero que este artigo tenha ajudado você! Por favor, compartilhe com seus amigos também. Se você tiver alguma dúvida sobre isso, deixe-nos saber na caixa de comentários abaixo.