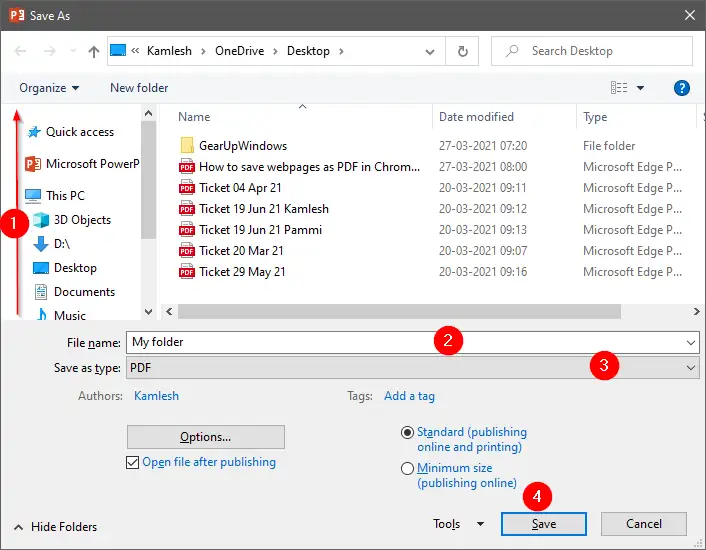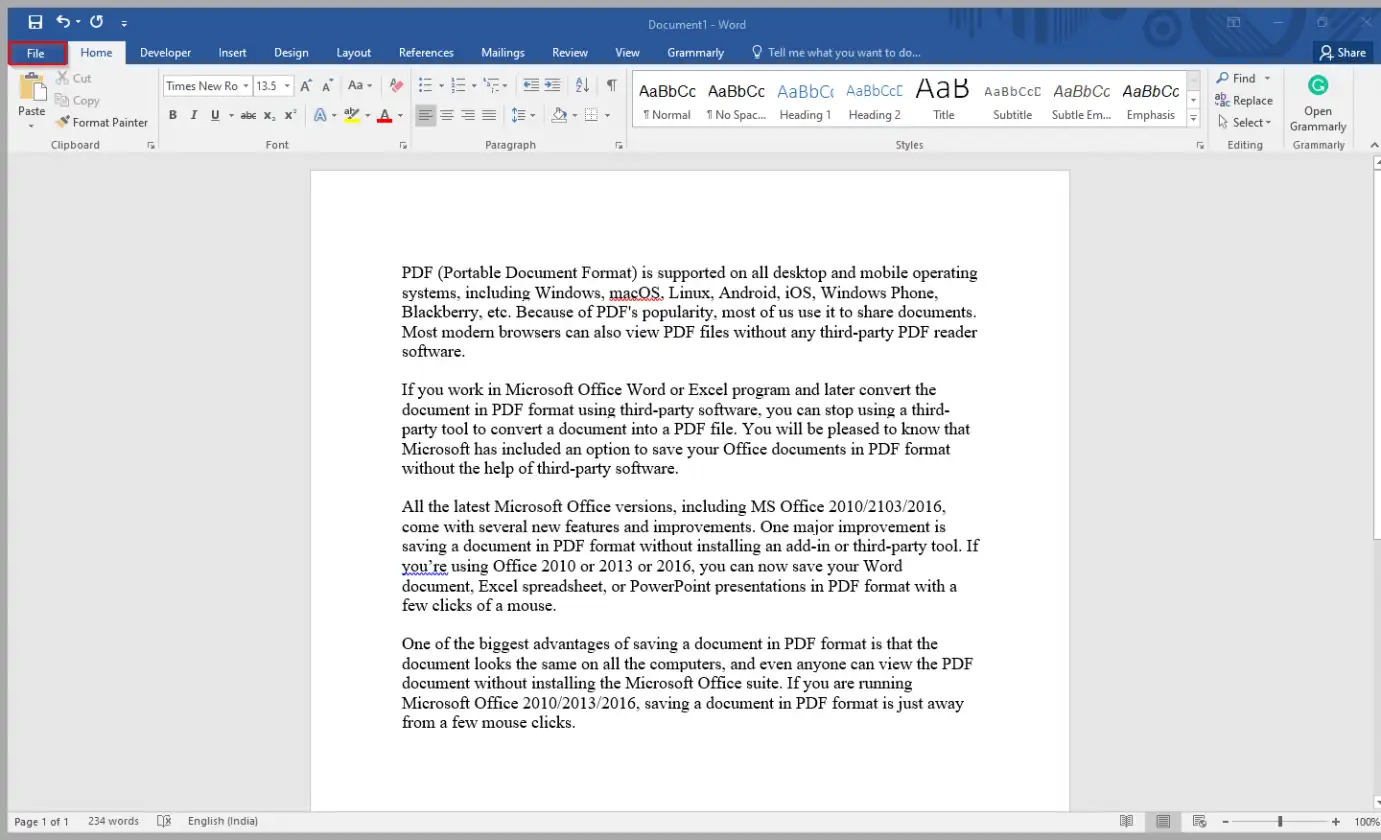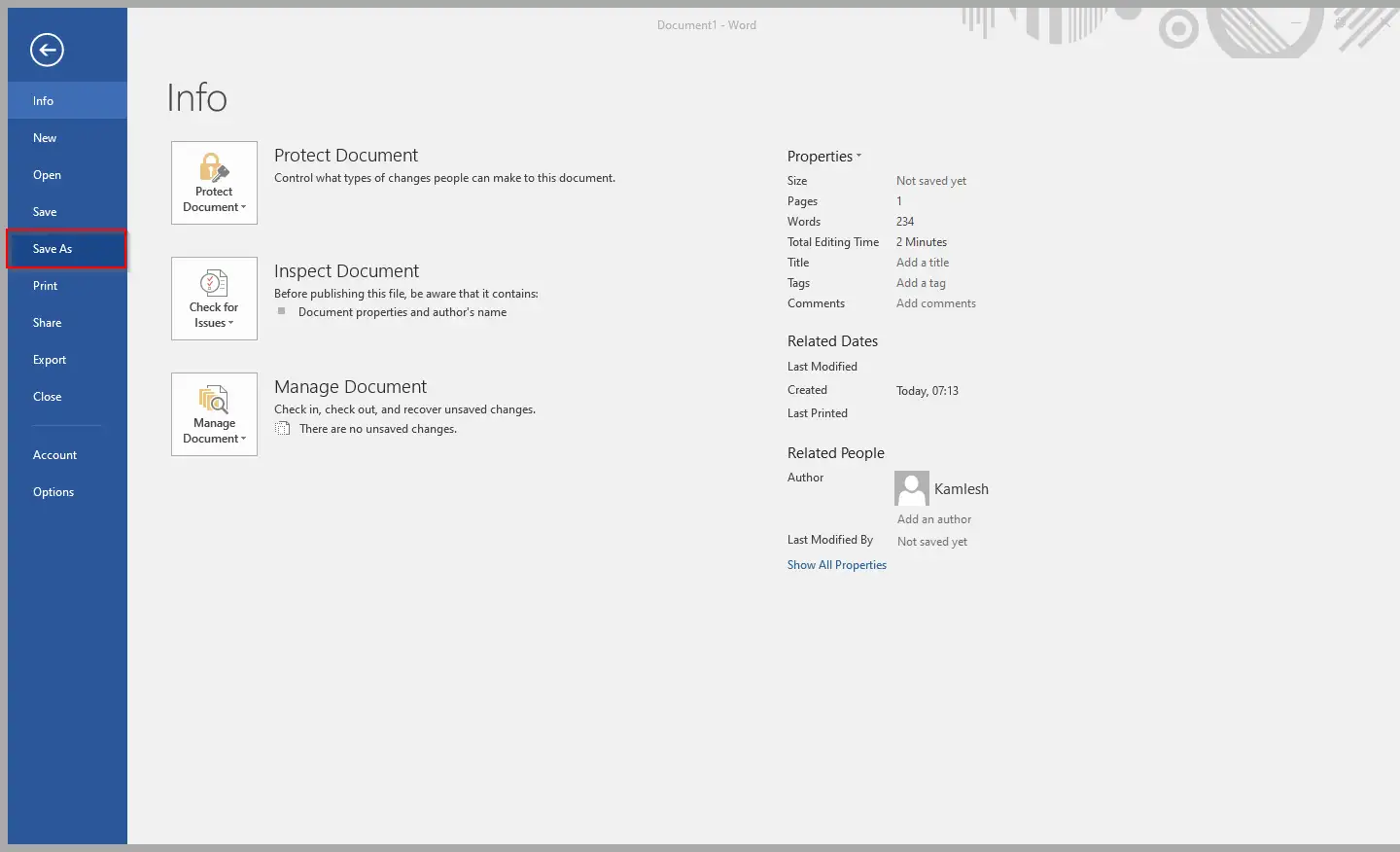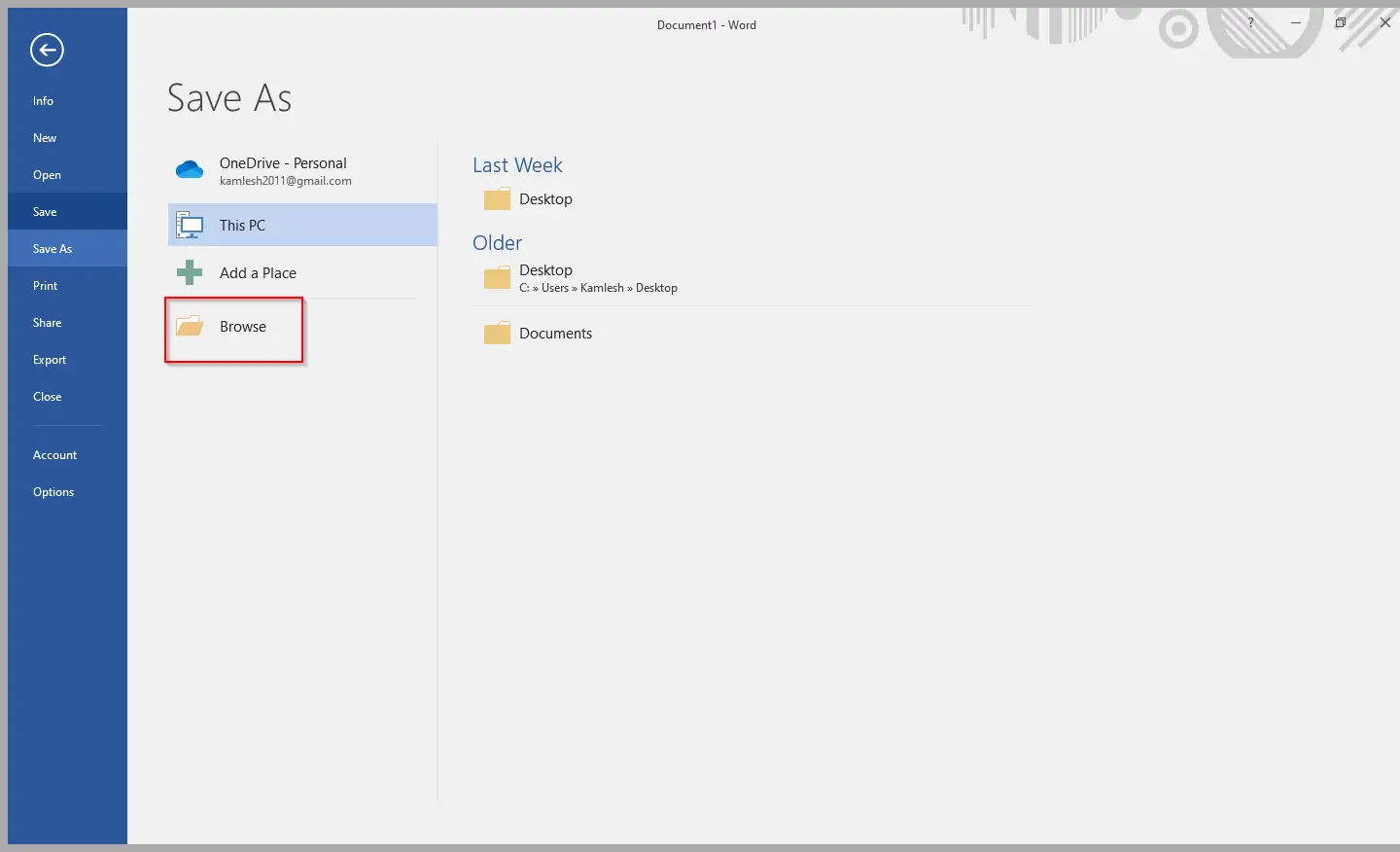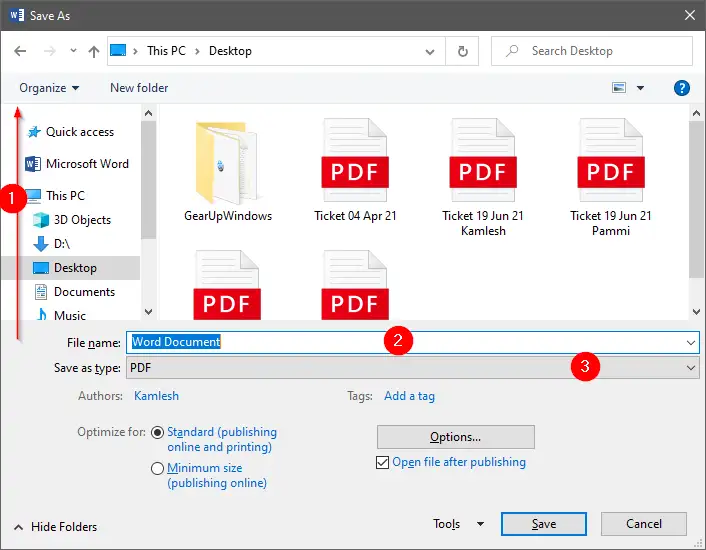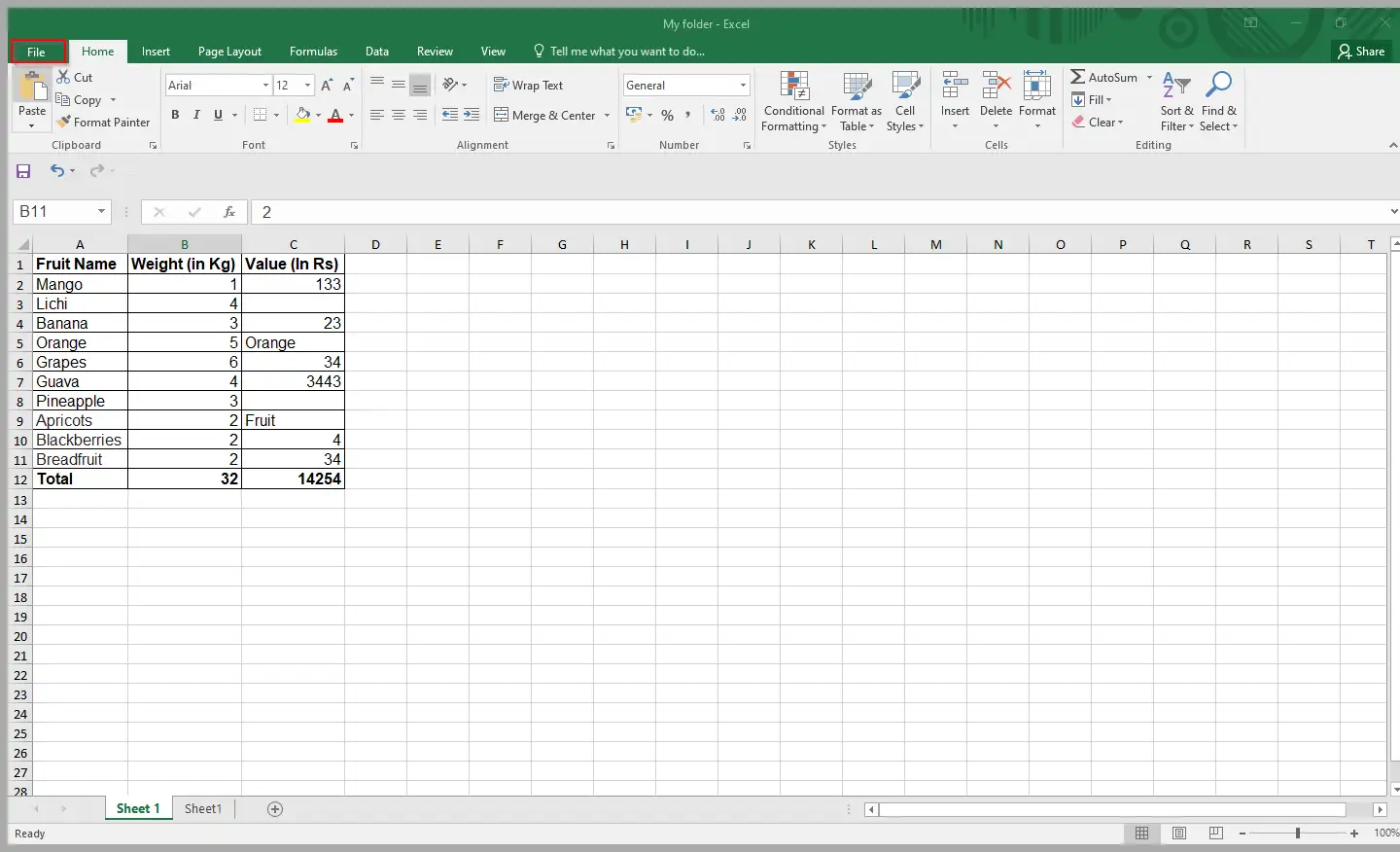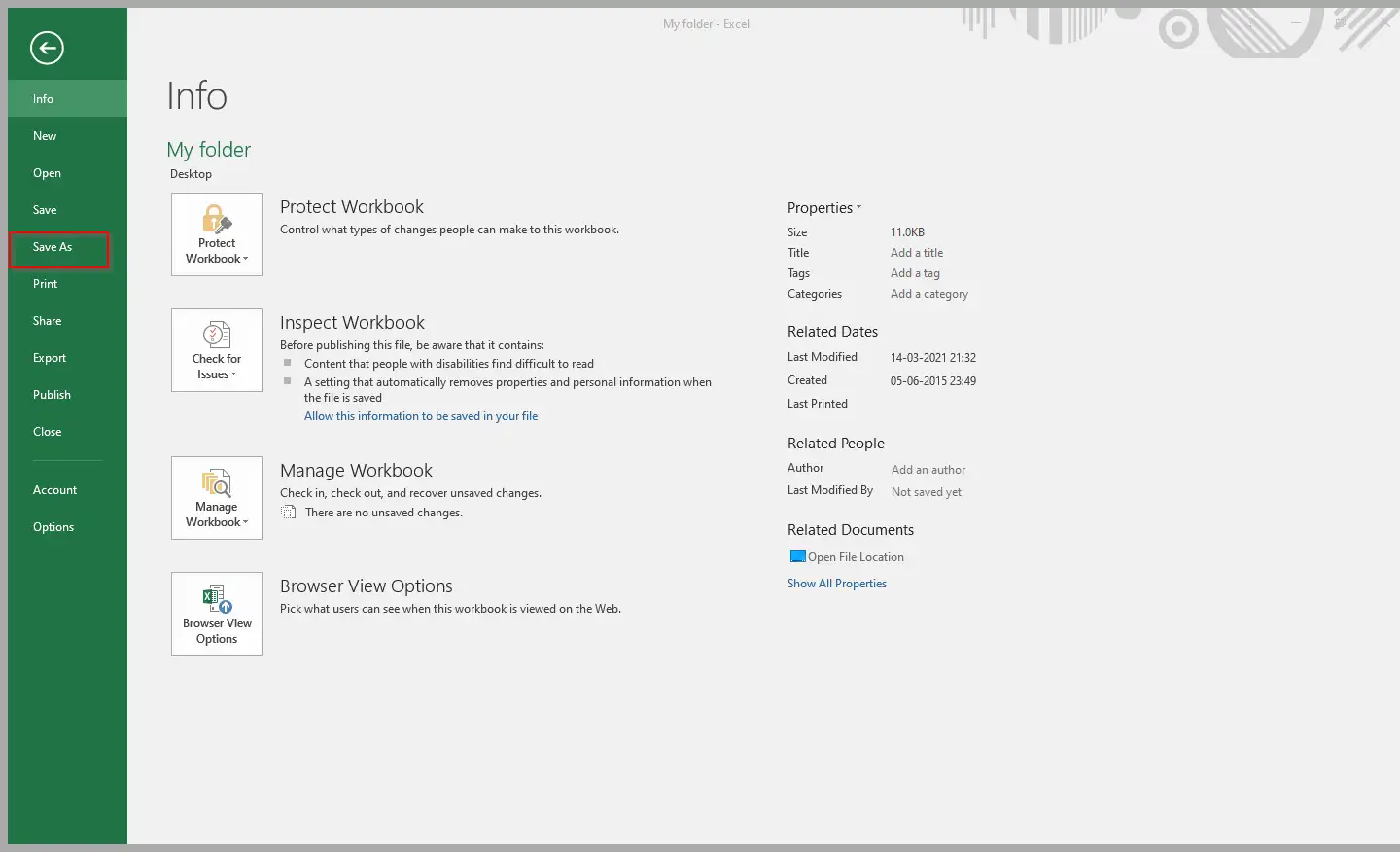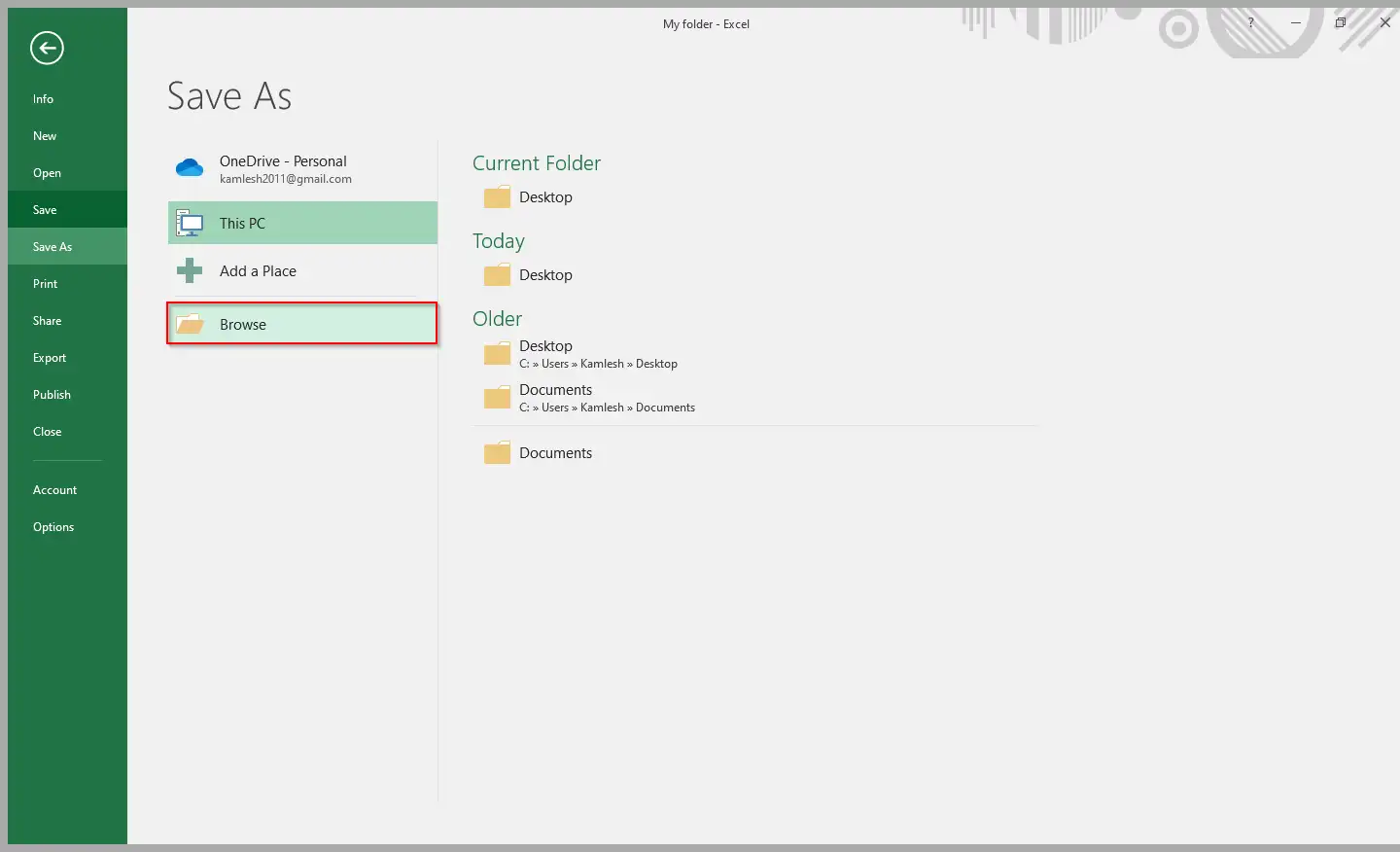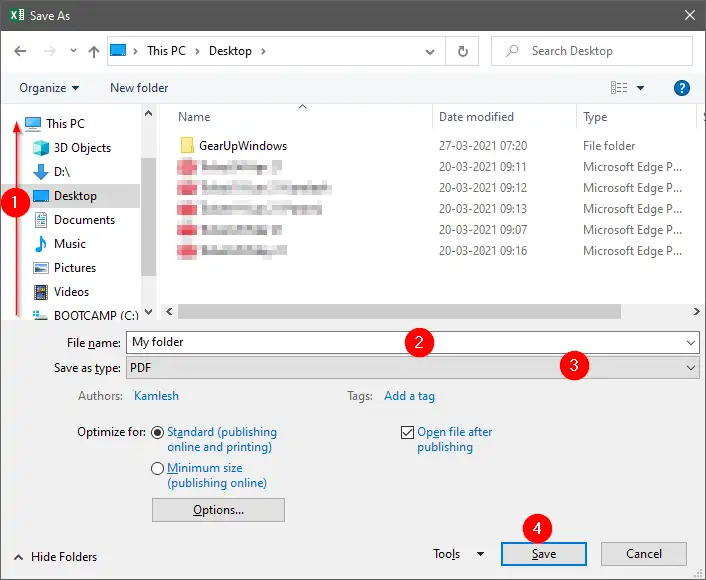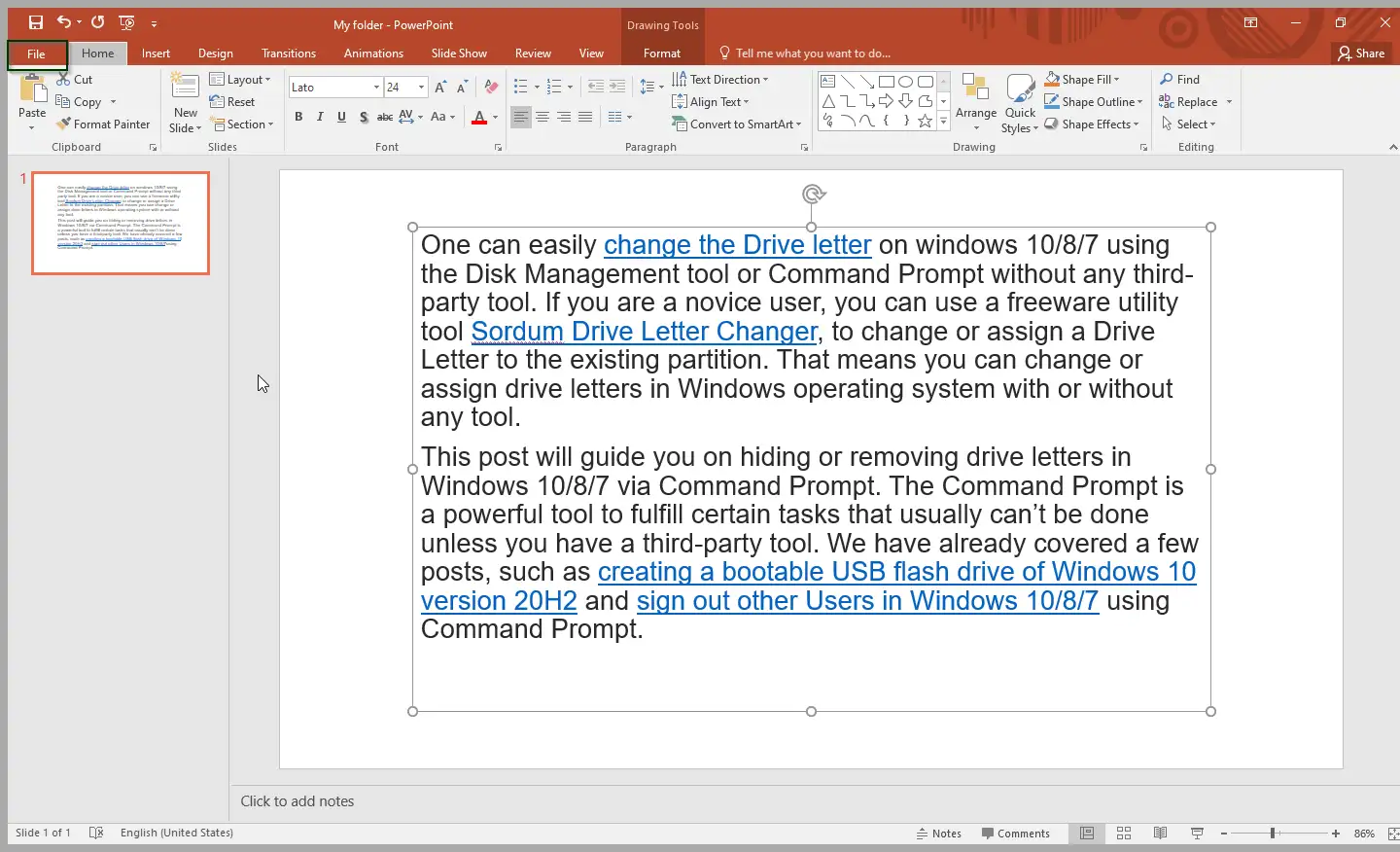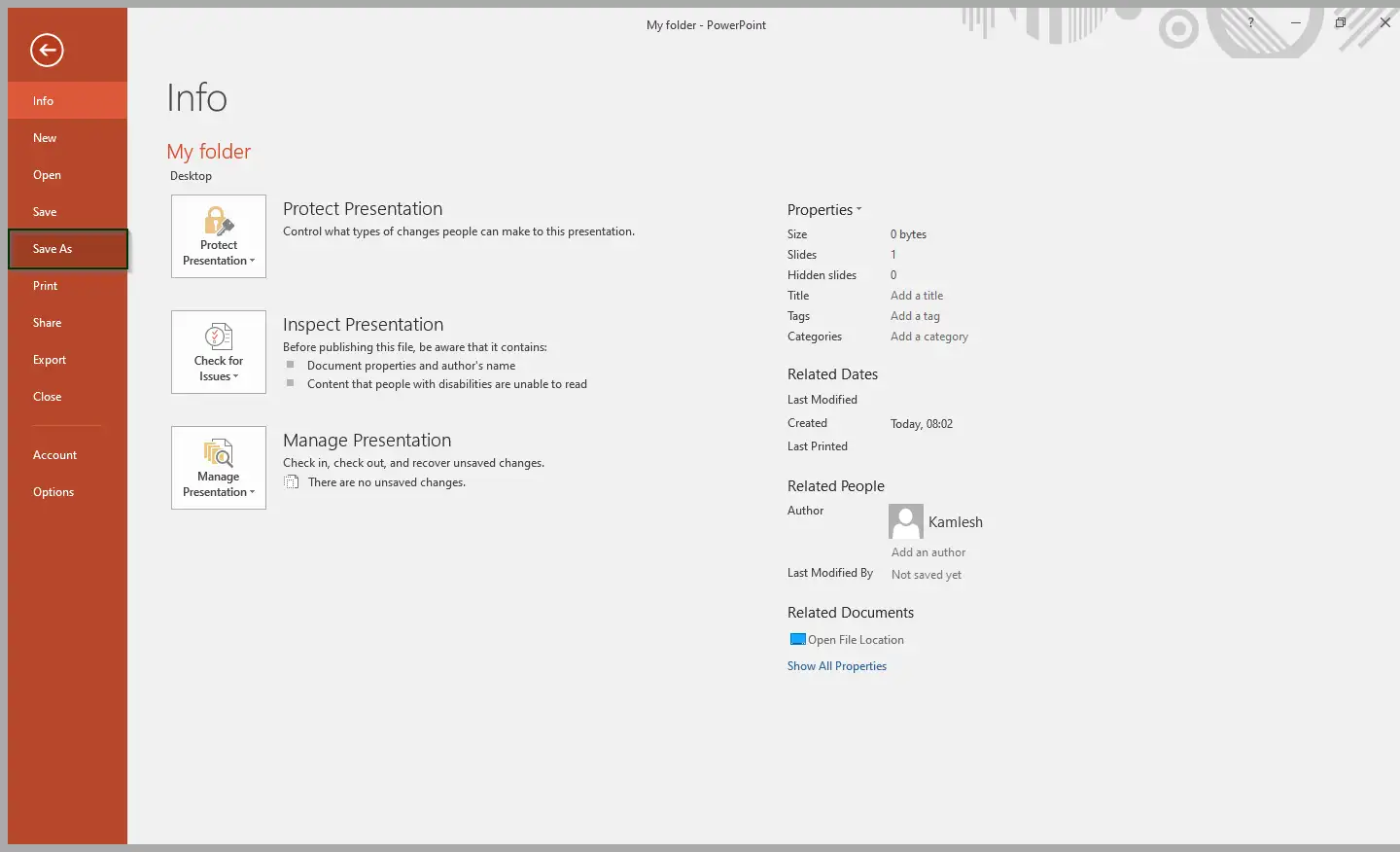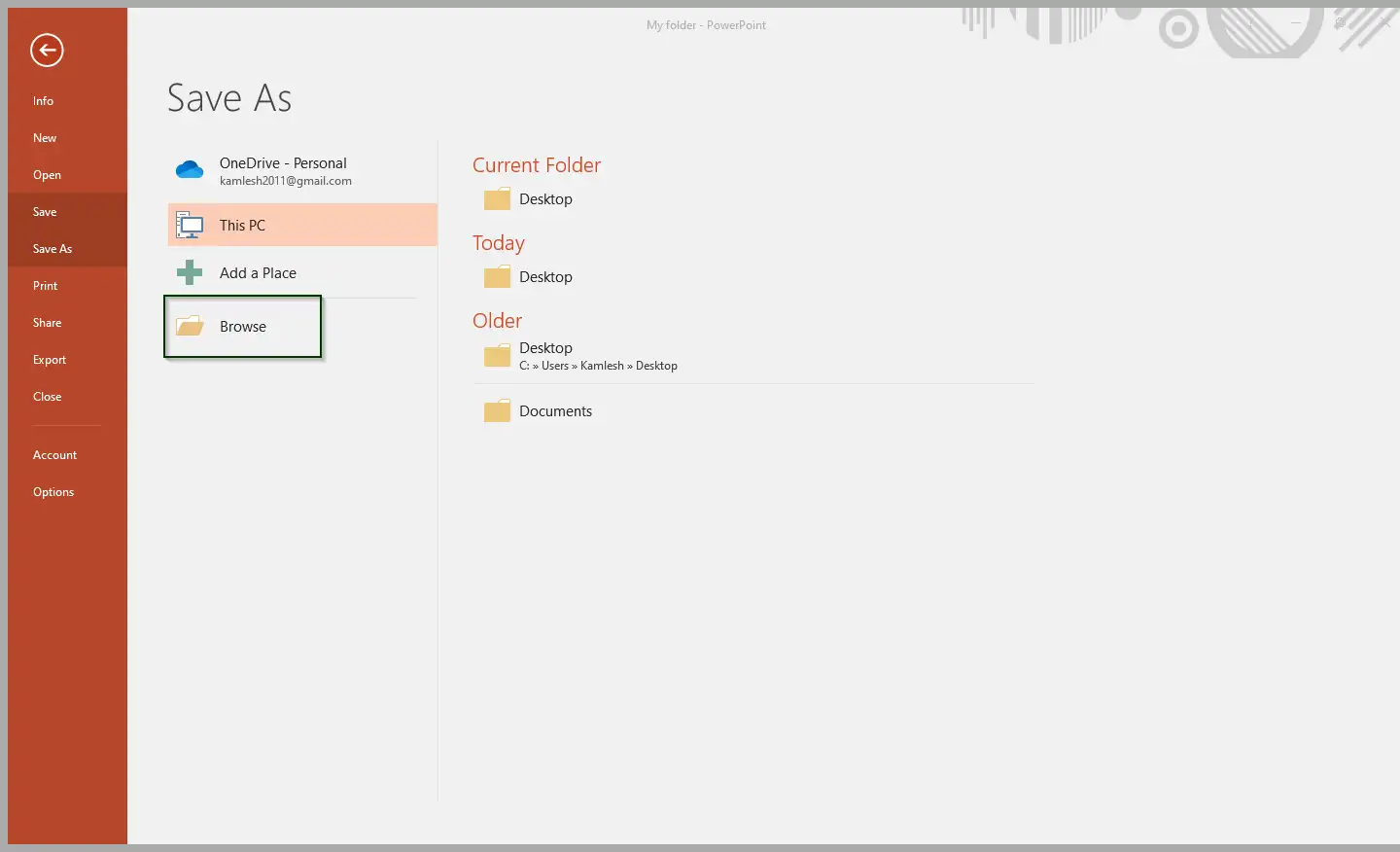PDF (Portable Document Format) é compatível com todos os sistemas operacionais de desktop e móveis, incluindo Windows, Mac, Linux, Android, iOS, Windows Phone, Blackberry, etc. Devido à popularidade do PDF, a maioria de nós o utiliza para compartilhar documentos. A maioria dos navegadores modernos também pode visualizar arquivos PDF sem nenhum software de leitura de PDF de terceiros.
Se você estiver trabalhando no Microsoft Office Word ou Excel e posteriormente converter o documento em formato PDF usando um programa de terceiros, poderá parar de usar uma ferramenta de terceiros para converter um documento em um arquivo PDF. Você ficará feliz em saber que a Microsoft incluiu uma opção para salvar documentos do Office como PDF sem a ajuda de software de terceiros.
Todas as versões mais recentes do Microsoft Office, incluindo o MS Office 2010/2103/2016/2019, vêm com muitos novos recursos e melhorias. Uma das principais melhorias é salvar um documento como PDF sem instalar uma ferramenta adicional ou de terceiros. Se estiver usando o Office 2010, 2013, 2016 ou 2019, agora você pode salvar um documento do Word, planilha do Excel ou apresentação do PowerPoint como PDF com apenas alguns cliques do mouse.
Uma das maiores vantagens de salvar um documento como PDF é que ele tem a mesma aparência em todos os computadores e até mesmo qualquer pessoa pode visualizar o documento PDF sem instalar o pacote do Microsoft Office. Se você estiver executando o Microsoft Office 2010/2013/2016/2019, salvar um documento como PDF está a apenas alguns cliques do mouse.
Esta postagem ajudará você a salvar um arquivo PDF no MS Office 2010/2103/2016/2019. Discutiremos o seguinte: -
- Salvar um arquivo PDF em um documento do Microsoft Office Word
- Salve o arquivo como PDF em uma planilha do Microsoft Excel
- Armazene um arquivo PDF na apresentação do Microsoft PowerPoint
Como salvar um arquivo PDF em um documento do Microsoft Office Word?
Para salvar um arquivo PDF em um documento do Microsoft Office Word, execute as seguintes etapas: -
Etapa 1. Abra o documento do Office Word.
Etapa 2. Clique na guia um arquivo na fita.
A terceira etapa. Clique em Salvar como no menu à esquerda.
Etapa 4. Clique em “ Reveja" Selecione o local onde deseja salvar este documento.
Etapa 5. Digite um nome de arquivo e selecione uma opção PDF Em "Salvar como tipo".
Passo 6. Por fim, clique no botão “ Salve " Para salvar um documento do Word como um arquivo PDF.
Como salvar um arquivo PDF em uma planilha do Microsoft Excel?
Para salvar um arquivo PDF em uma planilha do Microsoft Excel, execute as seguintes etapas: -
Etapa 1. Abra a planilha do Excel.
Etapa 2. Clique na guia um arquivo na fita.
A terceira etapa. Clique em Salvar como no menu à esquerda.
Etapa 4. Clique em “ Reveja" Selecione o local onde deseja salvar este documento.
Etapa 5. Digite um nome de arquivo e selecione uma opção PDF Em "Salvar como tipo".
Como salvar um arquivo como PDF na apresentação do Microsoft PowerPoint?
Para salvar um arquivo PDF em uma apresentação do Microsoft PowerPoint, execute as seguintes etapas: -
Etapa 1. Abra uma apresentação do PowerPoint.
Etapa 2. Clique na guia um arquivo na fita.
A terceira etapa. Clique em Salvar como no menu à esquerda.
Etapa 5. Digite um nome de arquivo e selecione uma opção PDF Em "Salvar como tipo".
Sexta etapa. Por fim, clique no botão “ Salve " Para salvar uma apresentação do Microsoft PowerPoint como PDF.
Depois de concluir as etapas acima, você deve aprender a salvar um documento do Word, planilha do Excel ou apresentação do PowerPoint como PDF (Portable Document Format).