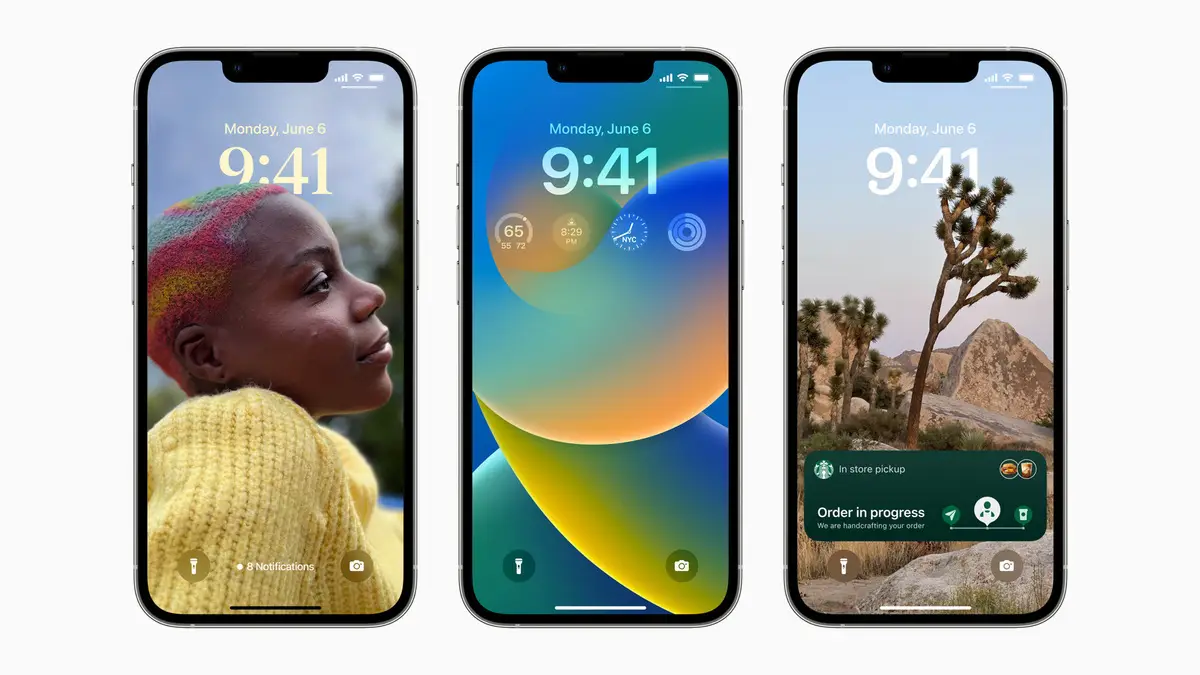Como configurar e usar os Modos de Foco no iOS 16. Também disponível no iPad e Mac, o Modo de Foco é a maneira da Apple de manter a produtividade enquanto filtra o ruído. É assim que funciona.
O modo de foco é a maneira da Apple de ajudar os usuários a fazer o trabalho de filtrar o ruído. Está disponível em iOS, iPads e Macs e pode ser um verdadeiro impulsionador de produtividade — se você souber configurá-lo corretamente.
É assim que funciona.
Encontrar foco
Desde o iOS 15, focar de volta como opção em Centro de Controle , ou através Configurações > Foco .
No iOS 16, neste outono, ele pode recomendar telas de bloqueio relevantes para as opções de foco que eles fornecem, como a tela de bloqueio rica em dados para o trabalho.
A Apple tem quatro tipos de foco sugeridos:
- não perturbe
- adormecido
- Pessoal
- Açao
Você também pode criar novos grupos de foco, incluindo grupos de direção, condicionamento físico, jogos, atenção plena, leitura e personalização.
A Apple (no iOS 16) oferece sugestões de modo de foco que consistem no que seu dispositivo acha que são aplicativos relacionados e pessoas dentro desse foco, mas você pode editá-los, alterá-los ou criar seus próprios. No entanto, a melhor maneira de aprender os princípios de personalização e gerenciamento de foco é clicar no botão Personalizado.
Como criar um foco personalizado
A Apple juntou todas as ferramentas de criação de foco em uma página muito ocupada. Para entender os controles da página, criaremos um foco personalizado. Para isso, abra Configurações > Foco Então selecione Personalizado. Na próxima tela, você pode nomear isso e selecionar uma cor e um ícone para esse foco. Em seguida, pressione Avançar.
Agora você verá uma página longa com o nome e o ícone do seu teste de foco na parte superior da página. As seções desta página incluem:
- avisos.
- Opções
- Personalize as telas.
- ligar automaticamente.
- Filtros de foco.
- Excluir foco.
Vamos analisar cada um separadamente.
Avisos
No iOS 16, agora você pode escolher as pessoas e os aplicativos dos quais deseja continuar recebendo alertas.
- Clique em Pessoas Para escolher quem você deseja permitir, toque no botão Adicionar para adicionar outra pessoa.
- Clique Formulários Para selecionar os aplicativos, toque em Adicionar para navegar por todos os seus aplicativos e (dificilmente) adicionar cada um.
Opções
Você verá um botão Opções. Clique aqui e uma alternância aparece para as três maneiras a seguir de lidar com notificações enquanto você está no grupo de foco que está criando:
- Mostrar na tela de bloqueio: Isso exibirá notificações silenciosas na tela de bloqueio em vez de no centro de notificações.
- Escurecimento da tela de bloqueio: Essa configuração escurece a tela de bloqueio quando o foco está ativado.
- Ocultar emblemas Notificações: os emblemas de notificação não aparecerão nos ícones de aplicativos da tela inicial para nenhum aplicativo que não seja o permitido. Em outras palavras, os aplicativos que você deseja usar enquanto estiver no espaço de foco funcionarão normalmente e outros aplicativos serão bloqueados até você sair do foco.
Essas ferramentas opcionais devem ajudá-lo a criar um foco que funcione melhor para você.
Personalizar telas
Nesse campo, você pode escolher a face da tela de bloqueio ou selecionar uma página inicial específica para ajudar a reduzir o número de distrações do que está tentando fazer. Clique seleção de bloqueio Tela n Selecione uma tela existente ou crie uma nova na galeria de telas de bloqueio da Apple. Você também pode selecionar a página inicial relevante.
Nota: Você também pode associar a tela de bloqueio a um foco específico da tela de bloqueio. Basta pressionar e segurar nessa tela, deslizar para a tela específica que deseja associar ao modo de foco, tocar no botão de foco e selecionar o modo que deseja usar. Pressione x quando terminar.
Ativar automaticamente
Os focos podem ser inteligentes o suficiente para se ativarem em uma hora específica do dia, quando você chega a um determinado local ou quando abre um aplicativo específico pela primeira vez. Você pode controlar todas essas opções nesta tela. A Apple também pode usar a inteligência no dispositivo para tentar saber quando ativar o foco usando o que a Apple chama de automação inteligente. Você pode configurar seu iPhone automaticamente para o Work Focus ao chegar ou ao abrir um aplicativo específico relacionado ao trabalho. Você também pode configurar seu dispositivo para retornar ao foco pessoal (não são permitidos aplicativos de trabalho) quando chegar em casa.
Filtros de foco
Os filtros de foco ajudam você a filtrar conteúdo que distraia em aplicativos que suportam o recurso, como aplicativos da Apple como Calendário ou Mensagens e alguns aplicativos de terceiros, graças à nova API da Apple. No Mail, por exemplo, você pode filtrar todas as mensagens, exceto as de seus contatos mais importantes, ou escolher grupos de guias específicos para serem disponibilizados no Safari no Work Focus. Eles são colocados em prática na seção Filtros de foco, onde você encontrará filtros para Calendário, Correio, Mensagens, Safari, Modos escuros e modos de baixo consumo. Espera-se que, assim que o iOS 16 for lançado, você encontre filtros semelhantes disponíveis por alguns aplicativos de terceiros.
A maneira como isso funciona é muito simples - se você tocar em um calendário, poderá selecionar um ou mais de seus calendários para visualizar ou escolher Mail para designar de quais contas de e-mail você deseja receber mensagens enquanto estiver em um foco específico . Clique em Adicionar para criar um filtro de foco.
Para excluir um filtro de foco que você criou, mas não precisa mais, clique para acessar a página de gerenciamento de foco selecionada, selecione o filtro que deseja excluir e clique em Excluir.
excluir foco
Clique aqui para excluir o foco atual em que você trabalhou ou quaisquer configurações de foco existentes que você não precisa mais.
E quanto a aplicativos e foco de terceiros?
Na Apple, os desenvolvedores forneceram interfaces de programação de aplicativos (APIs) que podem ser usadas para conectar seus aplicativos ao programa Apple Focus. Provavelmente veremos isso sendo adotado pelas mídias sociais e aplicativos de mensagens primeiro, mas isso provavelmente terá uma adoção mais ampla ao longo do tempo.
E seus outros dispositivos?
Sim, desde o iOS 15 tornou-se possível Compartilhe suas configurações de foco em todos os seus dispositivos; O iOS 16 se estende a dispositivos iPad e Mac. Para verificar se isso está ativado no seu iPhone, abra Configurações> Foco e verifique se a opção Compartilhamento entre dispositivos está ativada (verde).
Que tal deslizar para o foco?
Um novo recurso interessante no iOS 16 significa que seu iPhone pode funcionar como se fosse vários dispositivos diferentes, graças à introdução do suporte a várias telas de bloqueio. Isso permite rolar entre diferentes telas, cada uma das quais pode conter diferentes recursos ou imagens e pode ser associada a diferentes tipos de foco. Basta tocar e segurar a tela de bloqueio para alternar entre as diferentes telas, cada uma das quais pode conter widgets diferentes.
Você pode agendar o foco?
sim. Além de rolar entre diferentes configurações de foco através da tela de bloqueio, é possível automatizar seus próprios tipos de foco; Você pode ter um foco de negócios aparecendo durante o horário comercial ou um foco de pesquisa dentro disso. Você também pode usar a pesquisa do Spotlight para ativar o foco ou alternar para um novo foco. Para fazer isso, digite o nome do foco, clique no ícone apropriado e a tela inicial e a tela de bloqueio serão alteradas para corresponder às configurações de foco.
Este pequeno guia deve começar com o Focus no iOS 16, mas também deve ajudar no iOS 15, pois muitos dos recursos e ferramentas descritos acima também estão disponíveis nesta iteração do sistema operacional.