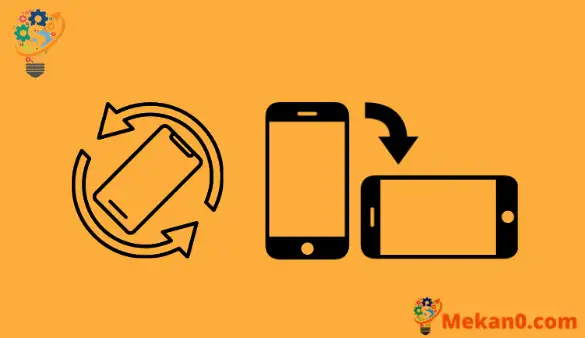Seu iPhone tem algo chamado acelerômetro que permite determinar como você segura o dispositivo. Isso significa que o seu iPhone pode determinar automaticamente como exibir o conteúdo na tela e escolher entre a orientação retrato e paisagem de acordo. Mas você pode estar se perguntando como habilitar o bloqueio de rotação no seu iPhone se não quiser que a tela do iPhone determine a orientação por conta própria.
Olhar para o telefone deitado na cama é uma ótima maneira de relaxar no final do dia. Você pode acompanhar as notícias do dia, interagir com amigos e familiares nas redes sociais ou até mesmo ler um livro.
Mas pode ser irritante ficar deitado de lado e ter a tela girando dependendo de como você segura o dispositivo. Isso pode levá-lo a se deitar em uma posição estranha ou desconfortável. Felizmente, você pode ativar um bloqueio de orientação retrato no seu iPhone, o que impedirá a tela de girar.
Você está enfrentando situações em que a tela do iPhone desliga muito rapidamente porque você não a toca? me conhecer Como manter a tela ligada por mais tempo que Alterando a configuração de bloqueio automático.
Como fazer o iPhone parar de girar
- Deslize de baixo para cima na tela.
- clique no botão Trava de direção vertical .
Nosso artigo continua abaixo com informações adicionais sobre como habilitar ou desabilitar o bloqueio de rotação da tela no iPhone, incluindo imagens dessas etapas.
Como desligar a rotação da tela no iPhone 7 (guia de fotos)
As etapas deste artigo foram realizadas no iPhone 7 Plus, no iOS 10.3.3. Essas mesmas etapas funcionarão para outros modelos de iPhone que usam a mesma versão do sistema operacional. Observe que alguns aplicativos funcionam apenas na orientação paisagem e, portanto, não serão afetados por esta configuração. No entanto, para aplicativos como Mail, Mensagens, Safari e outros aplicativos padrão do iPhone, seguir as etapas abaixo bloqueará o telefone na orientação retrato, independentemente de como você o segura.
Etapa 1: deslize de baixo para cima na tela inicial para abrir o Centro de controle.
Etapa 2: toque no botão de bloqueio no canto superior direito deste menu.
Quando a orientação retrato está ativa, haverá um ícone de cadeado na parte superior da tela do iPhone, na barra de status.

Se você deseja desativar o bloqueio da orientação retrato mais tarde para que possa girar a tela, basta seguir as mesmas etapas novamente.
As etapas acima mostram como ativar ou desativar o bloqueio de rotação da tela em versões mais antigas do iOS, mas nas versões mais recentes do iOS (como o iOS 14), o Centro de Controle parece um pouco diferente.
Como ativar ou desativar o bloqueio de rotação no iPhone no iOS 14 ou 15
Tal como acontece com as versões mais antigas do iOS, você ainda pode acessar a Central de controle deslizando de baixo para cima na tela (em modelos de iPhone que possuem um botão Início, como o iPhone 7) ou deslizando para baixo a partir do canto superior direito da tela ( em modelos de iPhone que não possuem um botão home, como o iPhone 11.)
No entanto, nas versões mais recentes do iOS, o Control Center tem um design ligeiramente diferente. A imagem abaixo mostra onde o Portrait Orientation Lock está localizado no Centro de controle do iOS 14. É o botão que se parece com um ícone de cadeado com uma seta circular ao redor dele.

Mais informações sobre o bloqueio de orientação retrato no iPhone
O bloqueio de rotação afeta apenas os aplicativos nos quais o aplicativo pode ser visualizado no modo retrato ou paisagem. Se a rotação da tela não mudar, como acontece em muitos jogos, a configuração de bloqueio de rotação da tela do iPhone não a afetará.
A princípio, decidir bloquear a orientação da tela pode não parecer algo que você precise fazer, mas pode ser muito útil se você quiser olhar para a tela ou ler algo no telefone quando estiver deitado. O telefone pode alternar facilmente para o modo paisagem ao menor sinal de alterar a orientação da tela, portanto, pode remover muita frustração se você bloqueá-lo no modo retrato.
Embora este artigo discuta o bloqueio da tela em iPhones em diferentes versões do iOS, é um processo muito semelhante se você quiser bloquear a tela do iPad.
O Control Center possui uma série de configurações e ferramentas realmente úteis para o seu iPhone. Você pode até configurar seu iPhone para que o Control Center possa ser acessado a partir da tela de bloqueio. Isso torna mais fácil usar coisas como uma lanterna ou uma calculadora sem ter que desbloquear o dispositivo.