Como transmitir no Twitch com OBS
Vamos dar uma olhada em como Transmissão no Twitch com OBS Usando a próxima seção de duas etapas na qual você configurará as coisas para habilitar isso. Então dê uma olhada no tutorial completo discutido abaixo para continuar.
Twitch É o aplicativo ou plataforma novato na seção de jogos do mundo digital. Esta ferramenta chegou às redes virtuais em 2011 e desde então nunca deixou de ganhar cada vez mais audiências ao vivo a cada dia. O fato sobre este aplicativo que o torna mais popular é que ele tem a função de que as pessoas podem facilmente hospedar seus jogos no mundo. O streaming de jogos permite que as pessoas mostrem talento para o mundo. Embora não seja fácil começar a usar o Twitch, jogar não é fácil. Pode haver software OBS gratuito usado para transmitir jogos com facilidade e rapidez. Aqui neste artigo, escrevemos sobre como você pode configurar seu jogo e transmitir no Twitch.
Como transmitir no Twitch com OBS
O método é muito simples e você só precisa seguir o guia passo a passo simples que discutiremos diretamente abaixo.
Passo XNUMX - Organize sua transmissão do Twitch:
Antes de tudo, você precisa fazer uma reforma de streaming de batedor de carteiras e, para isso, precisa seguir as etapas simples mencionadas abaixo.
- Comece clicando com o botão direito do mouse em OBS e selecione Executar como administrador se estiver usando o produto no Windows, pois é importante obter aprovações do administrador ao usar a programação do Game Capture em um PC.
- Encaixe ou simplesmente clique Arquivo > Configurações E selecione a guia Stream no lado esquerdo do OBS.
- Selecione Twitch na lista suspensa de serviços de streaming e passe para a próxima etapa.
- No painel de tela, selecione Configurações -> Chave de transmissão -> Mostrar chave , concordando com os avisos na tela que o avisam para não transferir sua chave para outra pessoa.
- Reorganize a chave de fluxo na caixa Chave de fluxo no menu Configurações de fluxo do OBS e clique em Aplicar.
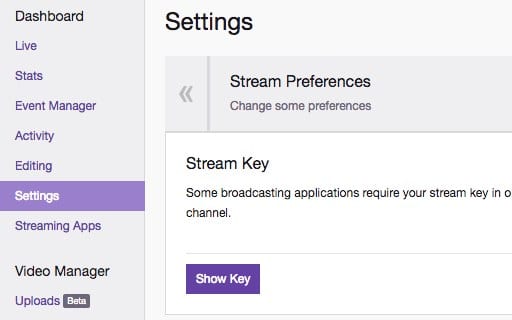
Como transmitir no Twitch com OBS
Próximo passo – configure seu sistema de streaming:
- Dentro do OBS, clique com o botão direito do mouse na caixa Sources e clique em Add > Game capture options.
- Depois disso selecione Crie um novo" e clique em OK.
- Nesta etapa, você terá que selecionar "Catch Specific Window" no menu Mode e selecionar sua conversão no menu Window. Dependendo da conversão, ele ainda pode ficar fora de vista antes de ser reconhecido pelo OBS.
- Experimente e ative algumas das outras opções que tive a chance de integrar e clique em OK para poupar as configurações. Então agora você será capaz de entender as coisas facilmente e para as etapas extras, isso vai acabar.
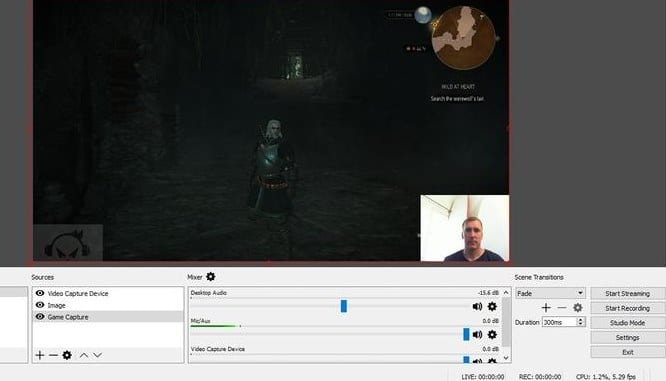
Como transmitir no Twitch com OBS - Se você precisar combinar fontes diferentes, você pode fazer assim. Clique com o botão direito do mouse na caixa Fontes e inclua alguns outros componentes, desde Dispositivo de captura de vídeo (transmissão de webcam ao vivo) até Captura de monitor (tudo em seu software) até conteúdo e imagens principais. (Saiba como adicionar conteúdo a uma transmissão ao vivo com OBS aqui)
- Depois de incluir cada uma de suas fontes, você precisará mexer no design. Selecione a fonte que você vai aproveitar para revisar/redimensionar na lista de fontes, e é intuitivo ver a fonte no fluxo quadrado. Você pode alterar o tamanho arrastando os retículos circulares em cada canto, ou apenas movê-los começando em uma área da tela e depois para a próxima. Você pode viver então!
O guia acima foi sobre Como transmitir no Twitch com OBS. Finalmente, depois de ler este post, talvez vocês devam aprender a usar o OBS gratuito para atualizar e transmitir jogos no Twitch. Fornecemos as informações completas da forma mais fácil e você não terá problemas para absorver tudo. Espero que você goste das informações deste post e que você ache útil também. Compartilhe conosco seus comentários sobre este post e também compartilhe este post com outras pessoas. Finalmente, obrigado por ler este post! Deixe-nos saber se você precisar de alguma ajuda com isso.









