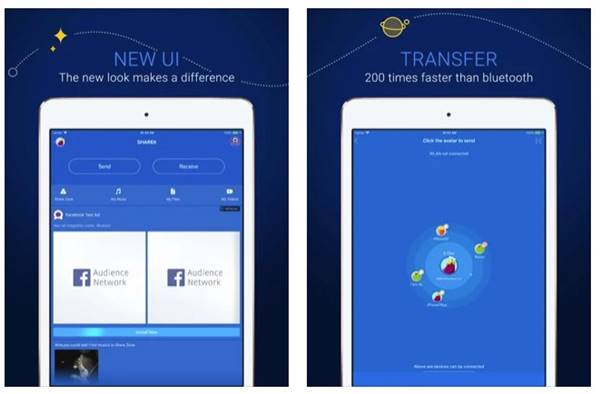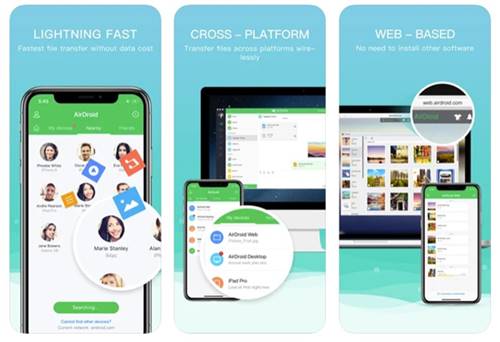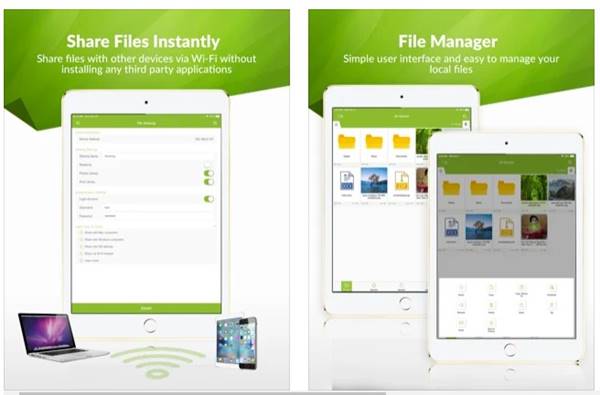Como transferir arquivos via WIFI entre o iPhone e o computador
Se você usa o Apple iPhone há algum tempo, deve saber que o sistema operacional móvel não funciona bem com outros sistemas operacionais, como Windows, Android e Linux.
Os usuários do iPhone frequentemente reclamavam da falta de aplicativos para transferir arquivos do iOS para o PC via WiFi.
Se falamos de transferência de arquivos, sim, faltam aplicativos de transferência de arquivos WiFi. No entanto, ainda existem alguns dos melhores disponíveis na iOS App Store que permitem transferir arquivos sem fio por WiFi.
Você pode usar qualquer aplicativo iOS de terceiros para transferir arquivos entre iOS e Windows PC via WiFi.
5 melhores aplicativos para transferir arquivos entre iPhone e PC
Neste artigo, listaremos alguns dos melhores aplicativos de transferência de arquivos WiFi para iPhone. Com esses aplicativos, você pode transferir arquivos rapidamente sem fio do iPhone para o PC.
Como esses aplicativos dependem de WiFi para trocar arquivos, a velocidade de transferência de arquivos também é relativamente alta. Vamos conferir os aplicativos.
1. Transferência Air
O Air Transfer é provavelmente o melhor e mais antigo aplicativo de transferência de arquivos para iPhone disponível na iOS App Store. Com este aplicativo, você pode transferir arquivos rapidamente entre o PC e o iPhone ou do iPhone para o PC. Para usar este aplicativo, você precisa Certifique-se de que seu desktop e iDevice estejam conectados à mesma rede WiFi .
Uma vez conectado, ele fornecerá o URL que você precisa inserir no navegador da web do seu desktop. A interface da web permitirá que você faça upload ou download de arquivos via WiFi.
2. Compartilhe
Bem, o SHAREit tem sido notícia por vários motivos, mas ainda é um ótimo aplicativo para transferir arquivos entre dispositivos. SHAREit é uma ferramenta multiplataforma que requer uma conexão WiFi para trocar dados. Com o SHAREit, você pode compartilhar fotos, vídeos, áudios e outros tipos de arquivo sem fio em seu telefone ou computador.
Para usar o Shareit, abra o aplicativo no seu iPhone e toque no botão . "Conecte agora". Agora no seu PC com Windows 10, clique em “Digitalizar para conectar” Digitalize o código QR para concluir o processo de conexão. Uma vez conectado, você pode transferir qualquer tipo de arquivo do iOS para o Windows PC.
3. AirDroid
AirDroid é a maneira mais fácil e melhor de transferir arquivos entre dispositivos. Com o AirDroid, você pode transferir arquivos entre Android para Windows, Windows para Android, iOS para Windows, iOS para Mac e muito mais. O bom do AirDroid é que ele não requer nenhuma instalação de cliente de desktop. Pode-se usar o AirDroid diretamente do navegador da web; Vamos para web.airdroid.com E digitalize o código QR através do aplicativo móvel .
Depois de digitalizar o código QR, o AirDroid fará o upload de todos os arquivos do iOS para o navegador da web. A partir daí, você pode transferir arquivos entre dispositivos.
4. FCompartilhamento
Bem, o FSharing pode não ser um dos melhores aplicativos de compartilhamento de arquivos iOS para Windows, mas ainda faz seu trabalho bem. FSharing é um aplicativo que permite compartilhar arquivos como fotos, vídeos, áudio e documentos via WiFi.
O aplicativo essencialmente transforma seus dispositivos iOS em uma unidade WiFi compartilhada, tornando-a visível e acessível a partir de sua rede local. O que é único é que também se pode acessar aplicativos de armazenamento em nuvem como Dropbox e Google Drive com FSharing.
5. Serviços de armazenamento em nuvem
Bem, os serviços de armazenamento em nuvem podem não ser uma solução adequada para transferir arquivos entre iOS e PC, mas se você tiver internet de alta velocidade ilimitada, pode contar com isso. O benefício de usar Serviços de armazenamento em nuvem Em que seus arquivos serão armazenados de forma segura por um período mais longo. Mesmo que você não queira baixar arquivos do armazenamento em nuvem, você pode acessá-los quando quiser.
Os serviços de armazenamento em nuvem aumentam as taxas de consumo de internet, mas também reduzem o uso de armazenamento. Serviços de armazenamento em nuvem como Dropbox e Google Drive sincronizam automaticamente o conteúdo em todos os dispositivos conectados. Você precisa fazer login com a conta na nuvem em seus respectivos dispositivos.
Este artigo é sobre como transferir arquivos sem fio do iPhone para o PC. Espero que este artigo tenha ajudado você! Por favor, compartilhe com seus amigos também. Se você tiver alguma dúvida sobre isso, deixe-nos saber na caixa de comentários abaixo.