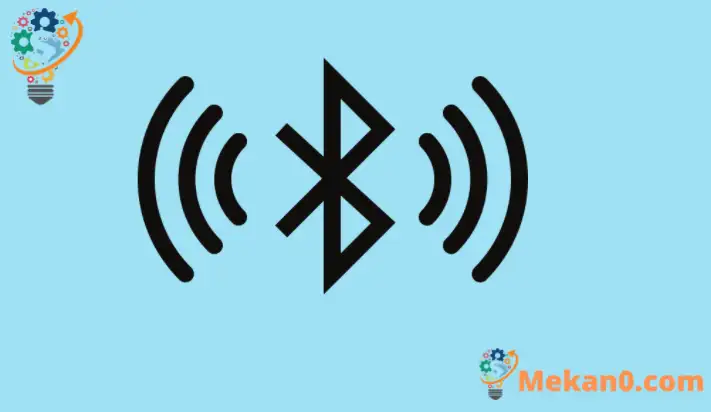Esta postagem explica como habilitar ou desabilitar o Bluetooth no Windows 11 para conectar ou desconectar de dispositivos próximos.
A esta altura, você provavelmente já sabe uma ou duas coisas sobre bluetooth. Se não, aqui está uma breve visão geral; Bluetooth é uma tecnologia sem fio que permite que computadores, smartphones e dispositivos móveis se comuniquem com outros dispositivos habilitados para Bluetooth próximos.
Com conexões Bluetooth, você pode facilmente fazer streaming de música, enviar dados e conectar-se a dispositivos próximos sem fio. Existem várias maneiras de ligar ou desligar o Bluetooth em seus computadores. Alguns computadores vêm com um botão Bluetooth dedicado localizado acima da área do teclado e / ou em qualquer um dos lados do computador.
O interruptor físico do Bluetooth em seu computador permite que você desligue ou ligue rapidamente o dispositivo Bluetooth. Também há outra maneira de desativar o Bluetooth no Windows 11, e mostraremos como fazer isso também.
O novo Windows 11, quando lançado para todos em geral, trará muitos novos recursos e melhorias que funcionarão muito bem para alguns, adicionando alguns desafios de aprendizado para outros. Algumas coisas e configurações mudaram tanto que as pessoas terão que aprender novas maneiras de trabalhar e gerenciar o Windows 11.
Desabilitar e habilitar o Bluetooth no Windows 11 não mudou muito. Semelhante a outras versões do Windows, o processo permanece o mesmo.
Para começar a desabilitar e habilitar conexões Bluetooth no Windows 11, siga estas etapas:
Como desligar ou ligar o Bluetooth no laptop
Como mencionamos acima, existem várias maneiras de ativar ou desativar o Bluetooth no Windows 11. Uma maneira é usar o botão Bluetooth no computador.
Se o laptop estiver equipado com um botão Bluetooth físico, você pode rapidamente ligar ou desligar o dispositivo Bluetooth simplesmente alternando o botão para dia أو Desligado Posicione ou toque para ativar ou desativar.
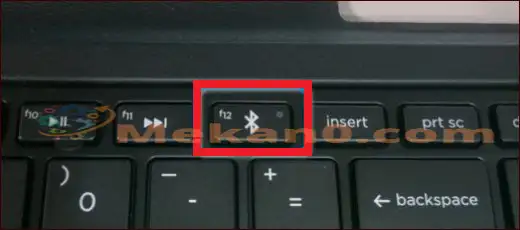
Como ativar ou desativar o Bluetooth no Windows 11
Se o seu computador não tiver uma chave ou botão Bluetooth físico, você poderá ativar ou desativar o Bluetooth no Windows 11. O Windows 11 exibe os ícones de seus aplicativos na barra de tarefas na área de notificação.
Lá, você pode ver o ícone de volume, rede, bluetooth e alguns outros. A barra de tarefas deve ser semelhante a esta abaixo:

Se você não vir o ícone de sinal do Bluetooth na barra de tarefas, basta pressionar Tecla Windows + A no teclado para mostrar إعدادات janelas velozes .
O painel Configurações de ação rápida será exibido. Em Configurações, toque na opção Bluetooth no menu Configurações para abrir as configurações de emparelhamento Bluetooth.
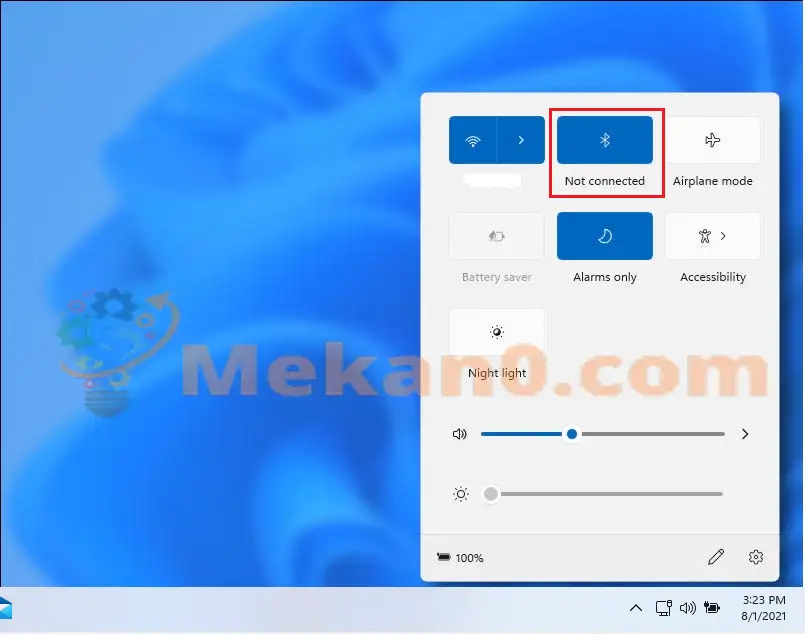
Quando a conexão Bluetooth aparecer, toque em Desconectar para desconectar do emparelhamento Bluetooth.
Para se conectar ao bluetooth, use o mesmo ícone na barra de tarefas mostrado acima. Em seguida, quando uma lista de Bluetooth próximos for exibida, selecione aquele com o qual deseja emparelhar.
Como desativar ou ativar o Bluetooth no Windows 11
Em alguns casos, você pode querer desabilitar completamente o Bluetooth no Windows, não apenas desconectar. Você pode fazer isso por meio do painel Configurações do sistema do Windows.
O Windows 11 tem um local central para a maioria de suas configurações. Das configurações do sistema à criação de novos usuários e atualização do Windows, tudo pode ser feito desde Configurações de sistema Seção.
Para acessar as configurações do sistema, você pode usar GANHAR + eu Atalho ou clique Início ==> Configurações Conforme mostrado na imagem abaixo:
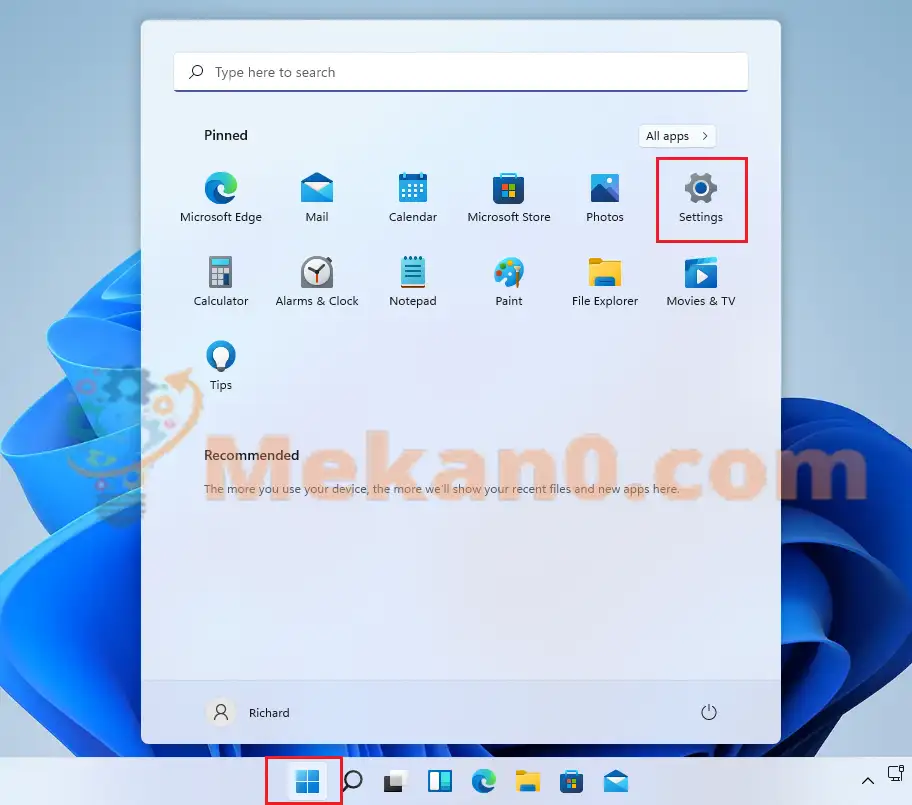
No painel de configuração do sistema, selecione Bluetooth e dispositivos . A partir daí, você pode desabilitar e habilitar rapidamente o Bluetooth, alternando o botão para ligado ou desligado.
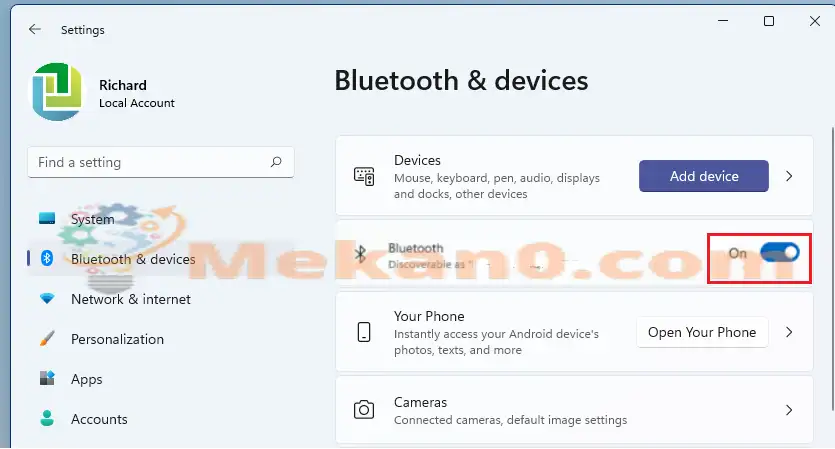
Outra maneira de habilitar ou habilitar dispositivos Bluetooth no Windows 11 é em Configurações Gerenciador de Dispositivos .
Para acessar o Gerenciador de Dispositivos, clique em Iniciar e pesquise “ Gerenciador de Dispositivos . Verifique a partir do resultado relevante.
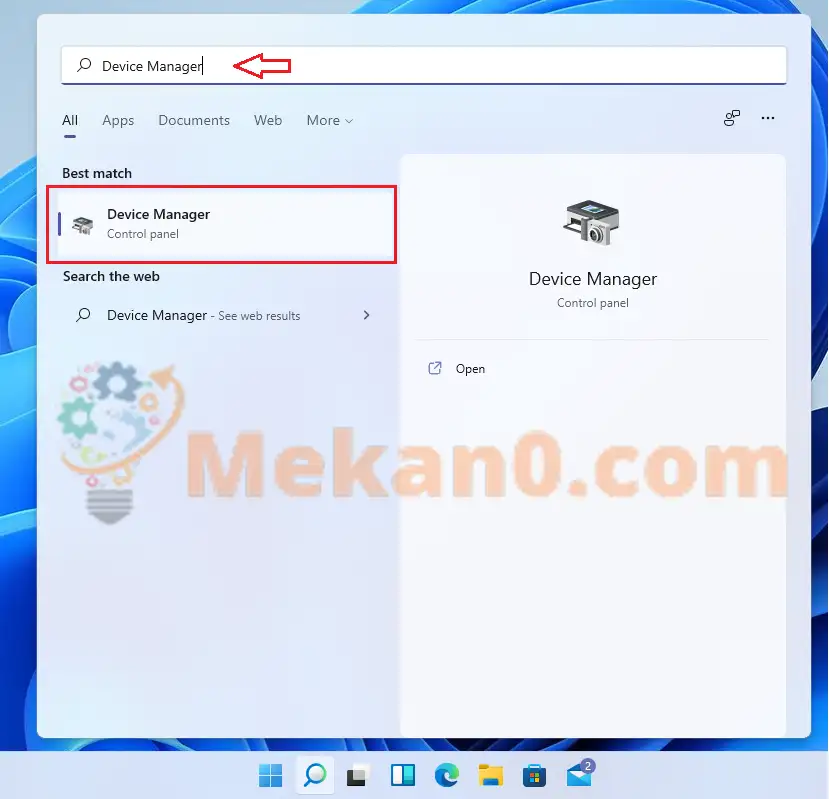
No Gerenciador de Dispositivos, encontre o adaptador Bluetooth na lista de dispositivos conectados ao seu computador Windows. Em seguida, clique com o botão direito do mouse no dispositivo Bluetooth para ativar ou desativar.
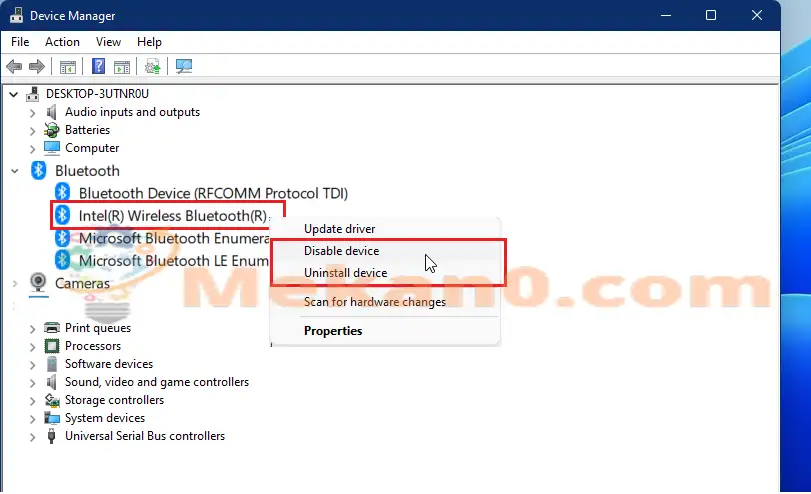
.
Isso desativará o Bluetooth no Windows 11. Agora você pode sair do painel Configurações e pronto.
Conclusão ج :
Esta postagem mostrou como habilitar ou desabilitar o Bluetooth no Windows 11. Se você encontrar algum erro acima, use o formulário de comentários abaixo para relatar.