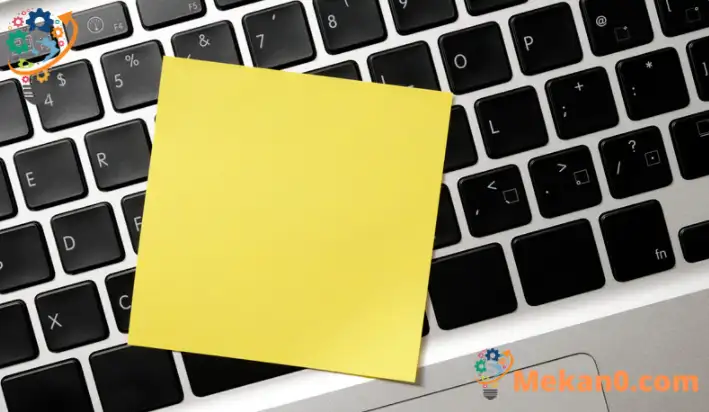Este artigo mostra as etapas para habilitar ou desabilitar as teclas de aderência no Windows 11 para ajudar os usuários que não conseguem segurar várias teclas do teclado ao mesmo tempo.
O Windows 11 vem com um recurso conhecido como teclas de aderência, que existe para ajudar as pessoas que não conseguem segurar várias teclas no teclado ao mesmo tempo. Por exemplo, para copiar texto ou arquivos, basta usar as teclas CTRL + C para fazer isso. No entanto, todos podem fazer isso.
Quando as teclas aderentes estão desativadas, a cópia também pode ser feita pressionando uma tecla CTRL , então a chave C Para fazer a mesma função, sem ter que manter pressionado CTRL enquanto pressiona a tecla C. Isso ajuda muitas pessoas que não conseguem segurar várias teclas ao mesmo tempo devido a uma deficiência ou outro motivo.
Como ativar ou desativar as chaves instaladas no Windows 11
Isso torna os atalhos do teclado mais fáceis pressionando cada tecla individualmente para que você não precise segurar várias teclas ao mesmo tempo.
O novo Windows 11, quando lançado para todos em geral, vem com muitos novos recursos e melhorias que funcionarão muito bem para alguns, adicionando alguns desafios de aprendizado para outros. Algumas coisas e configurações mudaram tanto que as pessoas terão que aprender novas maneiras de trabalhar e gerenciar o Windows 11.
O recurso Sticky Key foi movido para o painel Configurações de acessibilidade, incluindo muitas outras configurações no Windows 11.
Para começar a desabilitar ou habilitar Sticky Keys no Windows 11, siga as etapas abaixo:
Como desativar as teclas de aderência no Windows 11
Novamente, ninguém pode segurar várias teclas simultaneamente. Se você se encontrar em uma situação semelhante, simplesmente desabilitar a Sticky Key pode ajudar a melhorar sua experiência com o Windows 11.
O Windows 11 tem um local central para a maioria de suas configurações. Das configurações do sistema à criação de novos usuários e atualização do Windows, tudo pode ser feito desde Configurações de sistema sua parte.
Para acessar as configurações do sistema, você pode usar vitória + eu Atalho ou clique Início ==> Configurações Conforme mostrado na imagem abaixo:
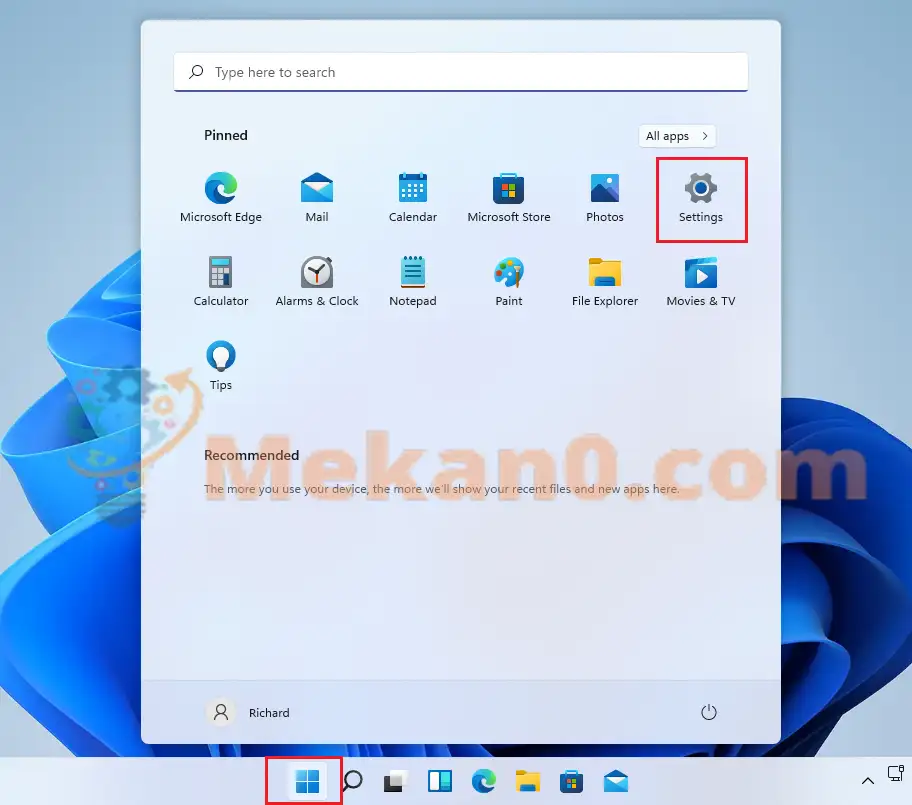
Alternativamente, você pode usar Caixa de pesquisa na barra de tarefas e pesquise por الإعدادات . Em seguida, selecione para abri-lo.
O painel Configurações do Windows deve ser semelhante à imagem abaixo. Em Configurações do Windows, clique em Acessibilidade, Localizar Teclado na parte direita da tela mostrada na imagem abaixo.
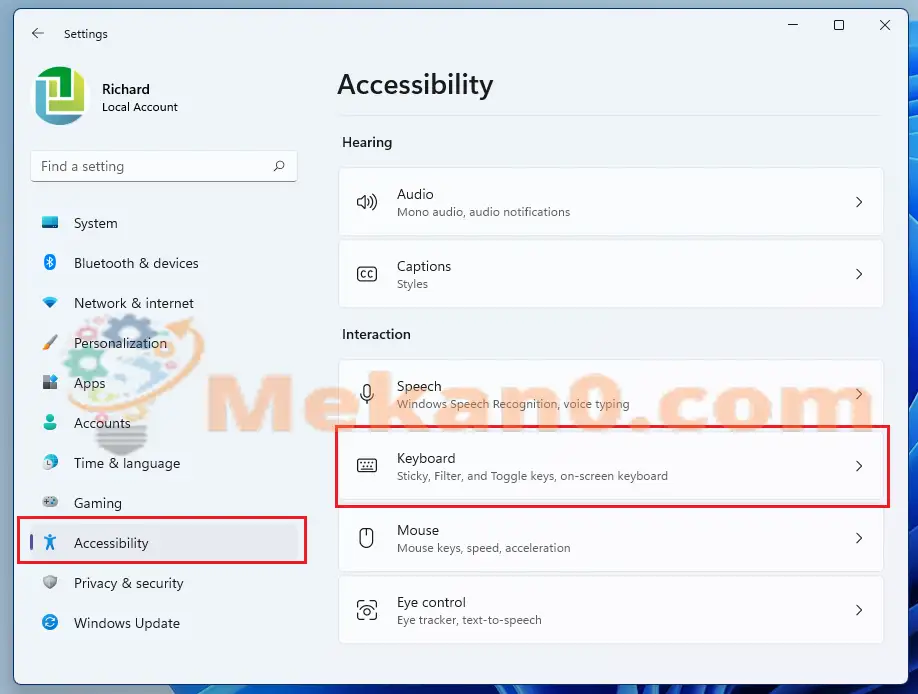
Na parte das configurações do teclado, alterne o botão para في Posição para habilitar teclas de aderência no Windows 11.
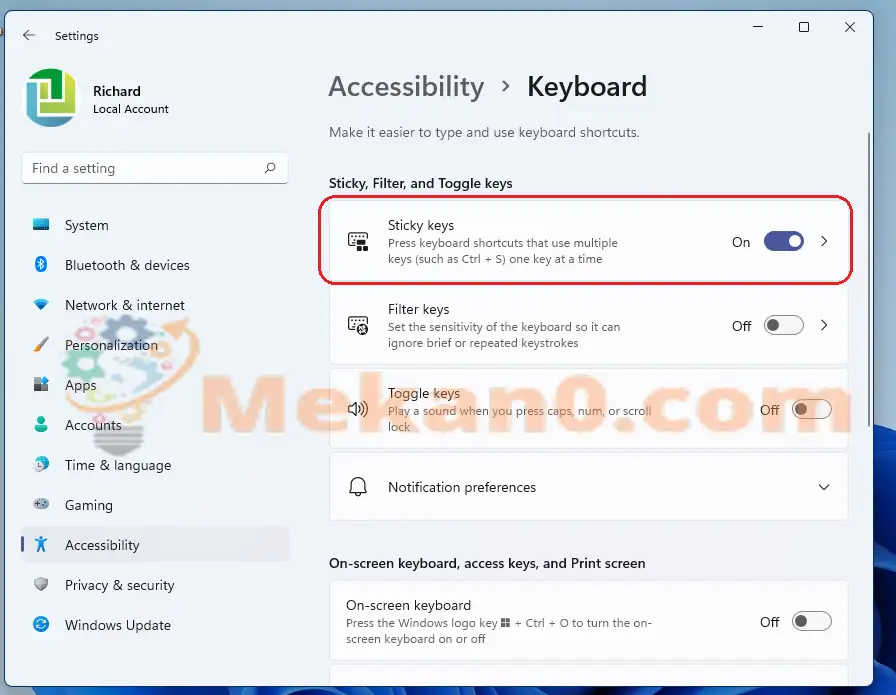
Como desativar as teclas de aderência no Windows 11
Se mudar de ideia sobre como ativar as teclas de aderência, você pode simplesmente desativá-las revertendo as etapas acima.
Para desligar, vá para Menu Iniciar ==> Configurações ==> Acessibilidade ==> Teclado E alterne o botão para a posição desligado para desativar o recurso Windows Install Keys.
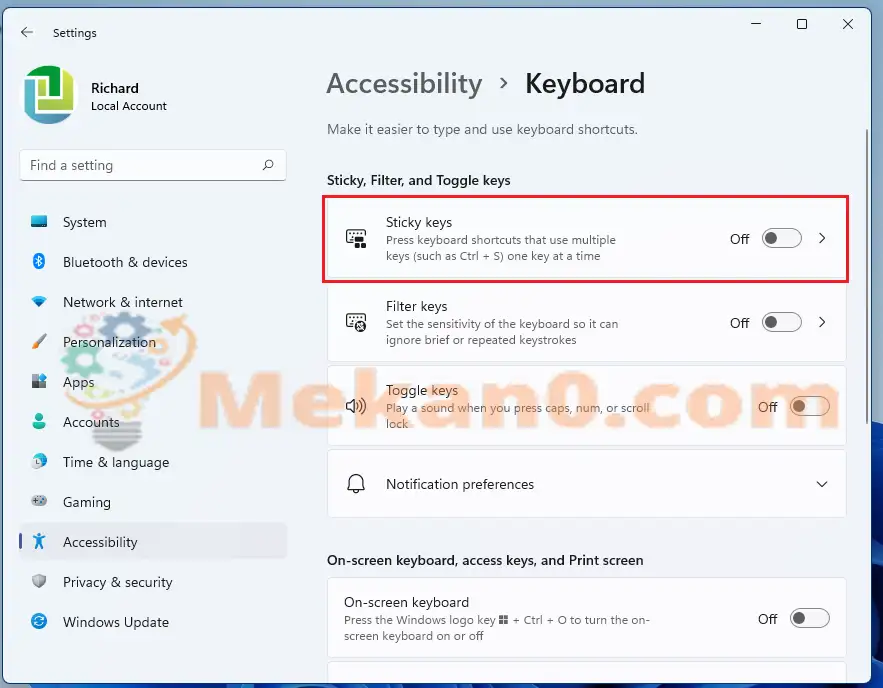
conclusão:
Este post mostrou como ativar ou desativar o recurso Chaves instalado no Windows 11. Se você encontrar algum erro acima, use o formulário de comentários.