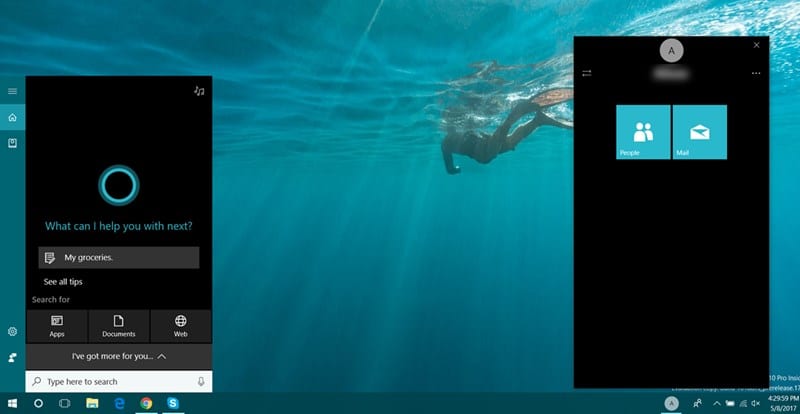Como usar o recurso My People no Windows 10
Vamos dar uma olhada em como Usando o recurso My People no Windows 10 O que o ajudará a acessar facilmente todos os seus contatos favoritos diretamente na barra de tarefas usando as configurações internas e a conta associada ao email que você usou no Windows. . Então dê uma olhada no guia completo discutido abaixo para continuar.
O Windows 10 é um sistema operacional que está sempre atualizando dia a dia e adicionando todos os novos recursos que facilitam o uso desse sistema operacional pelos usuários no trabalho pessoal e comercial. Até agora, você deve ter lido muitos guias relacionados ao Windows 10, porque há muitas coisas neste sistema operacional, mas o usuário não sabe disso e, sendo uma equipe do mekan0.com, continuo atualizando meus visitantes com as últimas recursos que eles podem usar.
Então, aqui estou eu novamente com um ótimo recurso que você definitivamente vai querer explorar no Windows 10. É o recurso “My People” que irá ajudá-lo no acesso fácil aos seus contatos favoritos diretamente da barra de tarefas. Sim, este é o recurso que a maioria de vocês deve conhecer. Com isso, você pode encontrar os contatos do seu email anexados à sua conta do Windows e usá-los como pessoas na barra de tarefas. E você pode fazer isso facilmente sem usar nenhuma ferramenta de terceiros, porque você só precisa de alguns ajustes nas configurações que permitem implementá-lo em seu sistema operacional. Então dê uma olhada no guia completo discutido abaixo para continuar.
Como usar o recurso My People no Windows 10
O método é muito simples e direto e você só precisa seguir o guia passo a passo simples que permitirá ativá-lo. E mesmo uma pessoa não técnica pode implementar isso porque eu só escrevo o método para que todos possam usar meu guia. Portanto, siga os passos abaixo para prosseguir.
Etapas para usar o recurso My People no Windows 10:
# 1, Primeiro de tudo, você precisa verificar sua barra de tarefas para a presença de um ícone” pessoas” existem ou não.
#2 Se você não tem o código, você precisa ativá-lo antes de começar e para isso, basta clicar no ícone” الإعدادات Em suas janelas, selecione Customizar ".
#3 Agora lá do lado esquerdo, basta tocar barra de tarefas opção e ative a opção” Mostrar contatos na barra de tarefas ".
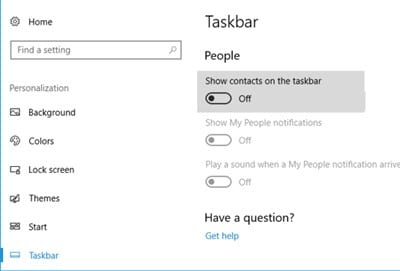
#4 Uma vez ativado, você verá o ícone de pessoas na barra de tarefas, basta clicar nele e clicar na opção” Comece Com isso, meu painel Pessoas aparecerá acima disso. Como se você tivesse uma conta da Microsoft, você verá apenas e-mail, skype etc.
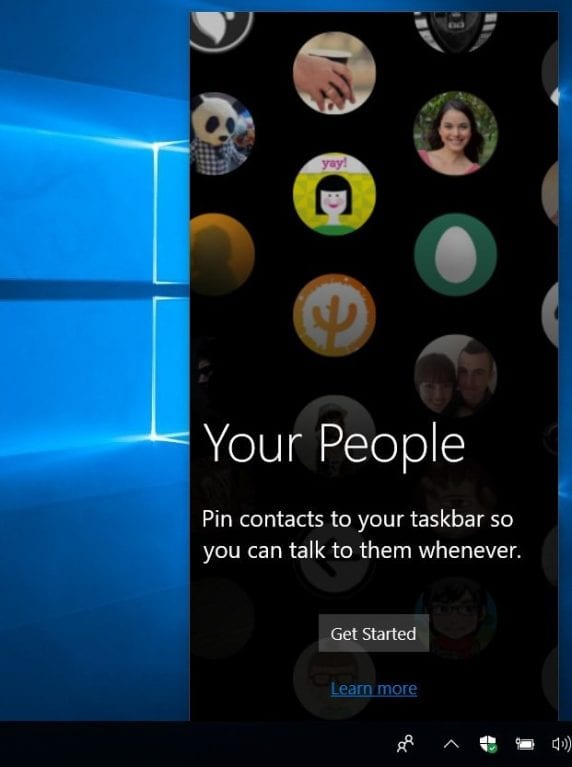
#5 Agora você precisa selecionar os aplicativos com os quais deseja se integrar para obter os contatos, esses aplicativos serão exibidos com base na conta que você está usando no Windows.
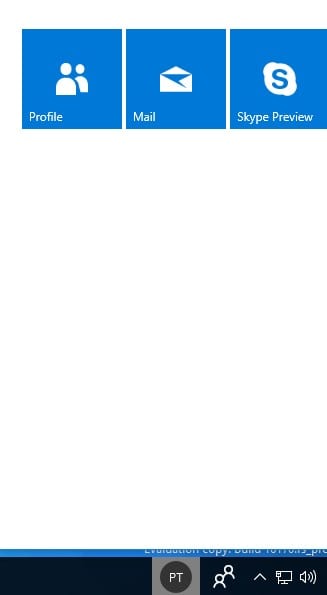
#6 Depois que a conta for selecionada, toque em “ Localizar e adicionar pessoas Em seguida, selecione as pessoas que deseja adicionar à barra de tarefas. Você também pode mesclar suas várias contas diretamente.
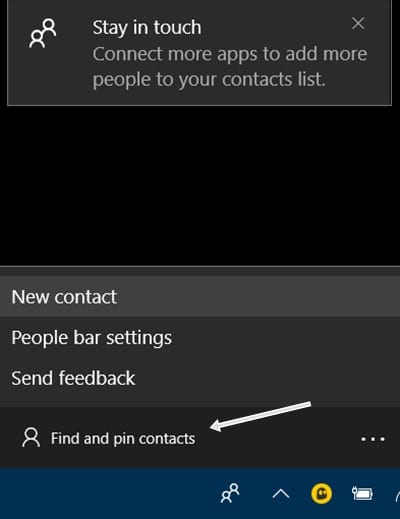
#7 Agora você pode adicionar vários contatos na barra de tarefas com suas várias contas e também fixá-los e desafixá-los da barra de tarefas.
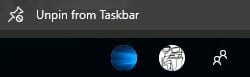
#8 Pronto, você executou isso com sucesso e agora tem seus contatos na barra de tarefas.
Portanto, este guia foi sobre como usar o recurso My People no Windows 10. Com isso, você pode acessar facilmente todos os seus contatos favoritos diretamente da barra de tarefas da área de trabalho no Windows 10. Isso significa que a implementação é tão fácil que qualquer pessoa pode fazê-lo . Espero que gostem do guia, compartilhem com outras pessoas também. Deixe um comentário abaixo se você tiver alguma dúvida relacionada a isso, pois a equipe techviral sempre estará lá para ajudá-lo com seus problemas.