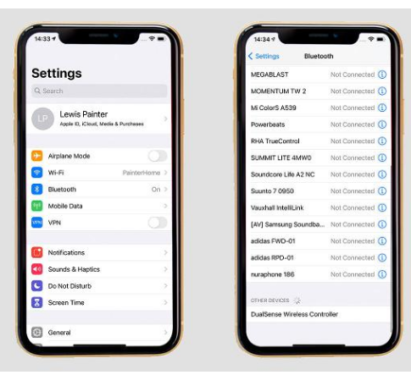Como usar o Controlador DualSense PS5 no iPhone e iPad
Com o lançamento do iOS 14.5, você pode finalmente usar o controlador DualSense para jogar no seu iPhone e iPad. Veja como.
O PlayStation 5 da Sony é um conjunto impressionante de ferramentas, oferecendo uma experiência de console de alta qualidade completa com gameplay 4K, texturas de alta resolução e taxas de quadros suaves, mas é o controlador DualSense que rouba a cena, fornecendo gatilhos de feedback de força e mecanismos táteis avançados para entregar jogabilidade Mais envolvente.
O humilde iPhone e iPad também viram uma atualização no departamento de jogos nos últimos anos, especialmente com o lançamento do Apple Arcade e uma série de jogos AAA para dispositivos móveis, incluindo PUBG Mobile e Call of Duty Mobile.
E se você pudesse combinar o controlador DualSense com a extensa biblioteca de jogos suportados por console no iOS? Com o lançamento do iOS 14.5, agora você pode fazer exatamente isso - e veja como.
Emparelhe um controlador DualSense com um iPhone ou iPad
É relativamente fácil usar o Controlador DualSense em seu iPhone ou iPad, desde que seu dispositivo execute iOS 14.5 (ou iPadOS 14.5 na escala de tablets Apple). Além do iOS 14.5, você precisará de um iPhone ou iPad e, claro, Controlador Sony DualSense .
Depois de ter tudo isso, siga estas etapas:
- No seu iPhone ou iPad, acesse o aplicativo Ajustes.
- Clique em Bluetooth e verifique se ele está ligado.
- No controlador DualSense, pressione e segure o botão PS e o botão Compartilhar (canto superior esquerdo) até que o LED ao redor do trackpad pisque.
- No seu dispositivo iOS, toque em DualSense Wireless Controller na lista de dispositivos disponíveis.
Seu iPhone ou iPad deve então ser emparelhado com seu DualSense, pronto para um local de jogo móvel em jogos compatíveis disponíveis via Apple Arcade e App Store. Embora as atribuições dos botões variem de jogo para jogo, a funcionalidade do botão de compartilhamento é universal, permitindo que você faça uma captura de tela com um único toque e inicie a gravação da tela com um toque duplo.
É importante notar que, uma vez emparelhado com seu dispositivo iOS, você terá que conectar o controlador DualSense de volta ao seu PS5 para restaurar a conexão sem fio.
Posso configurar o mapeamento de botão personalizado no iPhone e iPad?
Embora você historicamente não seja capaz de alterar as atribuições dos botões no seu iPhone ou iPad, isso mudou com a introdução do iOS 14.5. Depois de instalar a atualização do software, agora você pode personalizar os controles não apenas para o controlador DualSense, mas também para qualquer controlador compatível com iOS.
Para alterar as atribuições dos botões, siga estas etapas:
- Abra o aplicativo Configurações.
- Clique em Geral.
- Clique em Game Controller.
- Clique em Personalizações.
- A partir daqui, você será capaz de redefinir qualquer um dos botões em seu controlador e também pode desativar recursos como feedback tátil e a funcionalidade de botão de compartilhamento deste menu.
Há alguma restrição ao usar o Controlador DualSense em um iPhone ou iPad?
O controlador DualSense da Sony é indiscutivelmente o ponto de venda mais forte do PS5, oferecendo recursos exclusivos, incluindo poderosos gatilhos de feedback que podem ajudar a simular a sensação de puxar o gatilho de uma arma ou puxar um acorde, e isso é ainda mais aprimorado pelo toque avançado exibido no console.
Embora você possa usar a maioria dos botões no controlador DualSense, não espere ver suporte para gatilhos ou toques que vão além das funções básicas. Além de ser uma tecnologia relativamente nova e exclusiva para o PS5 no momento, não há muito uso para os desenvolvedores iOS adicionando suporte para acionadores de feedback poderosos e motores táteis que pensam manualmente que apenas uma pequena parte de sua base de usuários usará controladores DualSense no momento.
Como usar o Controlador DualSense PS5 no Android
Como alterar o tipo de NAT no PS5