Como visualizar a senha do Wi-Fi em telefones Samsung Galaxy:
Se você possui um novo dispositivo, como um telefone, tablet ou computador, e deseja conectar o Wi-Fi a ele, mas esqueceu a senha do Wi-Fi, redefinir o roteador Wi-Fi geralmente é a primeira coisa a fazer. mente. Mas não se preocupe. Você não precisa dar um passo tão drástico. Você pode encontrar facilmente a senha do Wi-Fi usando seu telefone Samsung. Vamos verificar como visualizar a senha do Wi-Fi nos telefones Samsung Galaxy.
ملاحظة: Você pode visualizar apenas a senha Wi-Fi da rede Wi-Fi atualmente conectada.
Como encontrar a senha do Wi-Fi no Samsung
A Samsung não oferece uma maneira nativa de visualizar senhas de Wi-Fi. No entanto, existe uma solução fácil que permite visualizar senhas de Wi-Fi em telefones Samsung Galaxy. Portanto, você precisa gerar um código QR Wi-Fi em seu telefone Samsung e digitalizar esse código QR para visualizar a senha do Wi-Fi.
Pode parecer uma tarefa difícil, mas não é. Abaixo estão as etapas detalhadas para descobrir a senha do Wi-Fi nos telefones Samsung. Para facilitar o entendimento, dividimos em duas partes.
1. Baixe o código QR Wi-Fi
Para gerar e baixar um código QR Wi-Fi em seu telefone Samsung, siga estas etapas:
1. Abrir "Configurações" no seu telefone Samsung Galaxy.
2. Vamos para اتصالات seguido por uma rede Wi-Fi .
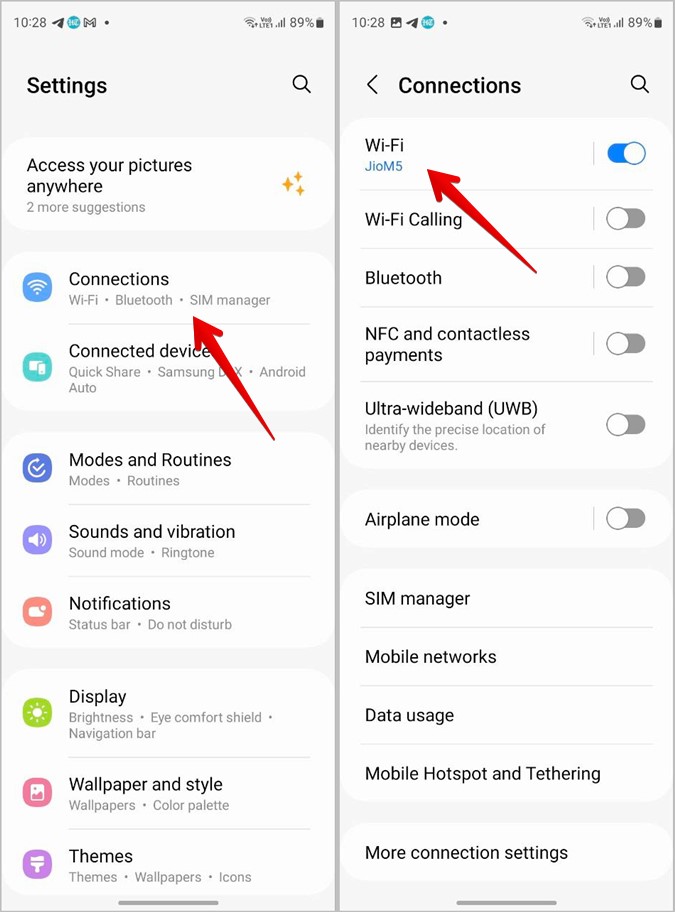
3. Conecte-se à rede Wi-Fi cuja senha você deseja saber.
4. Clique em Ícone de engrenagem ao lado da rede atualmente conectada.
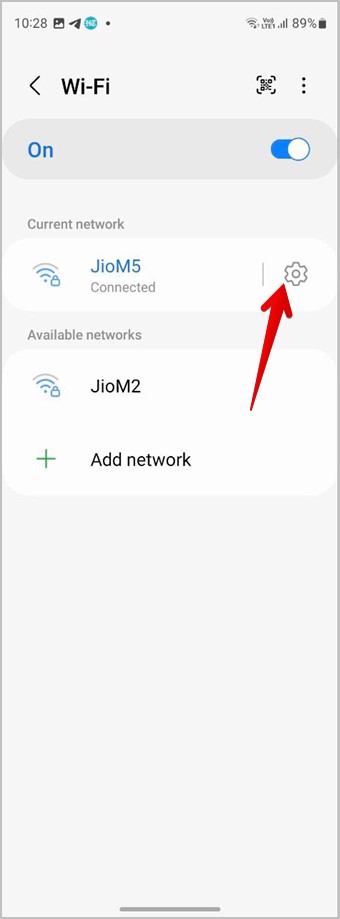
5. clique no botão Código QR no botão para exibir o código Wi-Fi QR.
6. Clique em salvar como imagem Para baixar um código QR para o seu telefone. O código QR será salvo no aplicativo Galeria do seu telefone.
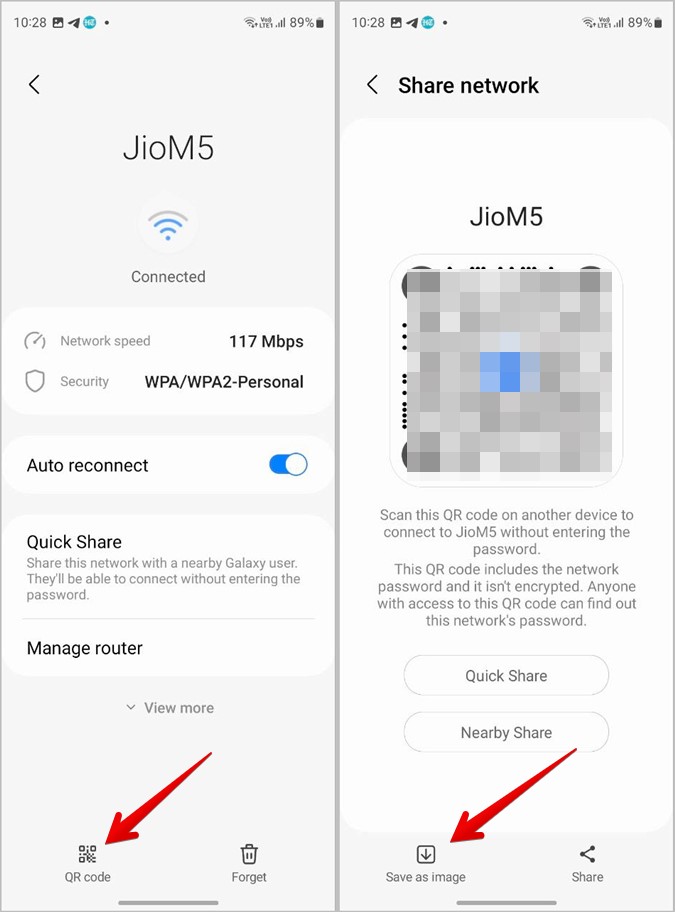
2. Digitalize o código QR para ver a senha
Depois de salvar o código QR Wi-Fi em seu telefone Samsung, há várias maneiras de escanear o código QR para ver a senha armazenada nele. Infelizmente, o Bixby Vision ou o scanner de código QR original não revela a senha salva. Mas você pode usar outros métodos como Google Lens, Google Fotos ou ferramentas de terceiros. Vamos verificar as etapas para esses métodos.
Como usar o Google Lens
O Google Lens vem pré-instalado em todos os telefones Android, incluindo telefones Samsung Galaxy. Ele é incorporado ao aplicativo do Google.
Siga estas etapas para escanear um código QR de Wi-Fi usando o Google app:
1 . Abra o aplicativo do Google em seu telefone.
2. Clique no ícone Google Lens na barra de pesquisa. Observe que, se o widget da barra de pesquisa do Google tiver sido adicionado à tela inicial do seu telefone, você também poderá acessar o Google Lens a partir daí.
3. Suas fotos recentes aparecerão na parte inferior. Selecione aquele com seu código QR Wi-Fi.
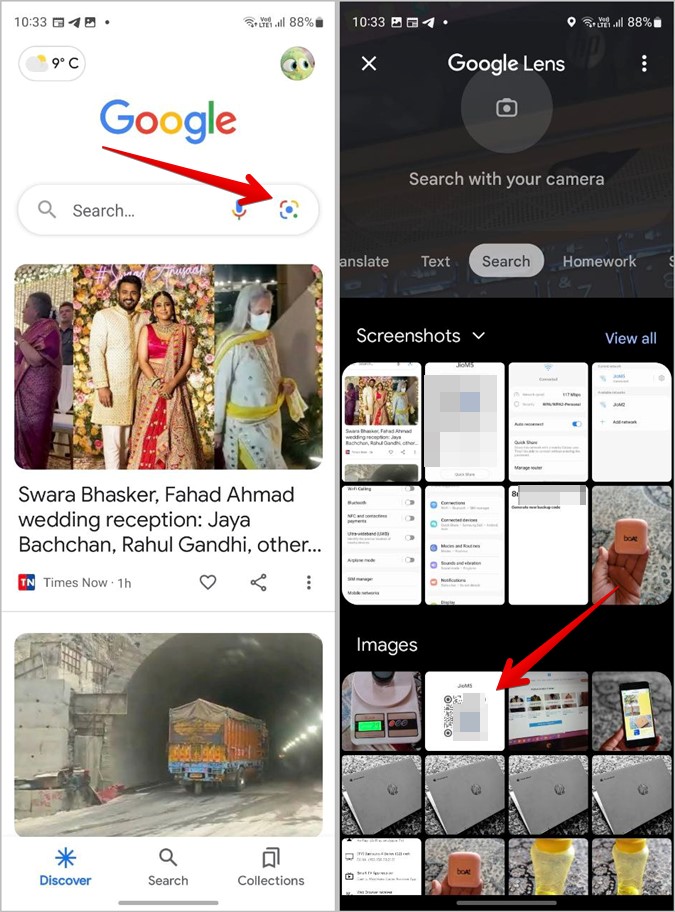
4 . O Google Lens digitalizará o código QR e mostrará a senha do Wi-Fi em forma de texto.
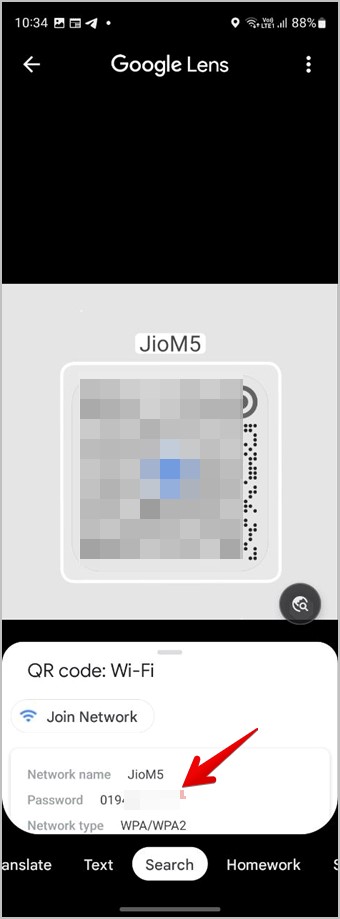
usando imagens do google
Assim como o Google Lens, o Google Fotos também vem pré-instalado nos telefones Samsung Galaxy. Siga estas etapas para visualizar a senha do Wi-Fi digitalizando o código QR usando o aplicativo Google Fotos:
1. Abra o aplicativo Google Fotos no seu telefone Samsung.
2. Clique no sinal Aba Biblioteca Na parte inferior e abra a pasta com a imagem do código QR.
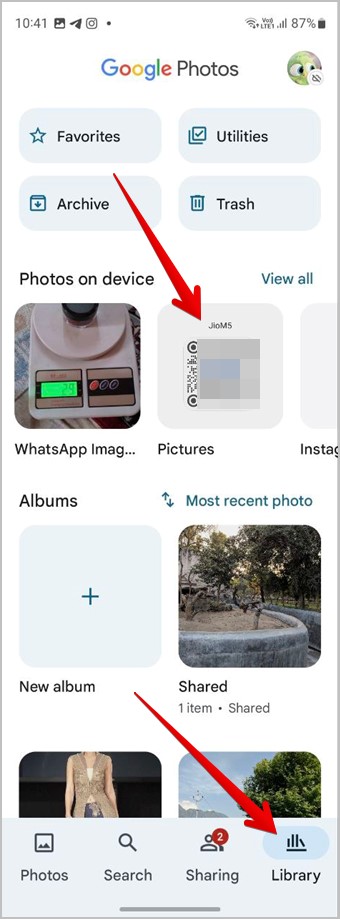
3. Clique na imagem para visualizá-la em tela cheia.
4. clique no botão As lentes na parte inferior para digitalizar a imagem. É isso. O recurso Google Lens no Google Fotos revelará sua senha de Wi-Fi.
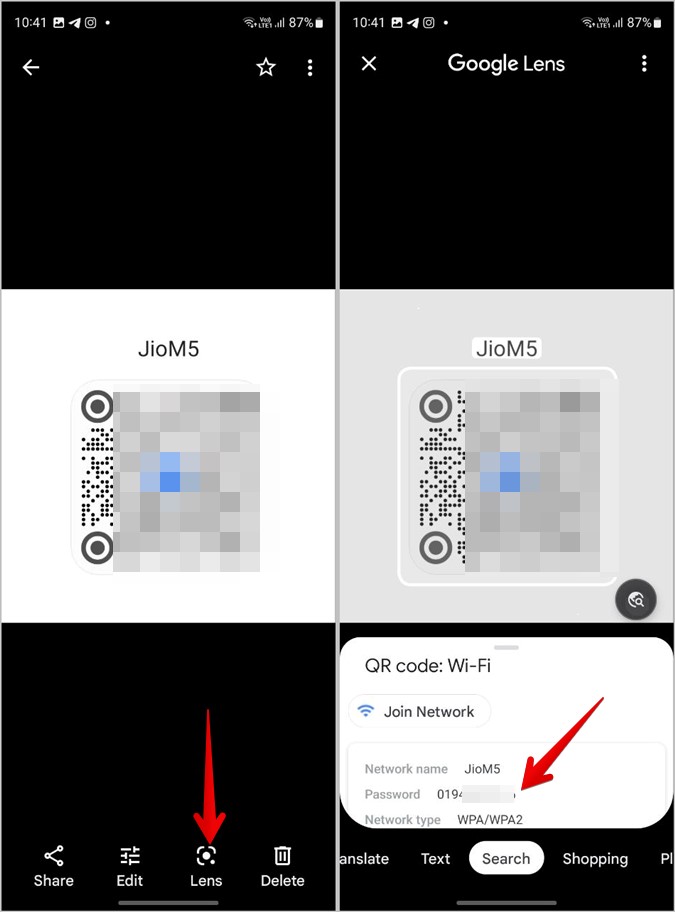
usando ferramentas on-line
Se os métodos acima não funcionarem por algum motivo, você pode usar ferramentas online gratuitas para escanear o código QR e ver a senha do Wi-Fi.
Vamos conferir os passos para usar uma ferramenta online para visualizar a senha do Wi-Fi:
1. Abrir webqr.com em um navegador em seu telefone.
2. Clique no ícone الكاميرا Seguido por Ao selecionar um arquivo.
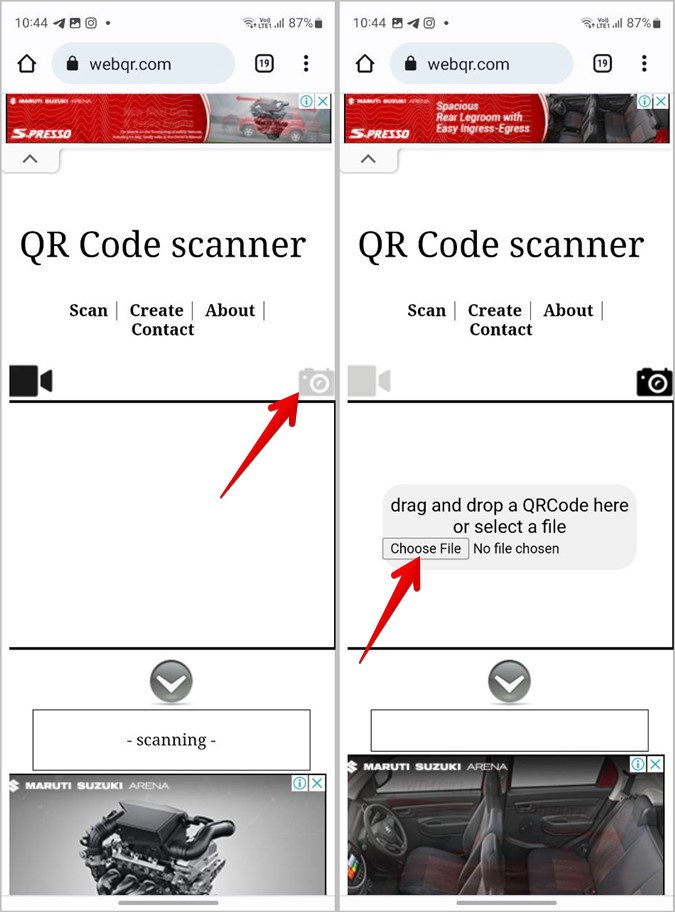
3. Selecione a imagem do código QR que você baixou acima.
4. O site digitalizará rapidamente o código QR e mostrará a senha do Wi-Fi no seu telefone Samsung. É o texto escrito depois de P.
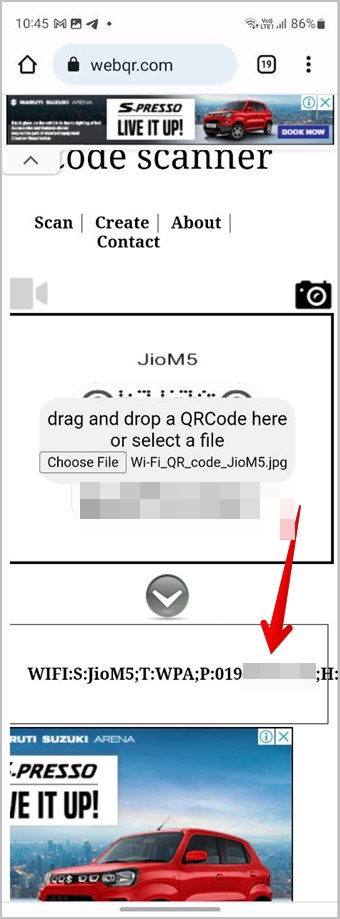
Perguntas frequentes
1. Como visualizar senhas de Wi-Fi em outros telefones Android?
Vá para Configurações > Rede e Internet > Internet. Toque no ícone Configurações ao lado de Wi-Fi. Em seguida, toque em Compartilhar e você verá a senha do Wi-Fi mencionada abaixo do código QR.
2. Como visualizar redes Wi-Fi conectadas anteriormente no Samsung?
Vá para Configurações > Conexões > Wi-Fi no seu telefone Samsung Galaxy. Toque no ícone de três pontos na parte superior e selecione Configurações avançadas. Clique em Gerenciar redes. Aqui você verá todas as redes Wi-Fi conectadas anteriormente.
3. Como excluir uma rede Wi-Fi em telefones Samsung Galaxy?
Para excluir a rede Wi-Fi conectada atualmente, vá para Configurações > Conexões > Wi-Fi e toque no ícone Configurações ao lado de Wi-Fi. Em seguida, toque em Esquecer na próxima tela. Para excluir redes Wi-Fi salvas, vá para a tela Gerenciar redes conforme descrito na Pergunta frequente 2 e toque na rede Wi-Fi que deseja remover. Clique em Excluir.









