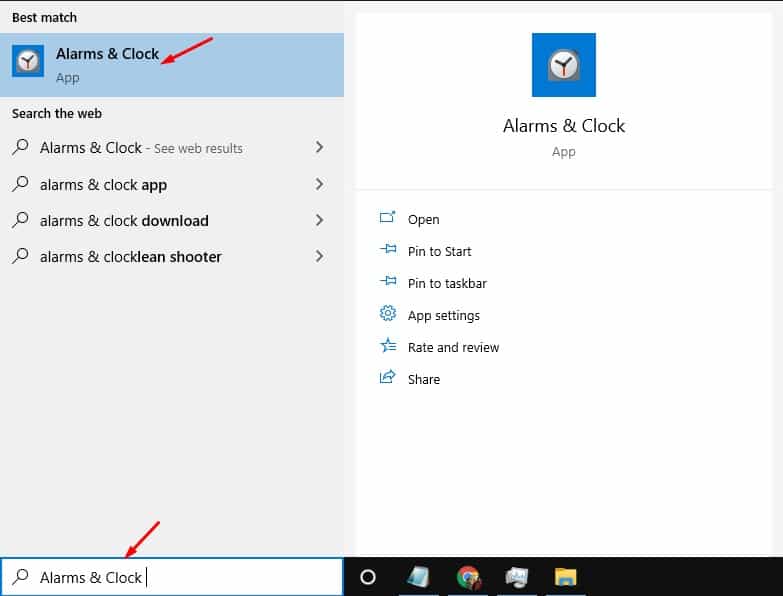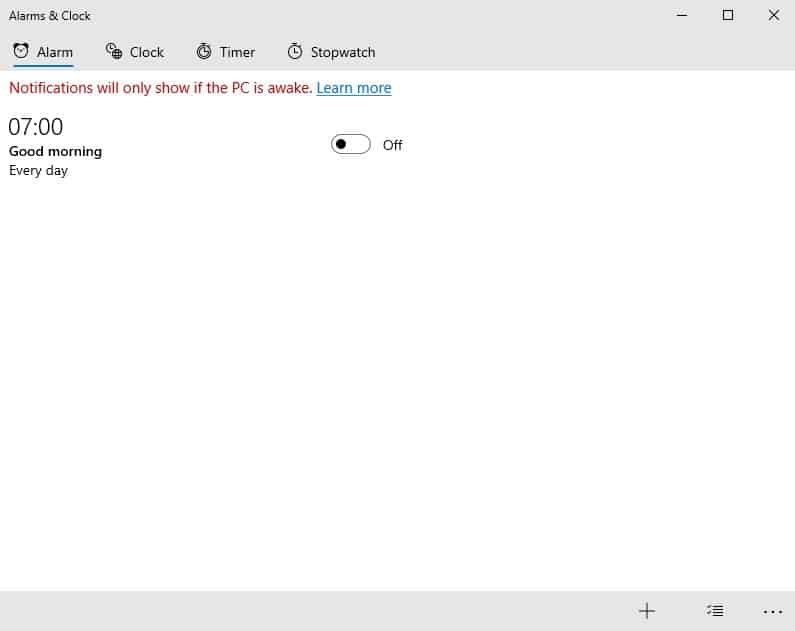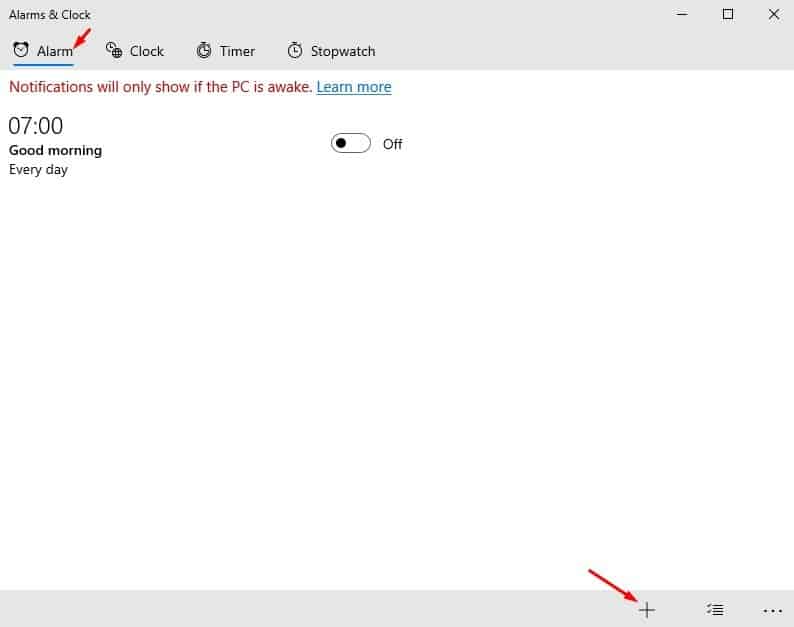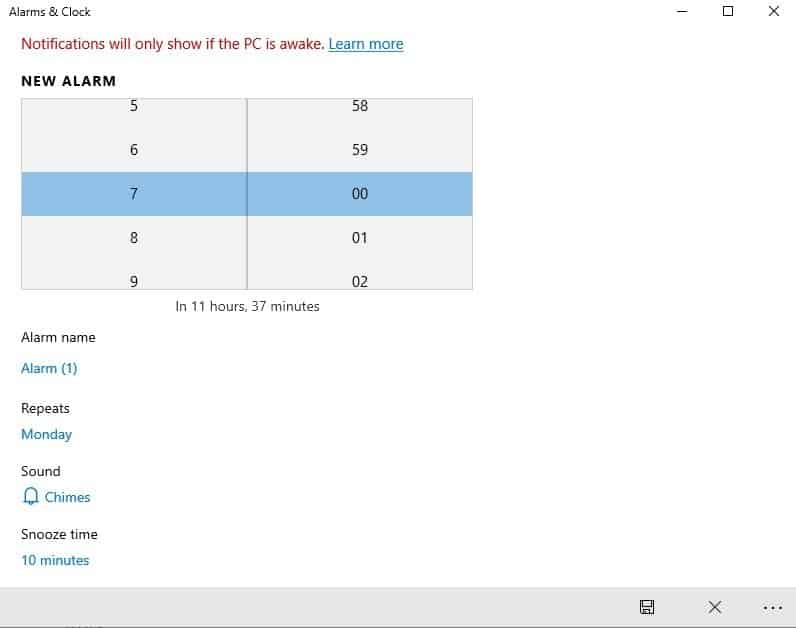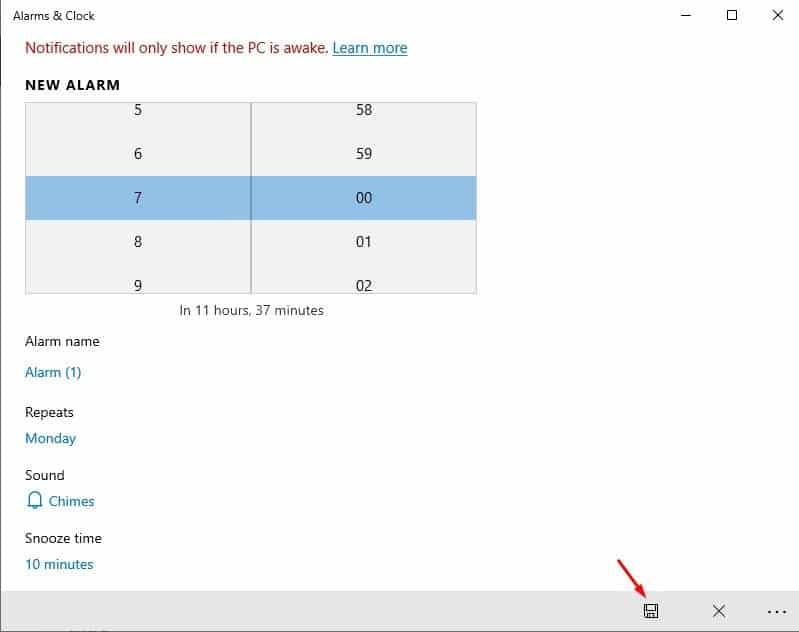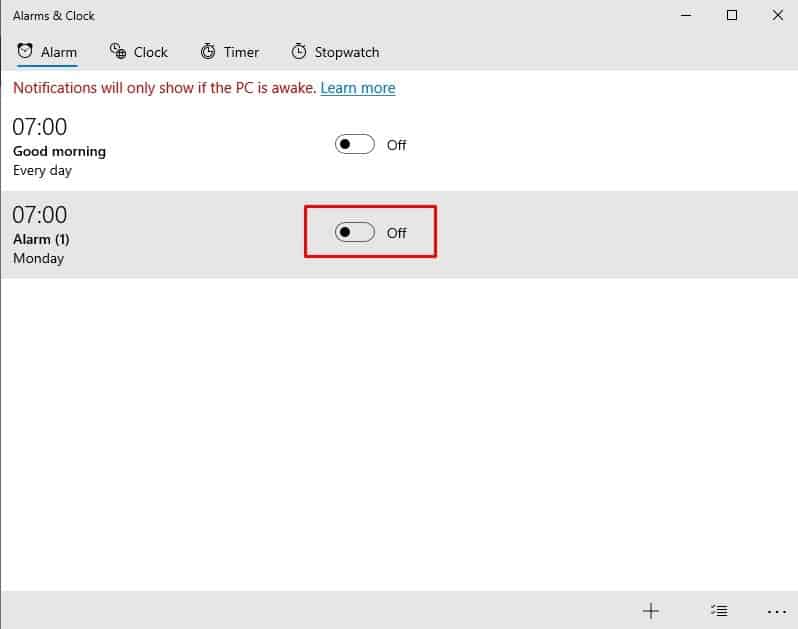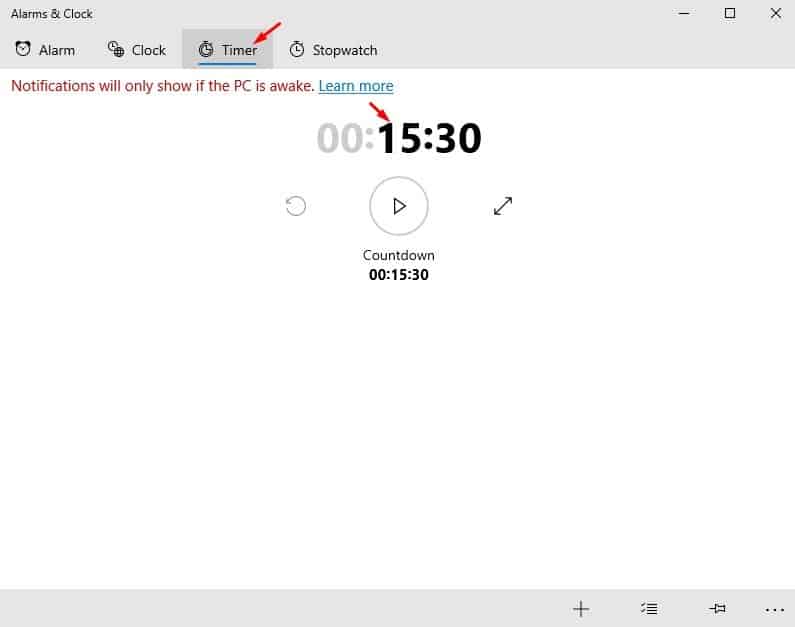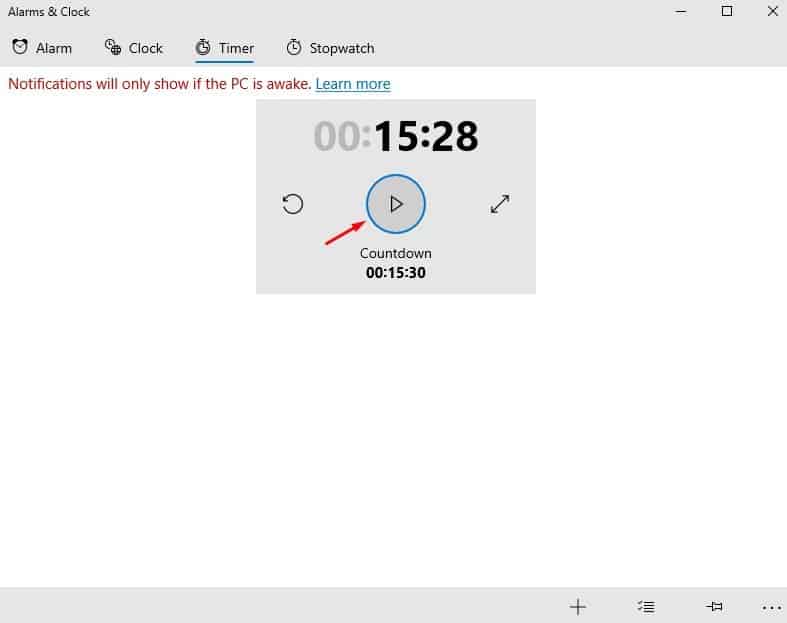É muito fácil definir alarmes e temporizadores no Windows 10!

Vamos admitir, enquanto usamos nosso computador, muitas vezes nos esquecemos de fazer nossas coisas mais importantes. Muitas vezes nos esquecemos de participar de eventos importantes, perder programas de TV etc., em intervalos regulares. Para lidar com essas coisas, o Windows 10 traz para você o aplicativo Alarm and Clock.
Você não precisa mais depender de nenhum aplicativo móvel ou software de desktop de terceiros para definir alarmes. O Windows 10 tem um despertador interno e um aplicativo de relógio que funciona como qualquer outro aplicativo de despertador que você possa ter usado em dispositivos móveis. O aplicativo é totalmente gratuito e muito fácil de usar.
Leia também: Como desinstalar um programa usando o CMD no Windows 10
Etapas para definir alertas e temporizadores no Windows 10 PC
Neste artigo, decidimos compartilhar um guia detalhado sobre como definir alertas e cronômetros no Windows 10. Não apenas isso, mas também mostraremos as etapas para desabilitar esses alarmes quando você não pretende mais usá-los. Vamos checar.
Passo 1. Primeiro, clique na pesquisa do Windows e digite "Alarmes e Relógio". Abra o aplicativo Alarmes e Relógio no menu.
Passo 2. Agora você verá uma interface como abaixo.
O terceiro passo. Se você deseja definir um alarme, selecione a guia "alerta" E clique no botão (+) Como mostrado abaixo.
Passo 3. Na página seguinte, insira os detalhes do alarme. Defina a hora, o nome e a frequência. Além disso, você pode definir sons de alarme e tempo de soneca também .
Passo 4. Feito isso, clique no botão Salve , Como mostrado abaixo.
Passo 5. Para desativar o alarme, basta Defina o botão de alternância para desligado .
Passo 6. Para iniciar o cronômetro, clique na guia” Cronômetro E defina a contagem regressiva.
Passo 7. Agora clique no botão Reproduzir para iniciar o cronômetro. Para parar o cronômetro, clique no botão "Pausa" .
Isto é! Terminei. É assim que você pode definir alarmes e cronômetros no Windows 10. É muito fácil definir alarmes e horários no Windows 10 sem usar nenhum aplicativo de terceiros.
Portanto, este artigo é sobre como definir alarmes e cronômetros em seu computador com Windows 10. Espero que este artigo tenha ajudado você! Por favor, compartilhe com seus amigos também. Se você tiver alguma dúvida sobre isso, deixe-nos saber na caixa de comentários abaixo.