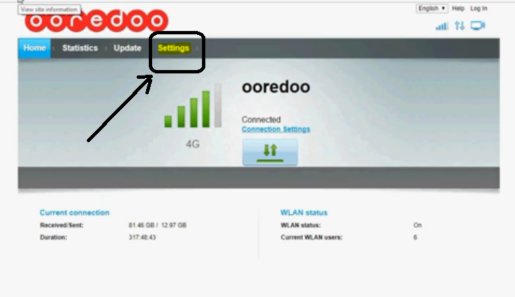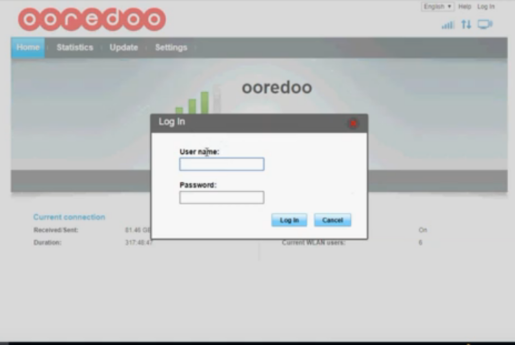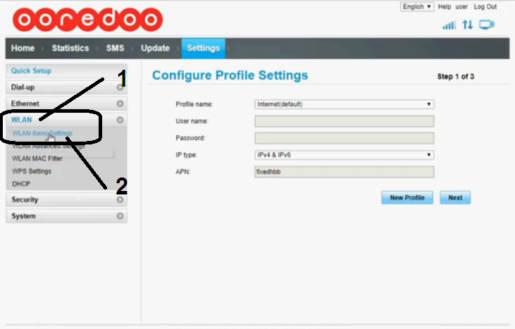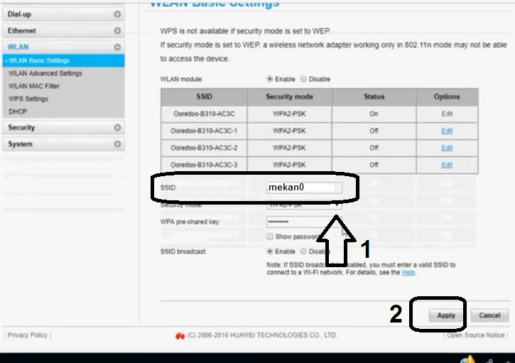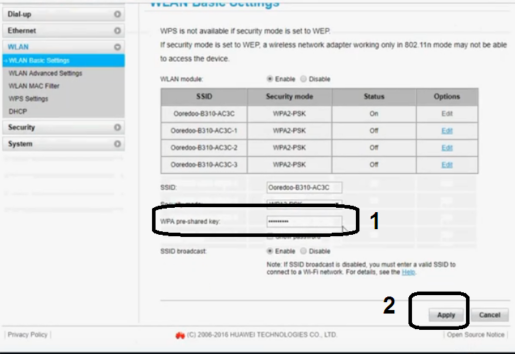السلام عليكم ورحمة الله وبركاته
Olá e bem-vindos aos seguidores e visitantes de Mekano Tech For Informatics, sobre um novo e útil artigo do Departamento de Explicações para o roteador ،
O que nesta seção, explicamos em detalhes para cada roteador, desde a alteração do nome da rede, senha da rede, nome de login do roteador, senha de login, proteção contra penetração, travamento de brechas, proibição de algumas pessoas do roteador e modem e alteração de todas as configurações de dentro do modem e roteador.
Anteriormente, explicamos muitos roteadores e modems diferentes e, neste artigo, explicaremos sobre o modem Ooredoo
Também explicaremos outra maneira de proteger contra hackers um modem e roteador Ooredoo e alguns outros recursos desse modem.
Mas nesta explicação, vamos falar sobre como alterar o nome da rede e a senha do Wi-Fi em um modem ou roteador Ooredoo de vários países, ou se você estiver usando em qualquer outro lugar com uma explicação passo a passo, e também com fotos. que a mudança ocorre sem problemas no modem.
Explicações sobre o modem Ooredoo
Forneceremos uma série de explicações especializadas para este modem ou roteador Ooredoo:
- 1 - Altere o nome da rede do modem Ooredoo
- 2 - Altere a senha do Wi-Fi para um modem Ooredoo
- 3 - Proteção do modem contra penetração (será explicado mais tarde)
Etapas para alterar a senha do modem Ooredoo
- Abra o Google Chrome ou qualquer outro navegador que você tenha
- Digite na barra de endereço 192.168.0.1
- Clique em Configurações
- Digite o nome de usuário (admin) ou (usuário) e a hemorróida (admin) ou (usuário).
- Clique na palavra Conecte-se
- Clique em configurações
- Vá para WLAN, incluindo configuração de graves Wlan
- Coloque um nome para a rede dentro da caixa ao lado de ssid
- Então aplique
Explicação passo a passo com fotos para alterar o nome do modem da rede Ooredoo
- Abra seu navegador, depois coloque o ip do modem, e muito provavelmente pode ser
192.168.1.1 ou 192.168.0.1 ou 192.168.8.1 ou olhe atrás do roteador e você o encontrará próximo ao ip
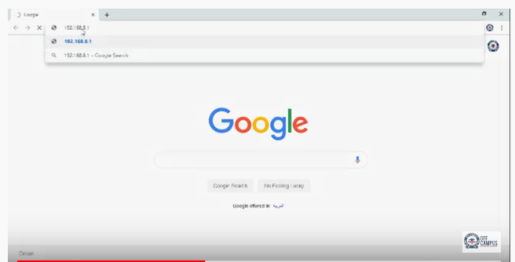
Após digitar o ip, clique em Enter para entrar na página de configurações
Em seguida, clique nas configurações de palavras
Aqui, ele irá pedir-lhe o nome de login e senha para o modem
- Digite o nome de usuário (admin) ou (usuário) e a hemorróida (admin) ou (usuário) e clique em Login
Vá para a palavra WLAN, incluindo a configuração Wlan bassic à esquerda da tela, como na frente de você na imagem a seguir
- Coloque o novo nome da rede dentro da caixa ao lado de ssid
Clique na palavra Aplicar para salvar as alterações e desfrutar da Internet através do nome da nova rede
Etapas para alterar sua senha de rede:
Tudo que você precisa fazer é se você estiver dentro do modem enquanto altera o nome da rede, você fará etapas simples para alterar a senha WiFi, mas se quiser alterar a senha apenas sem alterar o nome da rede
Você tem que seguir os passos anteriores que colocou na parte superior para entrar no modem, então você mudará os passos simples
1- Ao mudar o nome da rede, prostre-se embaixo dela também mude a senha
As etapas que você só mudará:
- Vá para WLAN, incluindo configuração de graves Wlan
- Coloque a senha dentro da caixa ao lado de wpa pre shared kay
- Então aplique
Uma imagem explicada seguindo as etapas desde o início, como alterar o nome da rede, mas esta imagem é apenas a última etapa para alterar a senha da rede Wi-Fi
A próxima explicação será sobre como proteger o Modo Ooredoo
Siga-nos sempre para obter o resto das explicações
E não se esqueça de compartilhar o artigo para que outras pessoas possam se beneficiar
Veja também:
Altere a senha do modem Wi-Fi Awasr
Configurações do modem Zain 5G - com explicações com fotos
Impedir que qualquer pessoa use Wi-Fi, mesmo que tenha uma senha
Recursos do roteador NETGEAR MR1100-1TLAUS