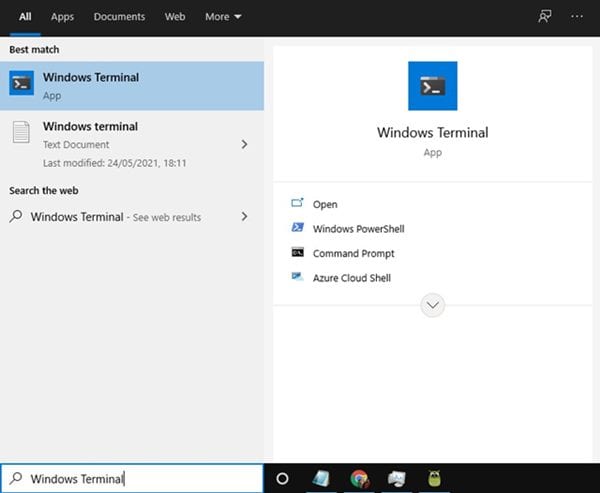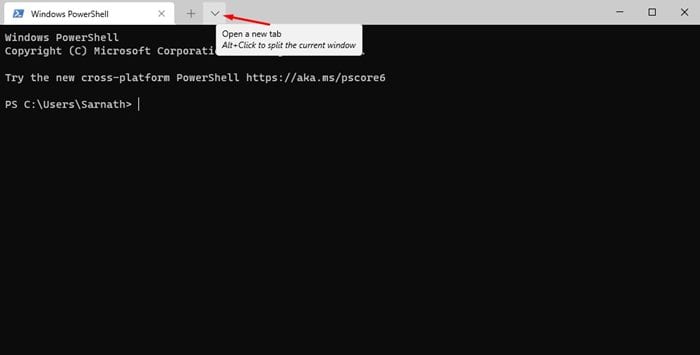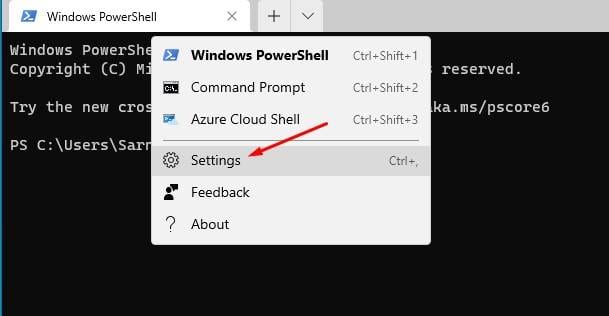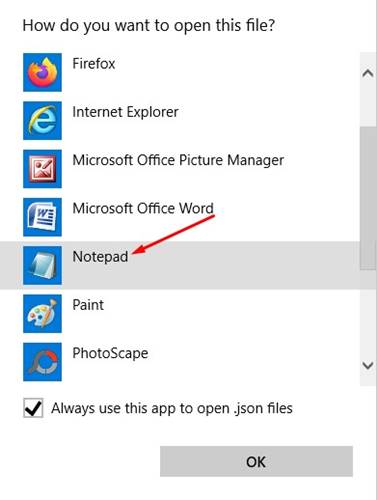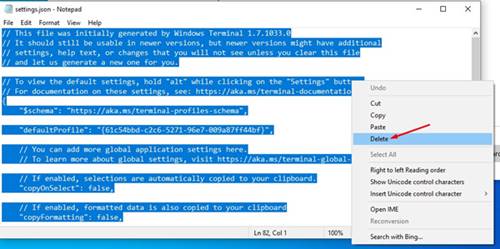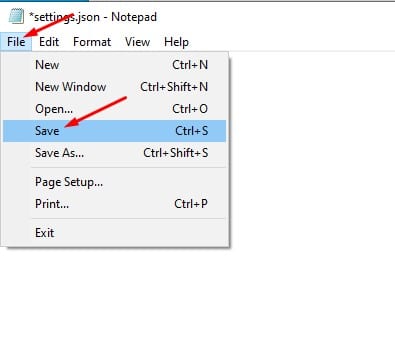No ano anterior, a Microsoft introduziu um novo terminal Windows. A versão estável do Windows Terminal está lá, e muitos usuários já a usavam.
O novo terminal moderno traz melhores recursos, como guias, painéis divididos, vários horários de sessão e muito mais.
O bom do Windows Terminal é que ele permite que você personalize muitas opções diferentes.
No entanto, ter tantas opções de personalização às vezes pode ser contraproducente. Como resultado, você pode encontrar problemas ao usar seu novo terminal Windows.
Etapas para redefinir o Windows Terminal para as configurações padrão
Portanto, se você também estiver enfrentando alguns tipos de problemas ao usar o Windows Terminal, é melhor redefini-lo para as configurações padrão. Redefinir um novo terminal do Windows não é uma tarefa difícil; É tão fácil quanto clicar em um botão.
Portanto, neste artigo, compartilharemos um guia passo a passo sobre como redefinir o Windows Terminal para as configurações de fábrica. Então, vamos verificar como redefinir o novo Terminal do Windows.
1. Em primeiro lugar, abra a Pesquisa do Windows. A seguir, digite “Terminal Windows” e abra o aplicativo Windows Terminal.
2. Agora no Terminal do Windows, Clique na seta suspensa Como mostrado abaixo.
3. No menu suspenso, selecione “ الإعدادات ".
4. Agora você será solicitado a selecionar um aplicativo para abrir o arquivo de configurações. Localizar Bloco de anotações Da lista.
5. vai gostar de um arquivo settings.json isto. Você precisa Remova tudo do arquivo.
6. Para remover tudo, pressione CTRL + A no seu teclado e aperte o botão delete.
ملاحظة: Se você estiver usando configurações personalizadas, certifique-se de copiar os itens para outro arquivo de texto antes de excluí-lo.
7. Feito isso, clique na opção” um arquivo e clique na opção Salve ".
Isto é! Terminei. É assim que você pode redefinir completamente seu novo terminal do Windows.
Portanto, este artigo é sobre como redefinir um terminal do Windows. Espero que este artigo tenha ajudado você! Por favor, compartilhe com seus amigos também. Se você tiver alguma dúvida sobre isso, deixe-nos saber na caixa de comentários abaixo.