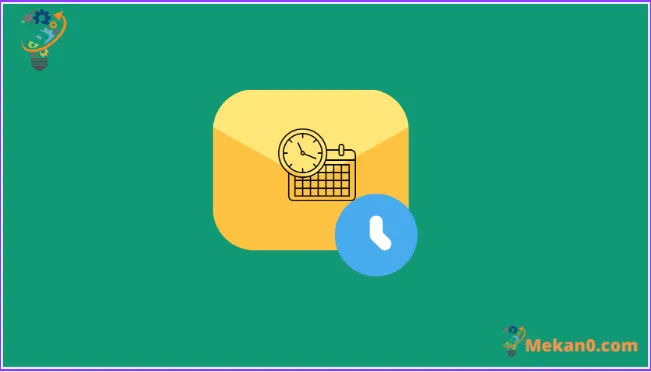Nunca envie um e-mail novamente na hora errada!
O aplicativo Mail no Mac tem sido muito simplista até agora quando comparado aos seus concorrentes. Não há muitos recursos para distingui-lo de outros clientes de e-mail. Embora ainda haja algo pronto para uso, o aplicativo Mail está recebendo atualizações muito necessárias para torná-lo igual aos outros.
Além de recursos como Desfazer envio e Lembre-me, o macOS Ventura também inclui um recurso para agendar um e-mail no aplicativo Mail. Agora, você pode garantir que você sempre envie um e-mail no momento certo. Se você deseja desejar um feliz aniversário a alguém ou está enviando um e-mail de trabalho que precisa ser trabalhado em um determinado momento, o aplicativo Mail oferece cobertura.
Agendar um e-mail no aplicativo Mail
É incrivelmente fácil agendar um e-mail pelo aplicativo Mail, pois seu Mac está executando a versão mais recente do macOS Ventura.
NotaSeu Mac deve estar ligado e conectado à Internet, e o aplicativo Mail deve estar aberto em segundo plano para enviar e-mails. Ele ainda funciona quando o sistema está no modo de suspensão, mas não deve ser desligado.
Abra o aplicativo Mail no seu Mac.
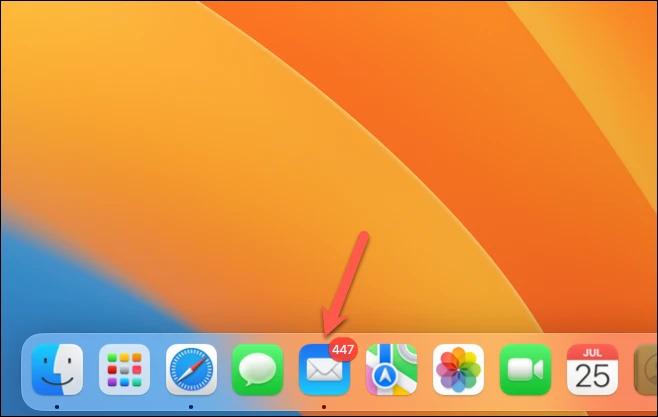
Em seguida, clique no botão Compor para iniciar um novo e-mail.
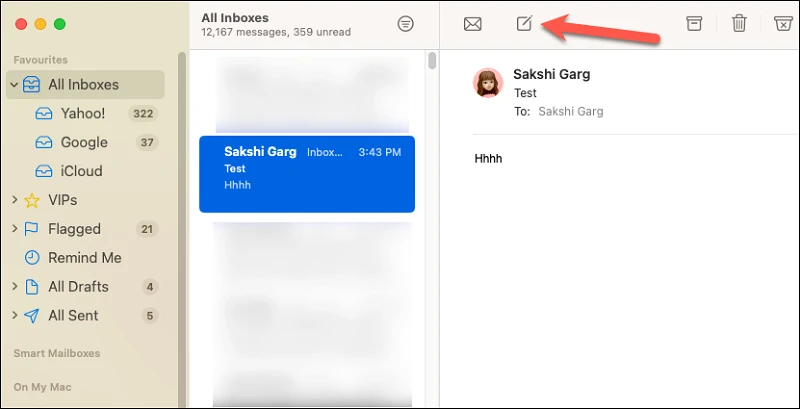
Digite o e-mail da forma que deseja que seja enviado. Em seguida, vá para o botão Enviar na parte superior, mas não clique nele. Isso enviaria o e-mail imediatamente. Você encontrará uma pequena 'Seta para baixo' à direita do botão Enviar; Clique.
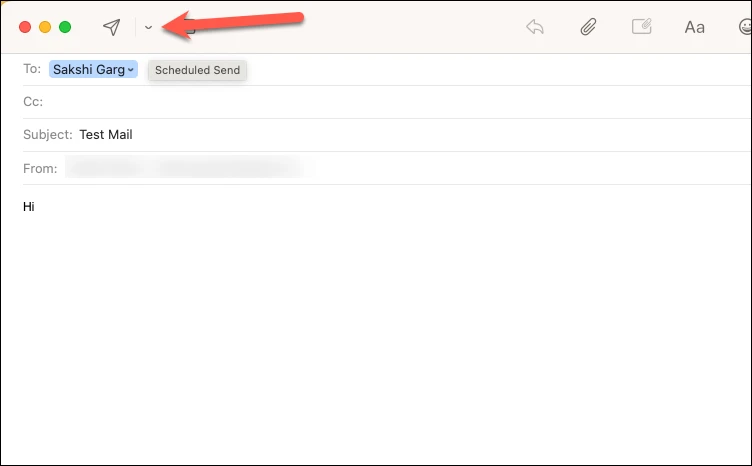
Uma lista completa será aberta com as seguintes opções de agendamento: “Enviar agora”, “Enviar às 9h hoje à noite”, “Enviar às 00h de amanhã” e “Enviar mais tarde”.
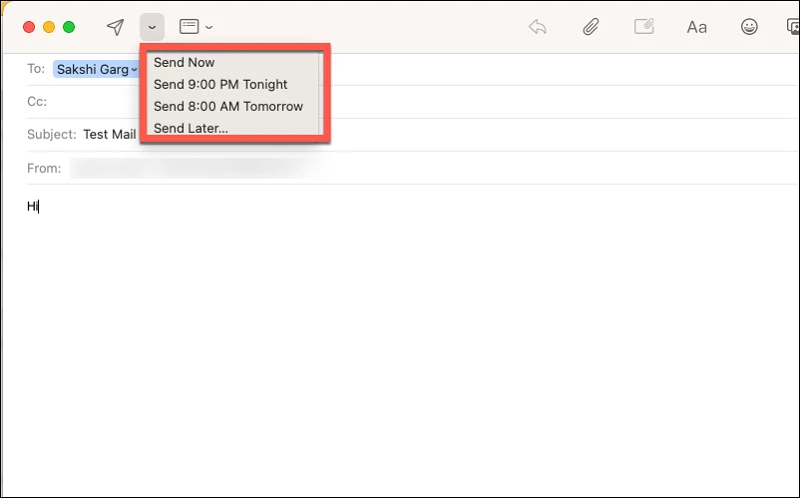
As opções são autoexplicativas. A primeira não é uma opção de agendamento. Os próximos dois oferecem alguns horários de agendamento predefinidos. Clicar em qualquer uma dessas opções agendará imediatamente o e-mail para o horário especificado. Para uma tabela personalizada onde você mesmo pode definir a data e a hora, escolha a última.
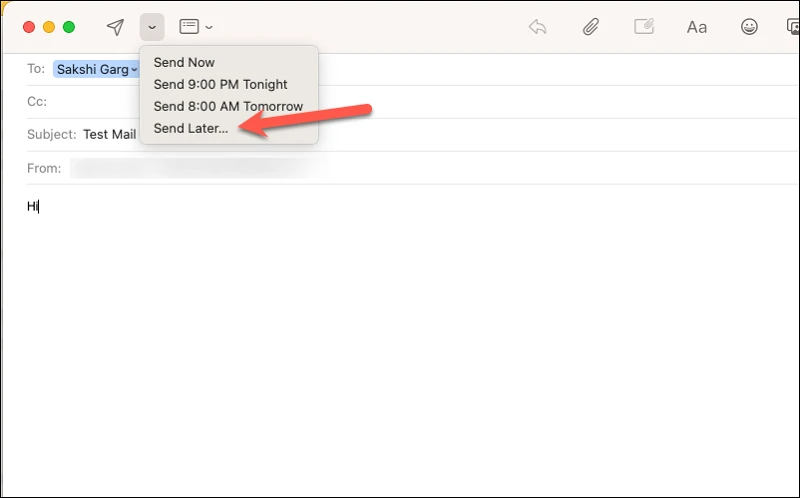
Ao escolher o último, aparecerá uma janela de sobreposição onde você poderá selecionar a data e a hora que mais lhe convier. Clique no botão Agendar para enviar o e-mail na data e hora especificadas.
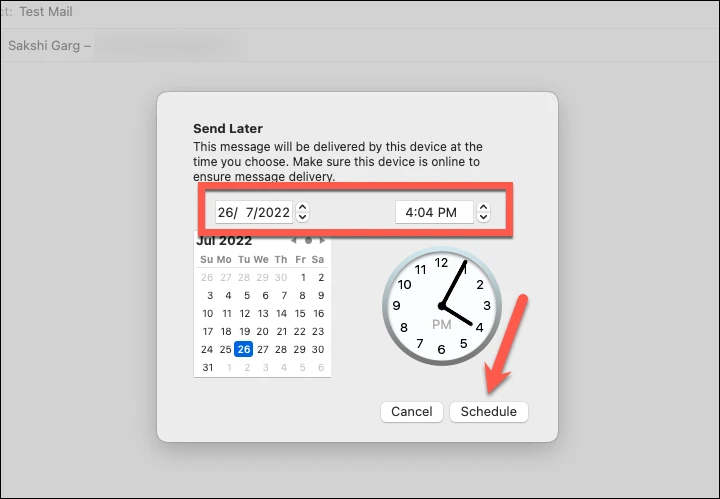
E é isso. Seu e-mail será agendado. Depois que um e-mail é agendado, você não pode editar seu conteúdo. Mas você pode modificar a programação em si.
Editar agendamento de despacho
Você pode encontrar os e-mails que agendou na caixa de correio Enviar mais tarde na seção mais à esquerda, onde você pode editar esses e-mails.
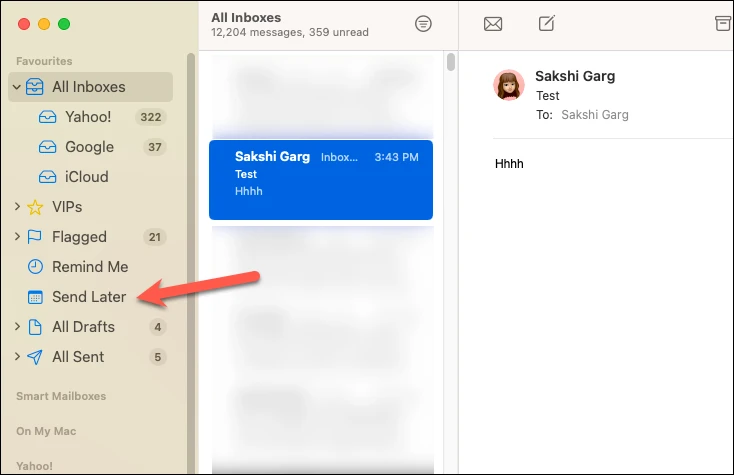
Se você não conseguir encontrar a caixa de correio, passe o mouse sobre a opção Favoritos e clique no ícone “+” que aparece.
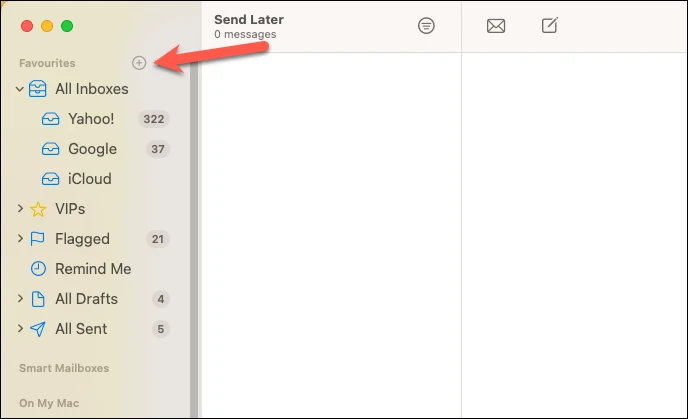
A caixa de diálogo aparecerá. Clique no campo suspenso e selecione "Enviar mais tarde" no menu.
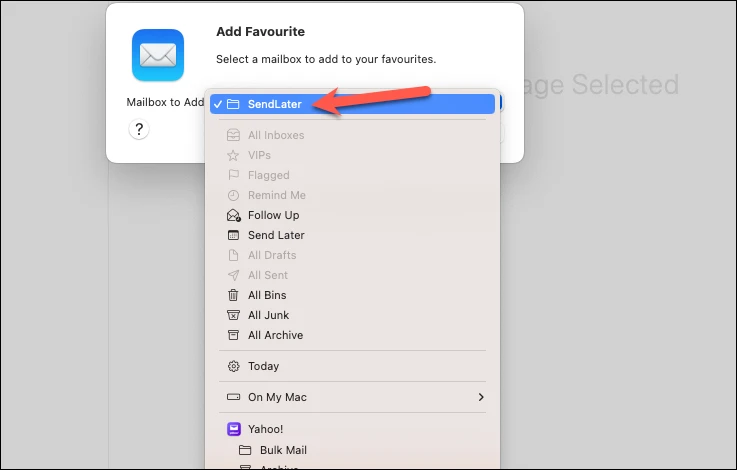
Por fim, clique em OK para adicionar a caixa de correio.
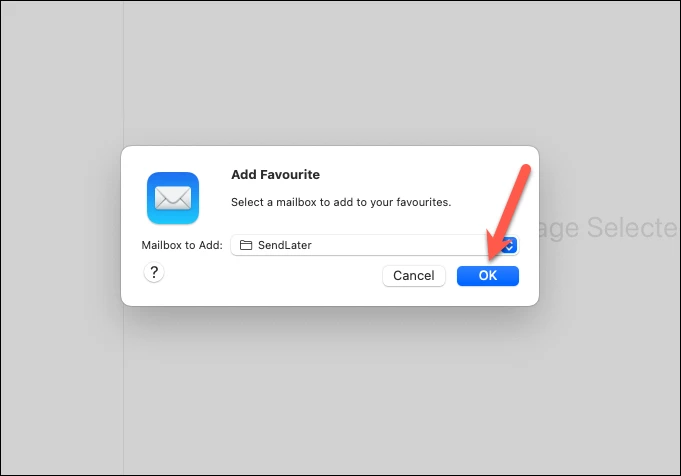
Agora, vá para a caixa de correio Enviar mais tarde para visualizar e editar seus emails programados. Você encontrará todos os emails programados no painel do meio. Clique no e-mail que deseja editar. No painel de exibição à esquerda, você encontrará um banner que diz: "Este e-mail será enviado em [data e hora]." Clique no botão Editar na extrema esquerda para fazer alterações na tabela.
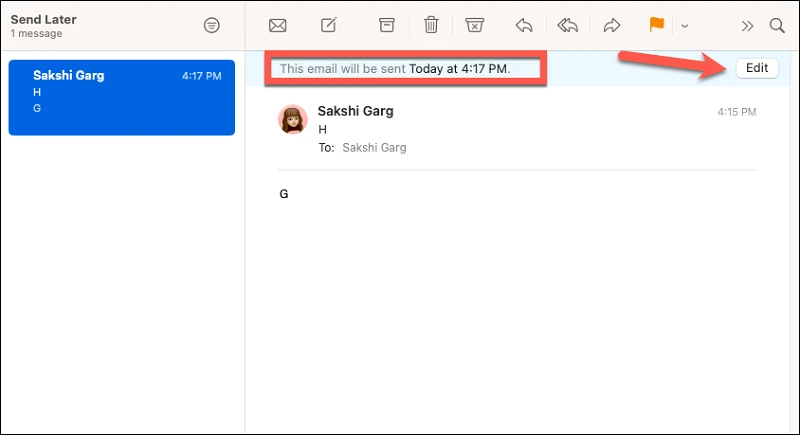
Edite a data e a hora na janela de sobreposição que aparece. Em seguida, clique no botão Agendar para salvar as alterações.
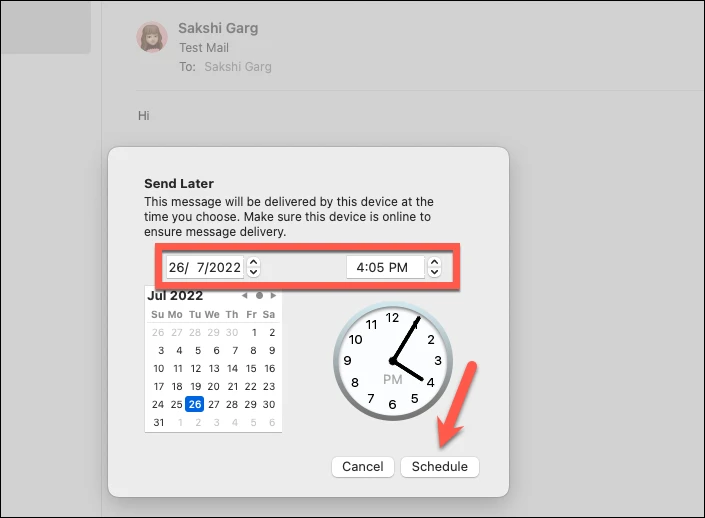
Para cancelar completamente o envio do e-mail, clique no botão Excluir para excluir o e-mail da caixa de correio Enviar mais tarde.
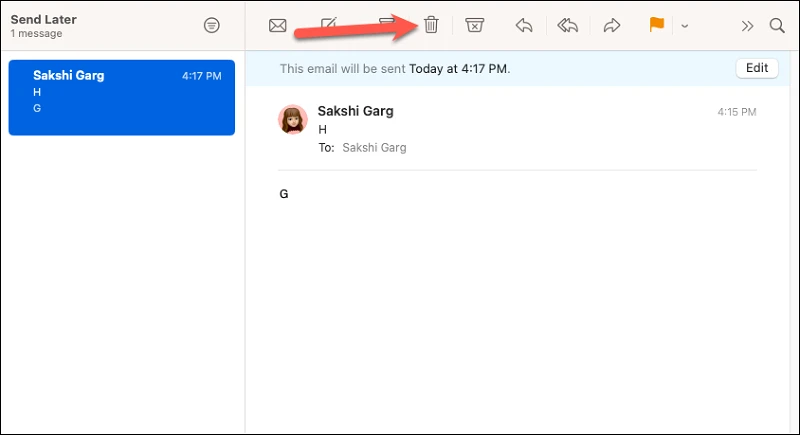
O Mail pode não ter sido um dos seus aplicativos favoritos antes, mas sempre foi conveniente de usar e é por isso que muitas pessoas ficaram com ele até agora. Por fim, com as sérias melhorias que você trouxe para o macOS Ventura, você não se sentirá mais preso ao aplicativo; Vai valer a pena!