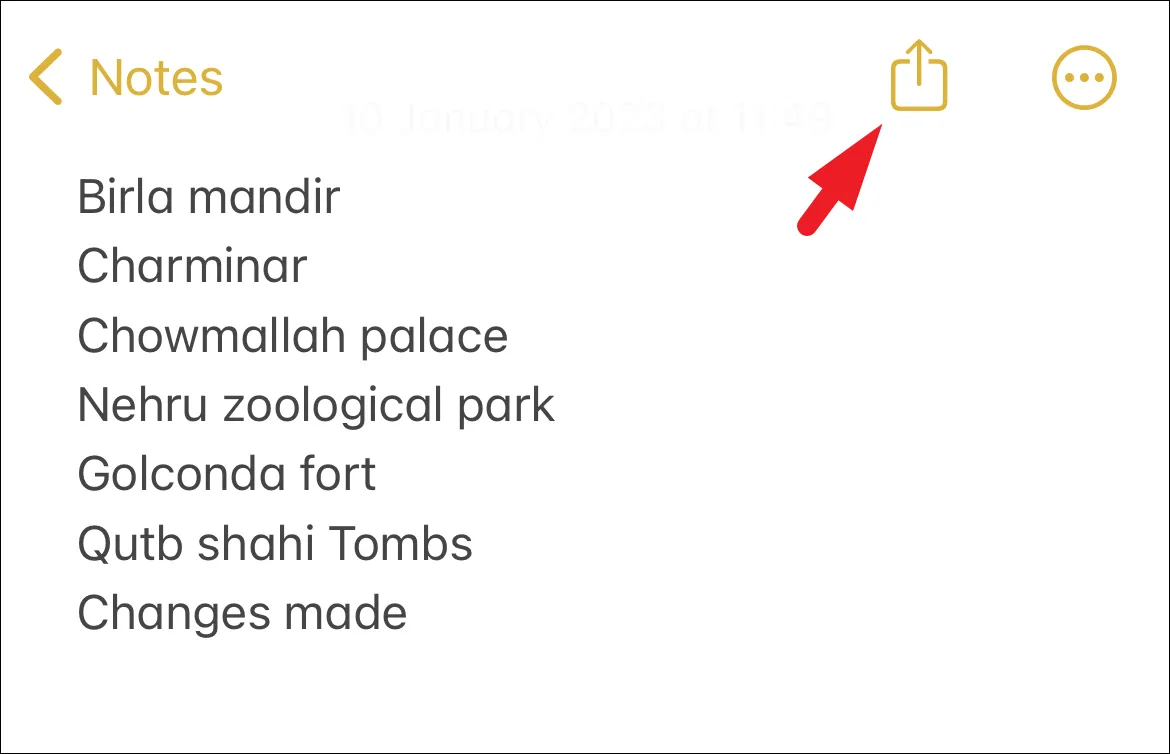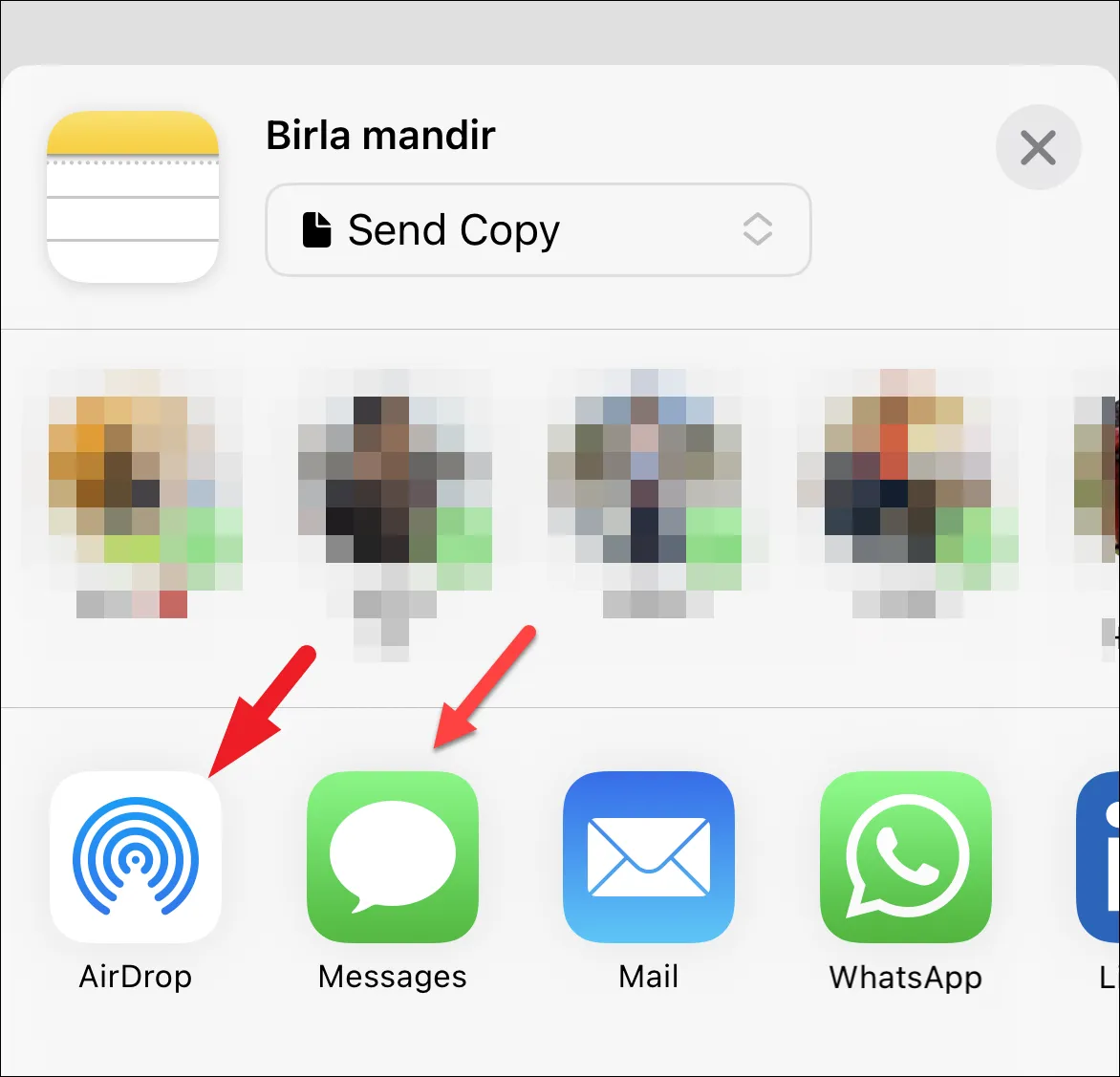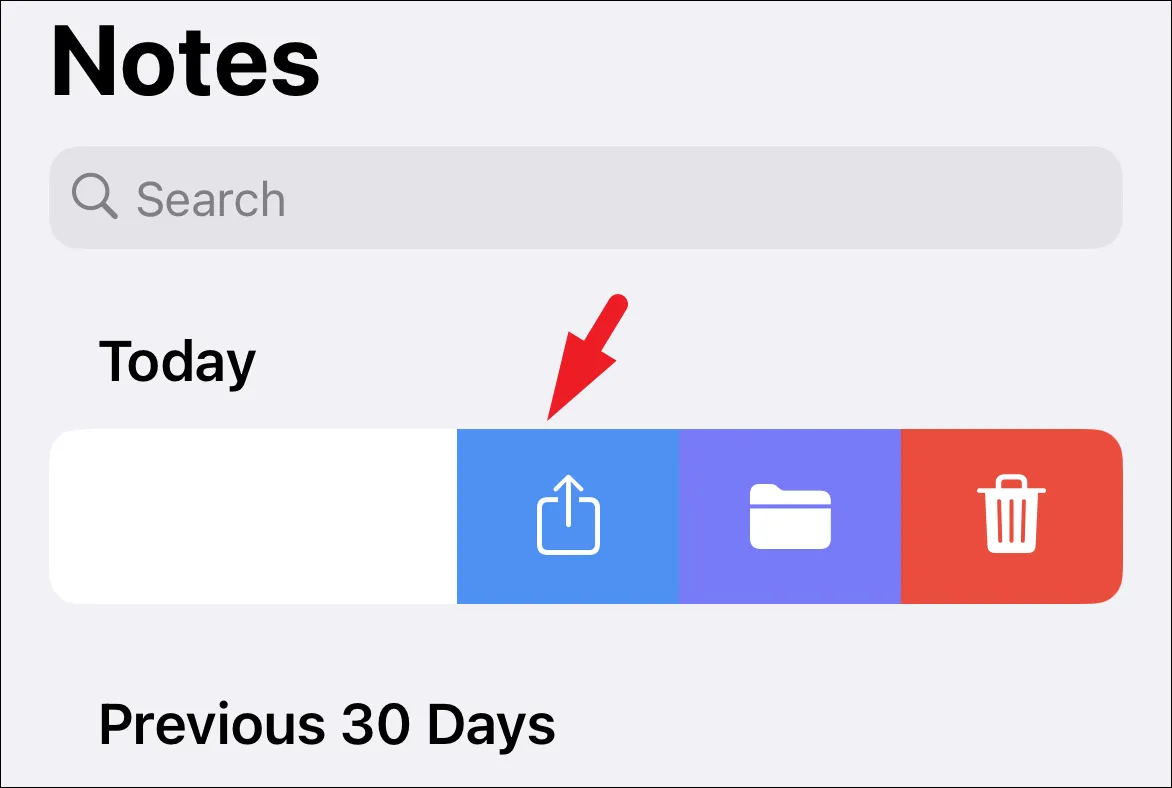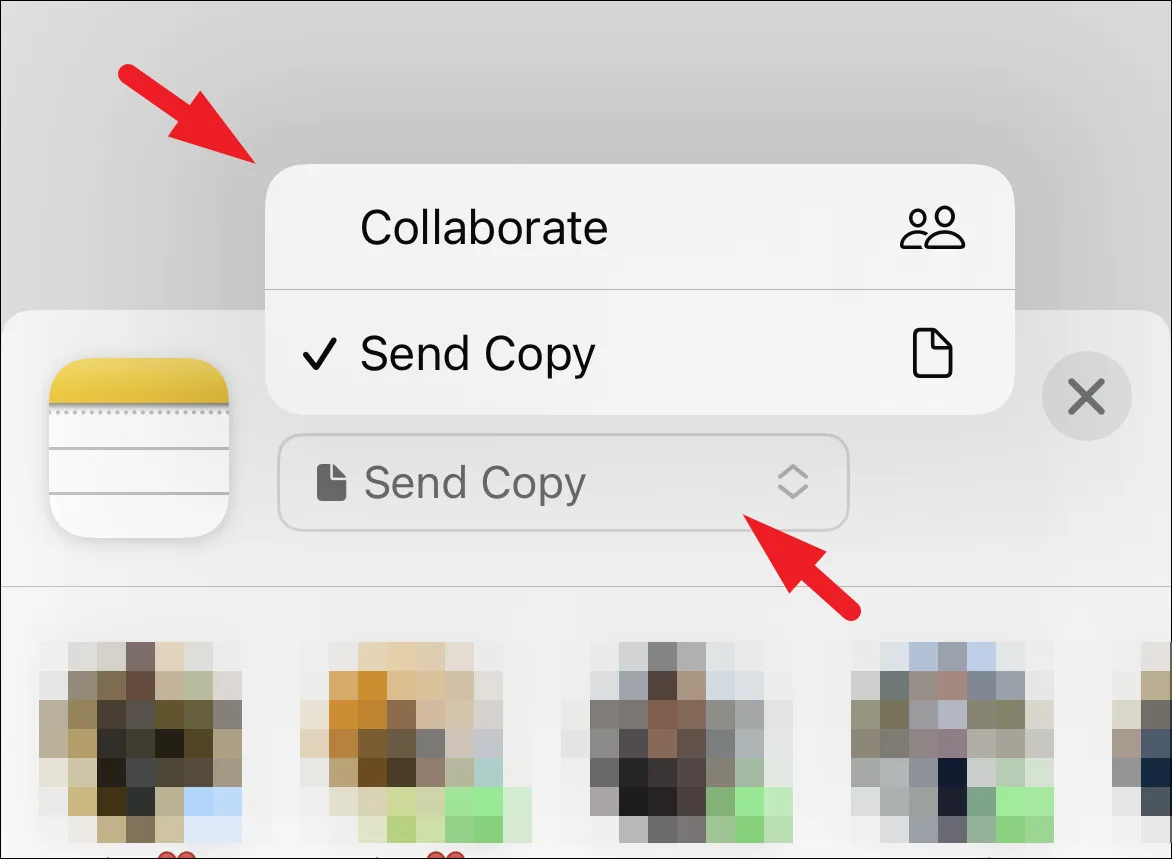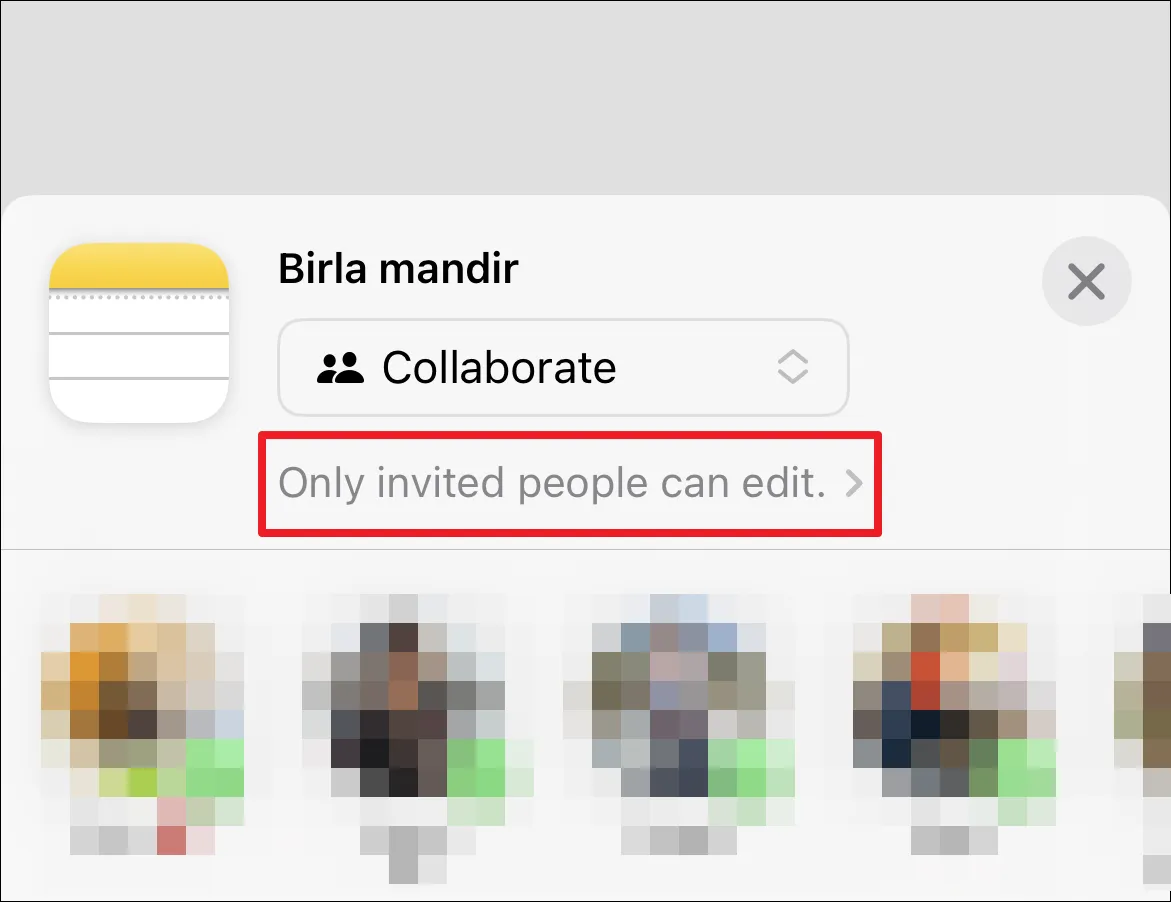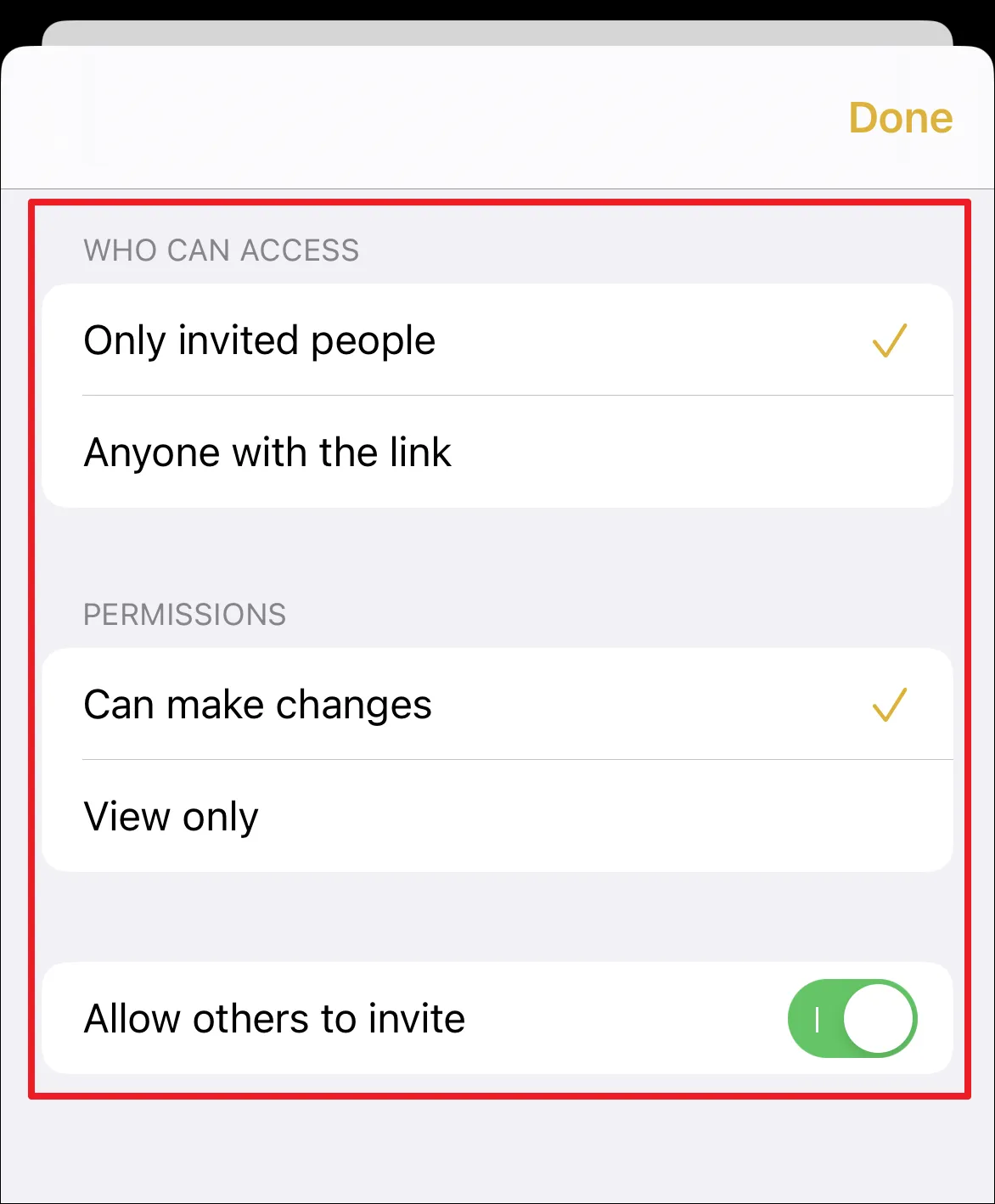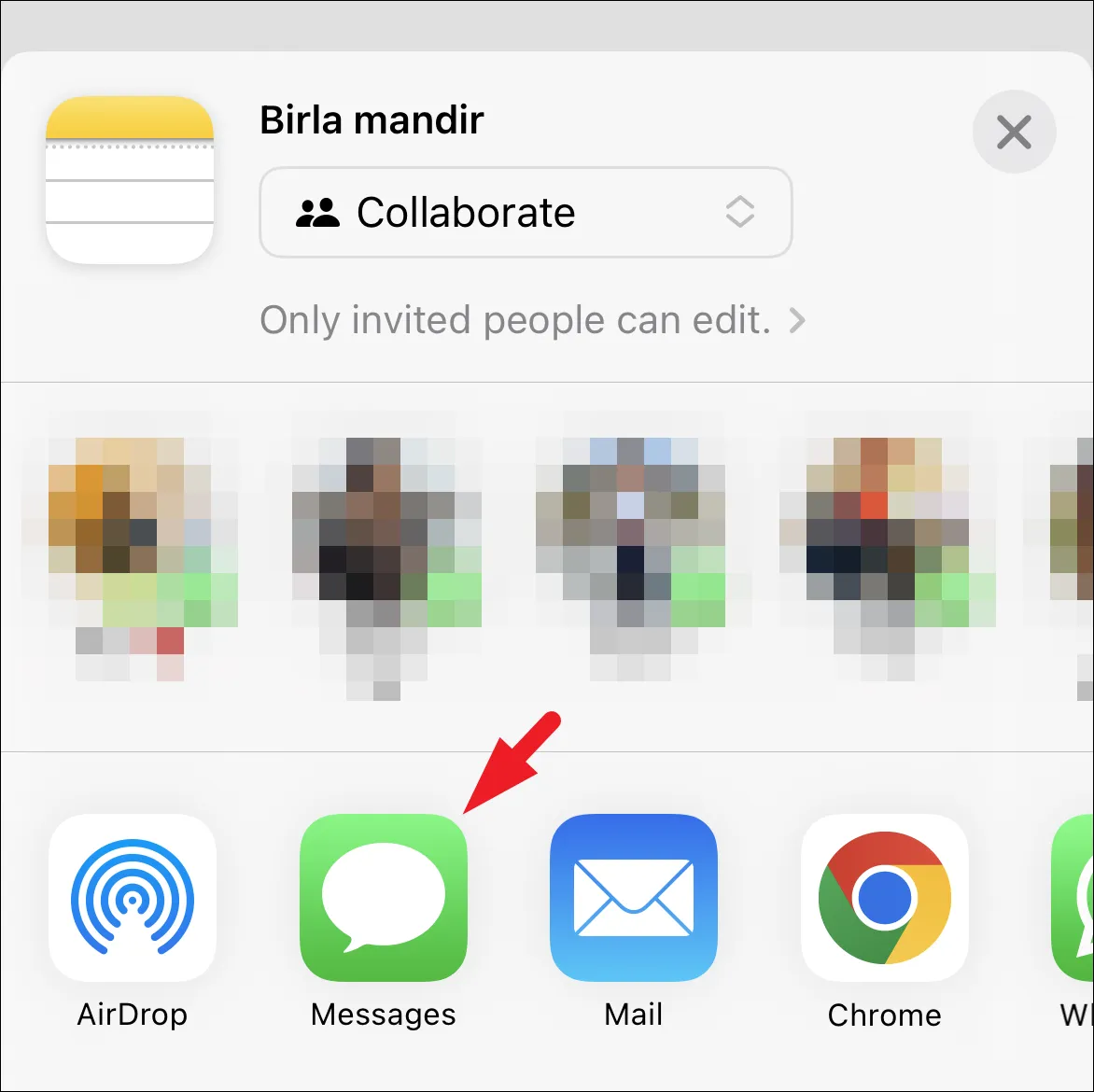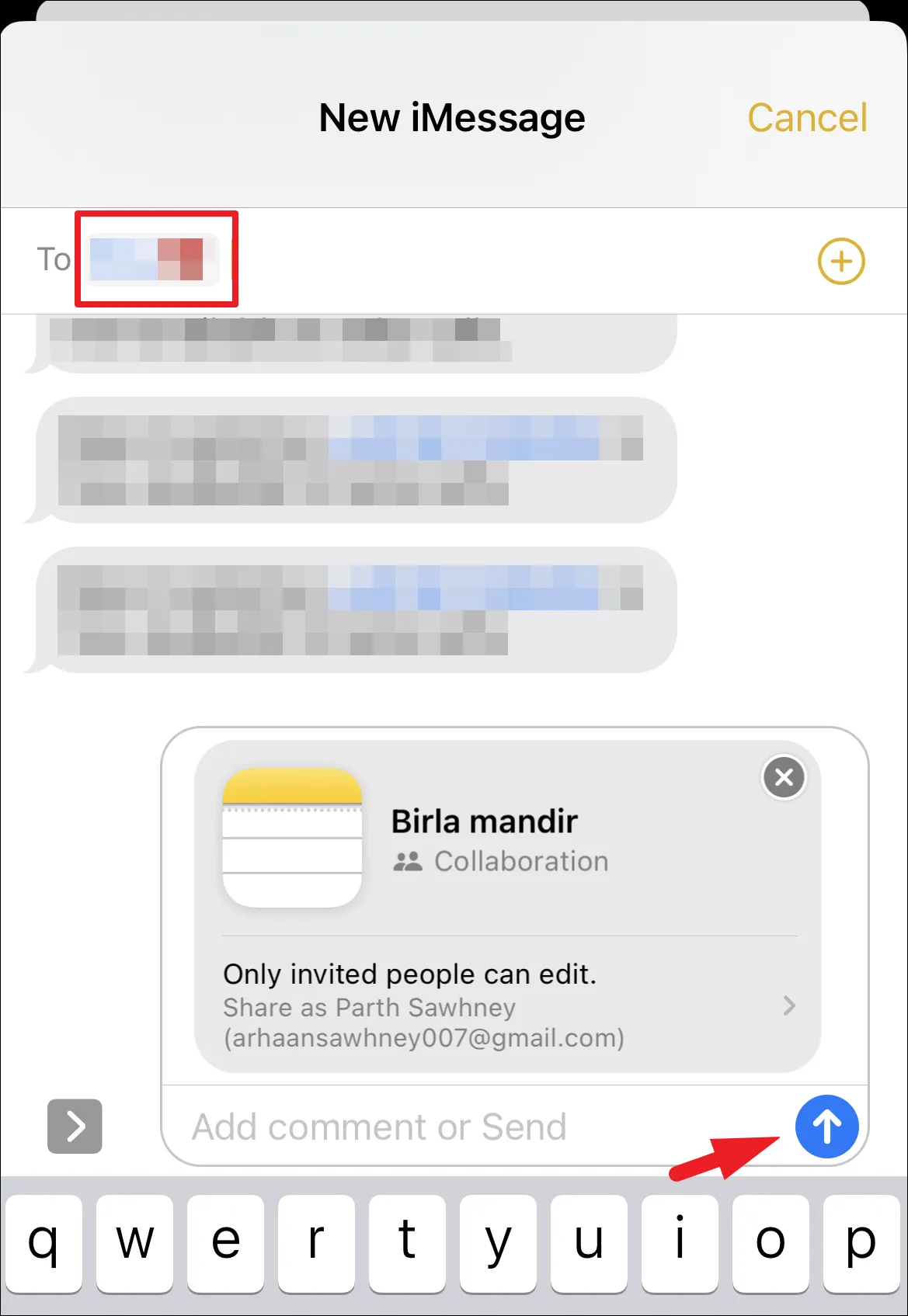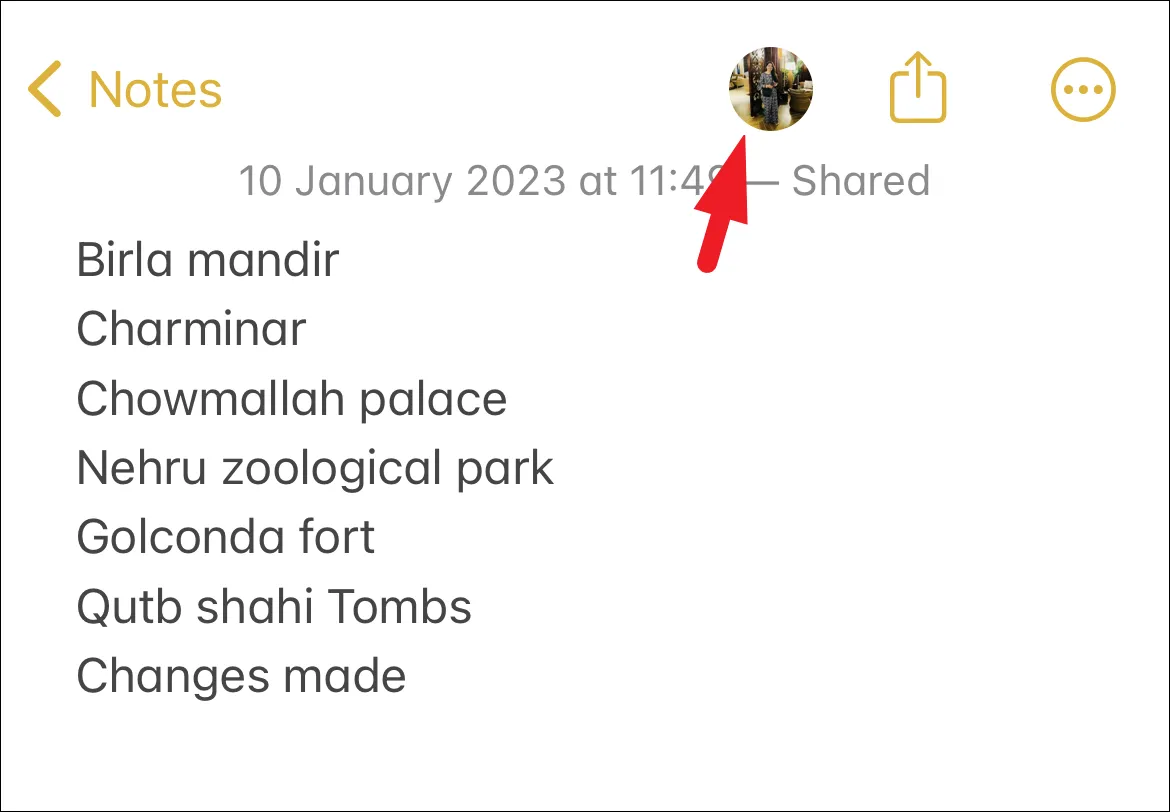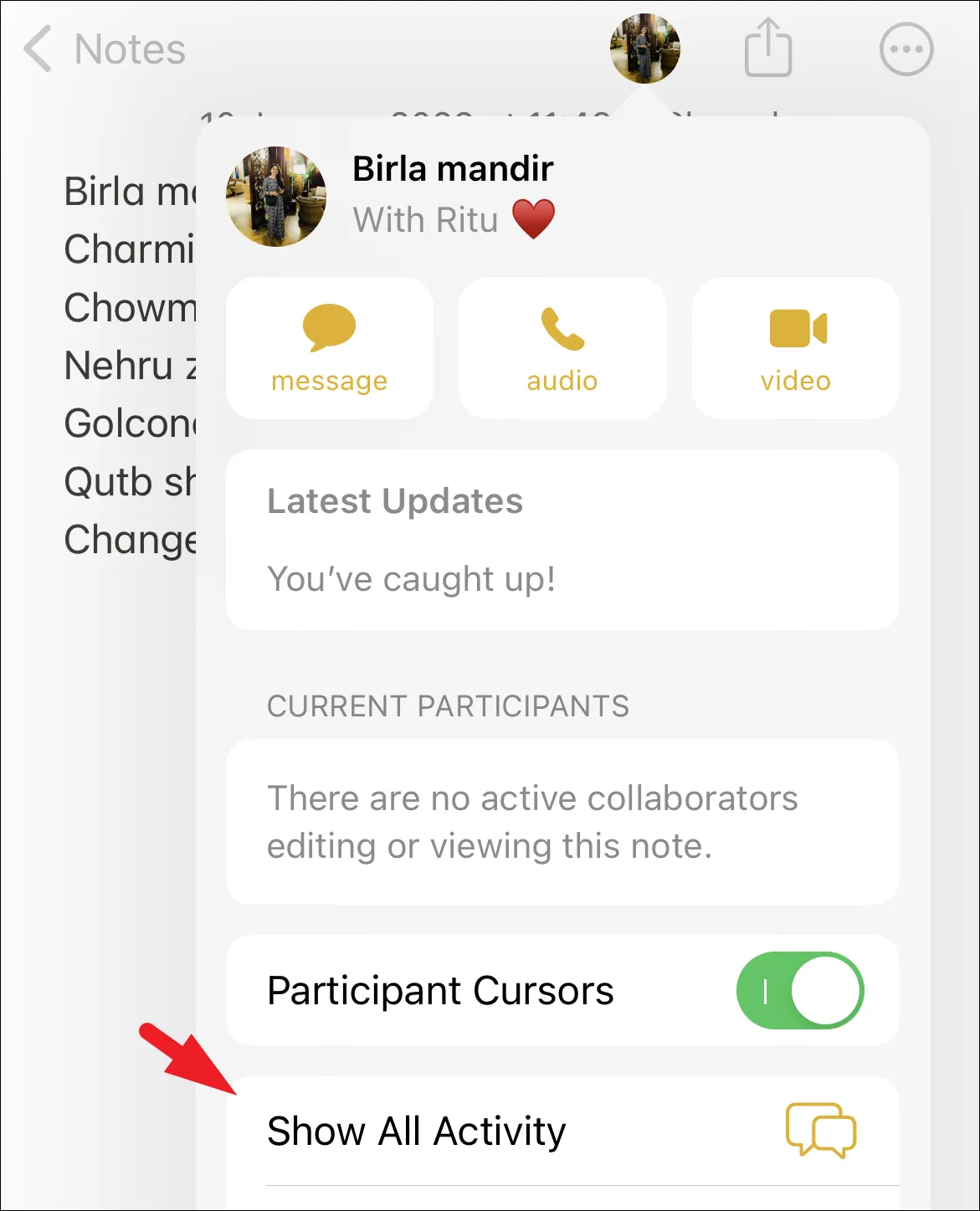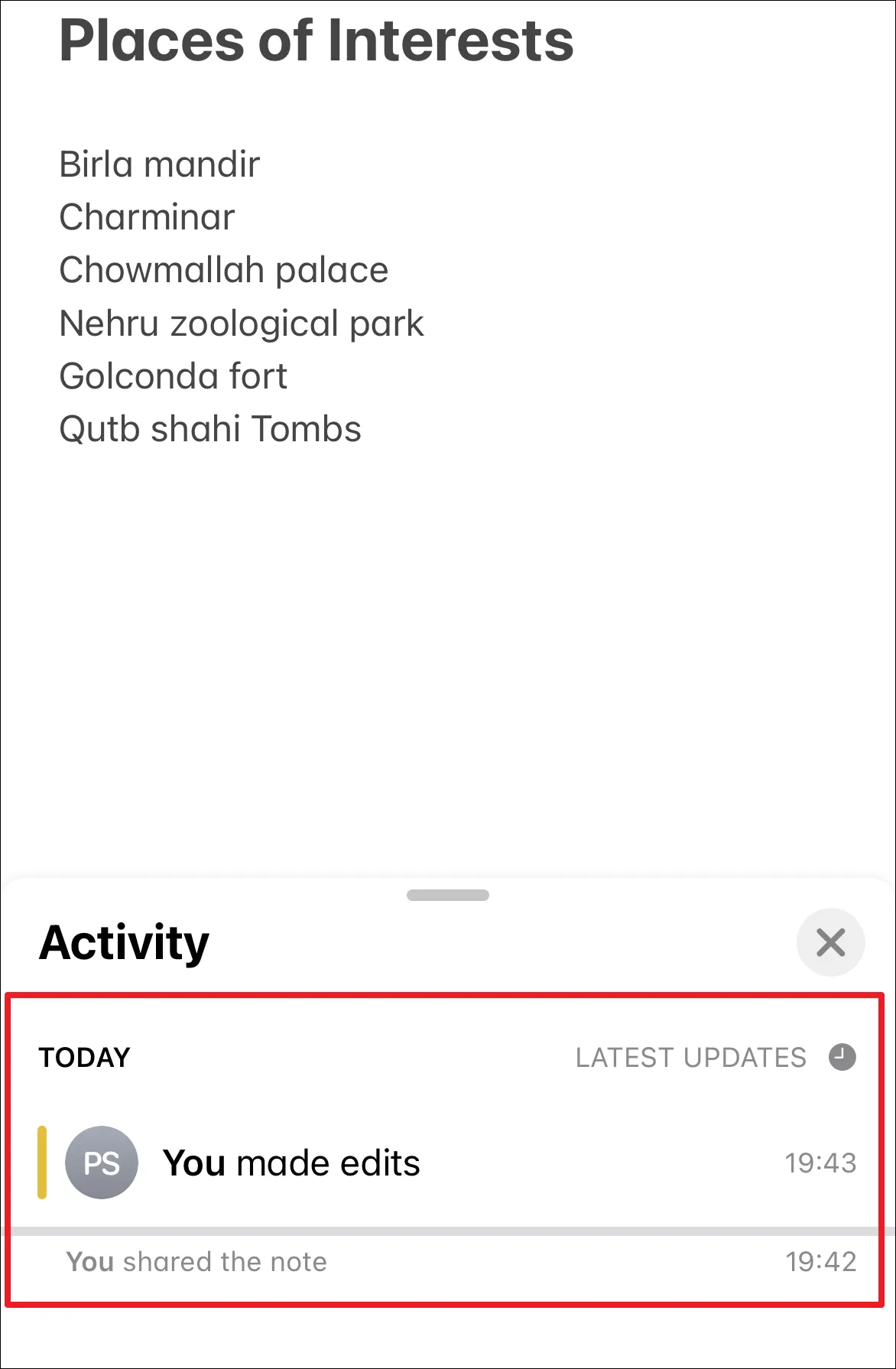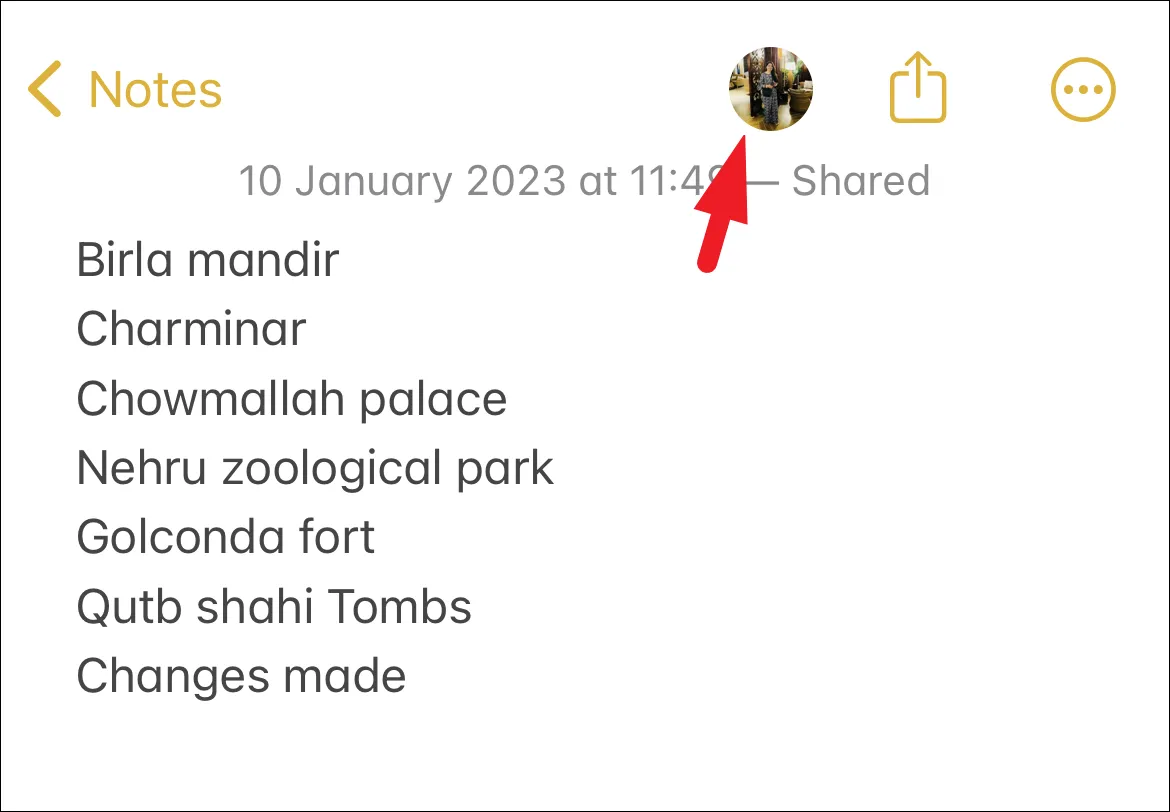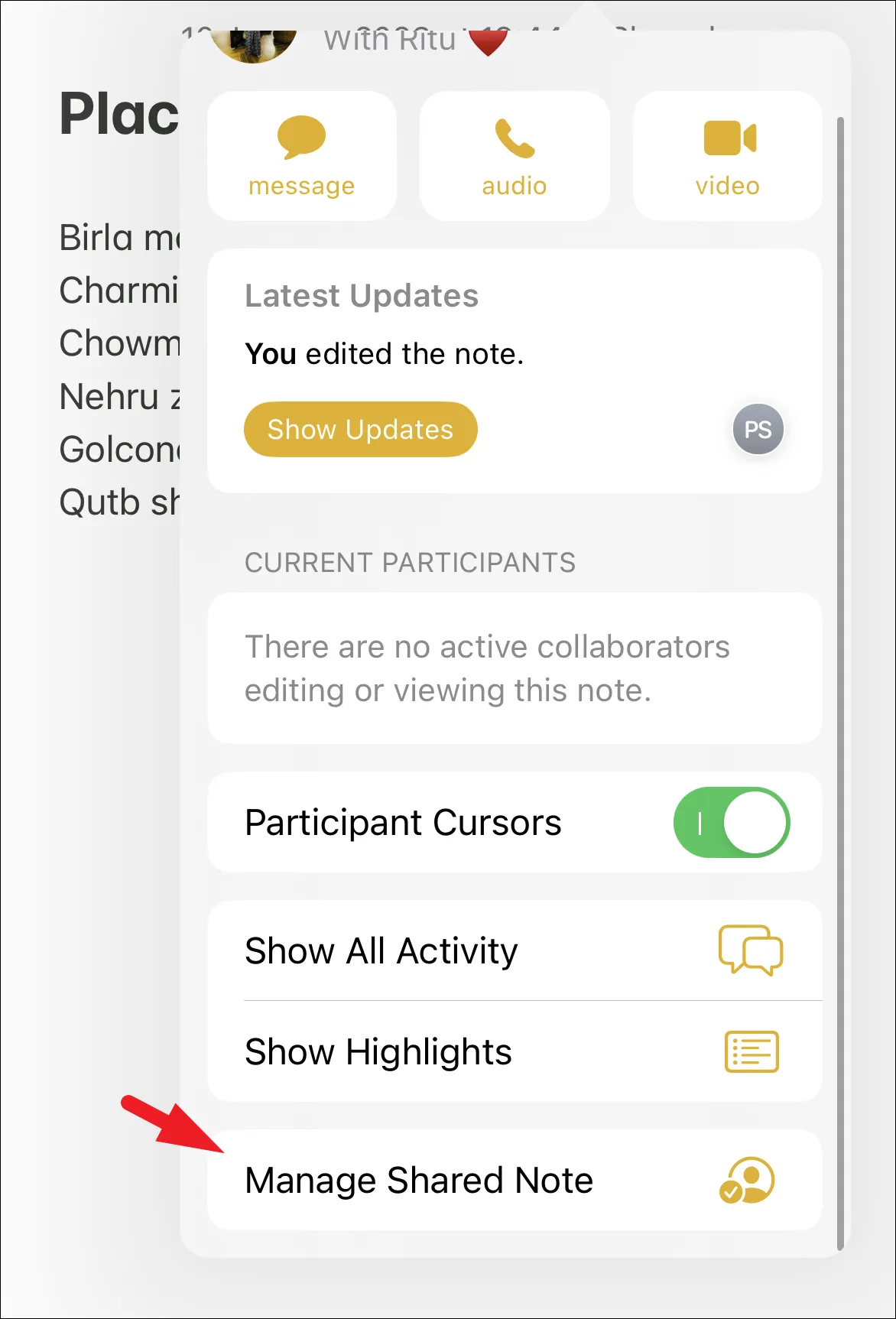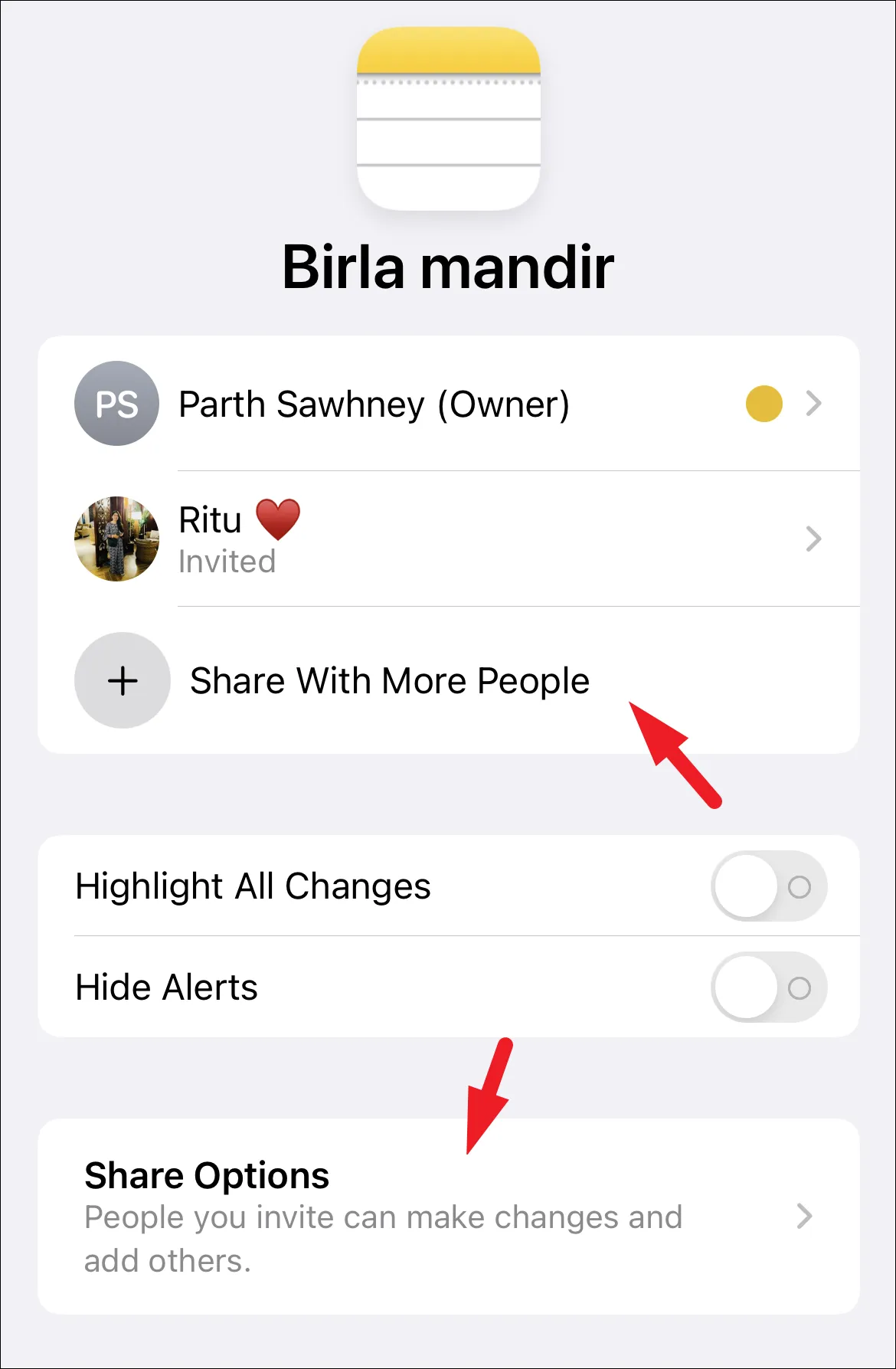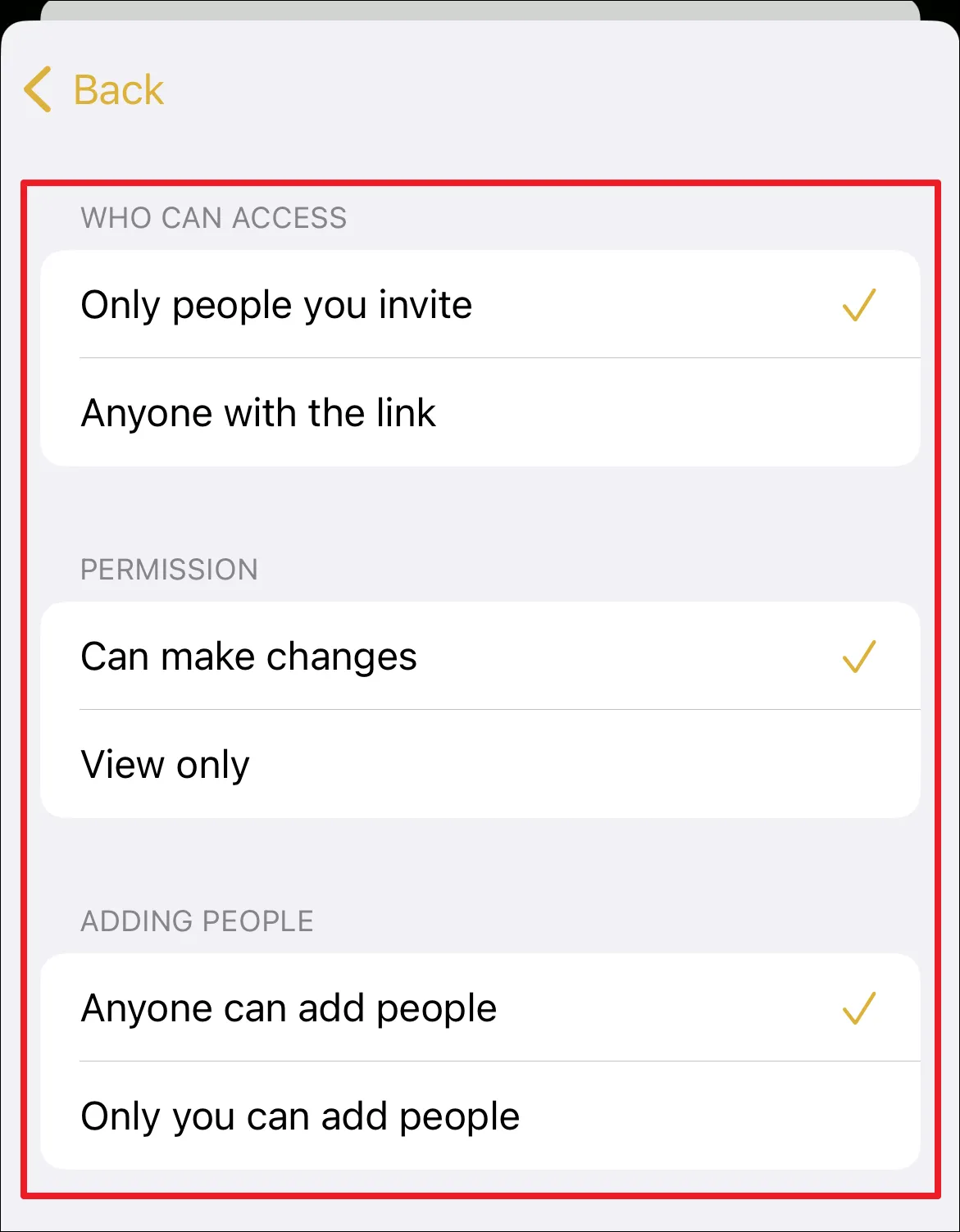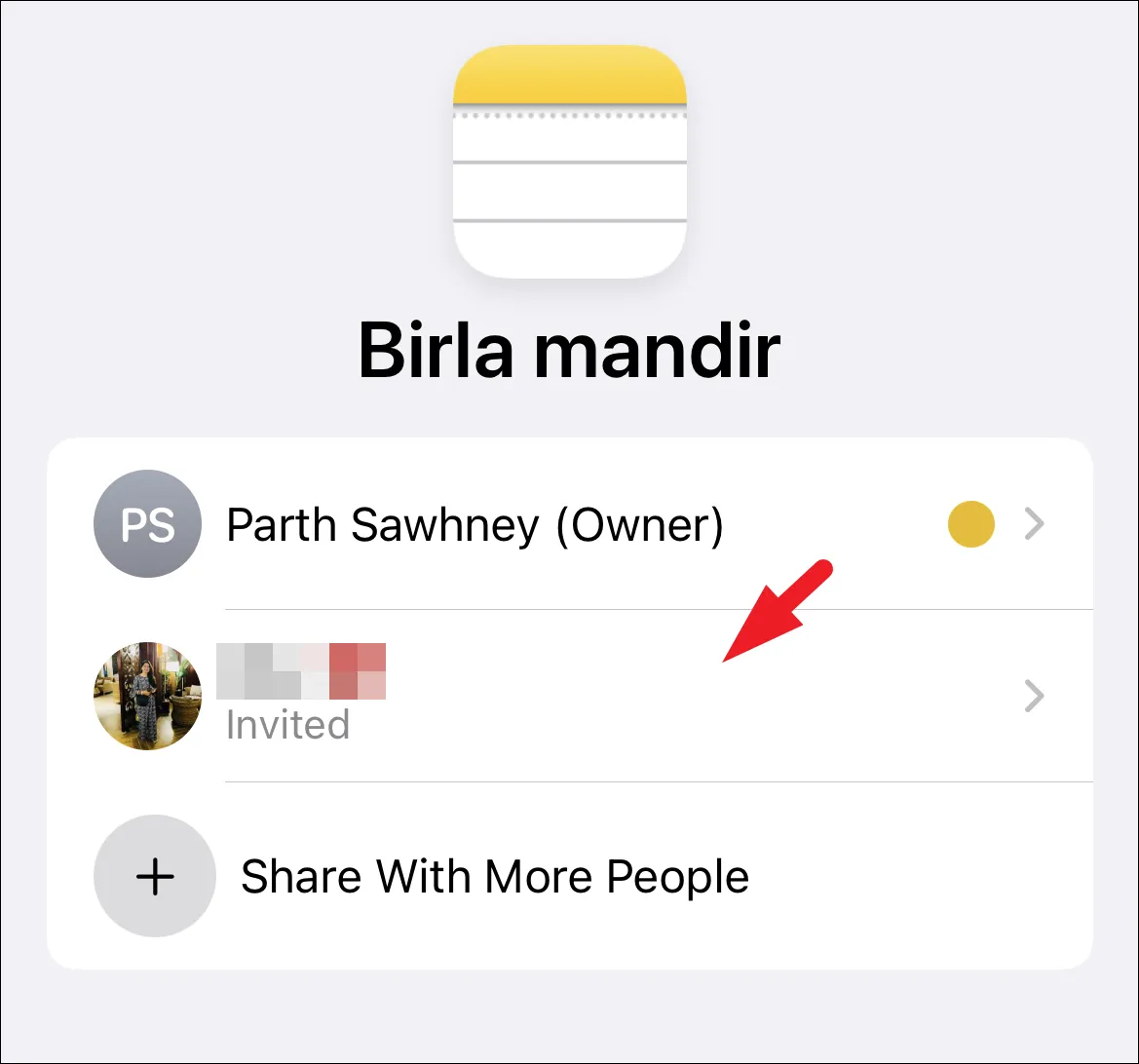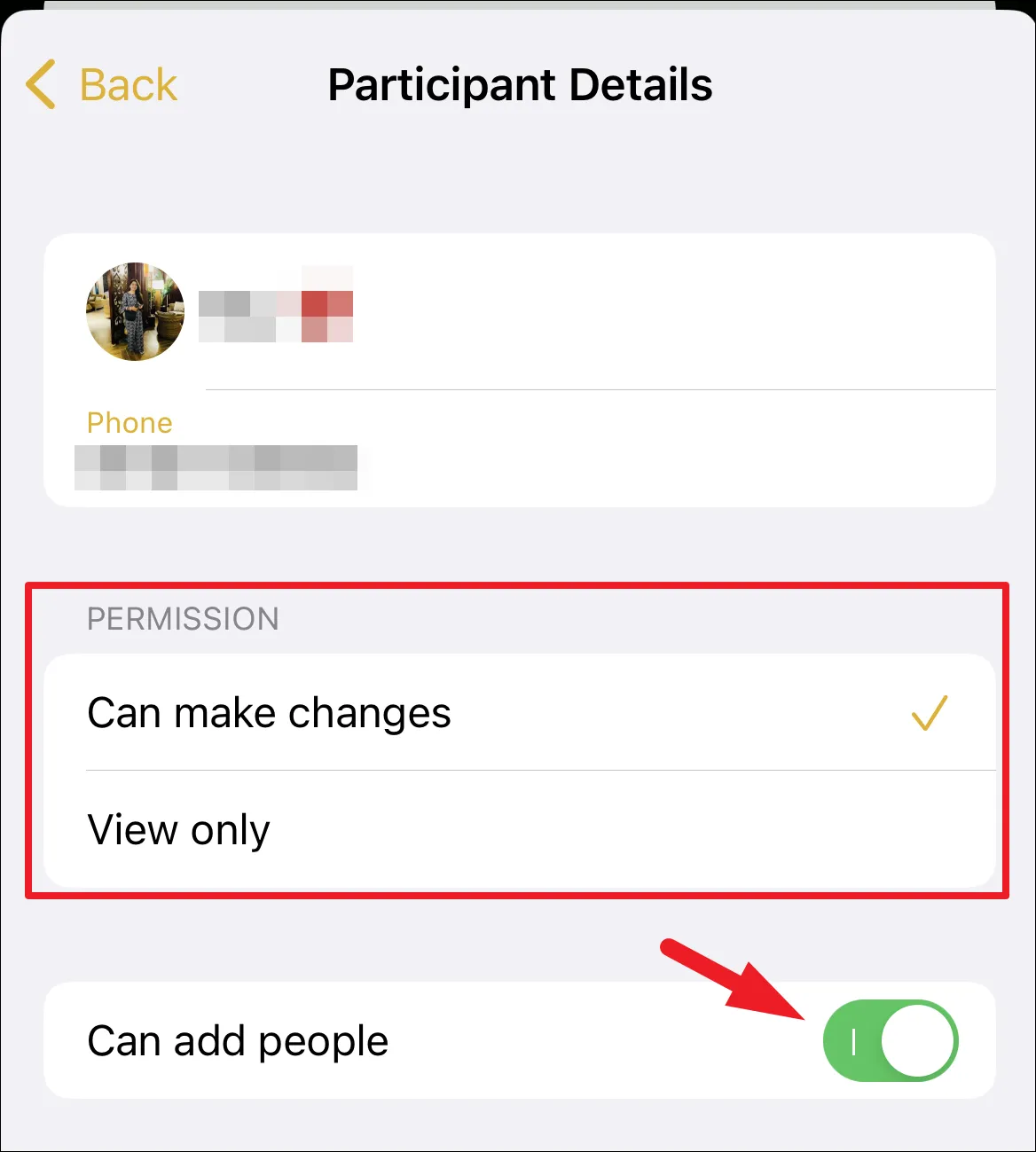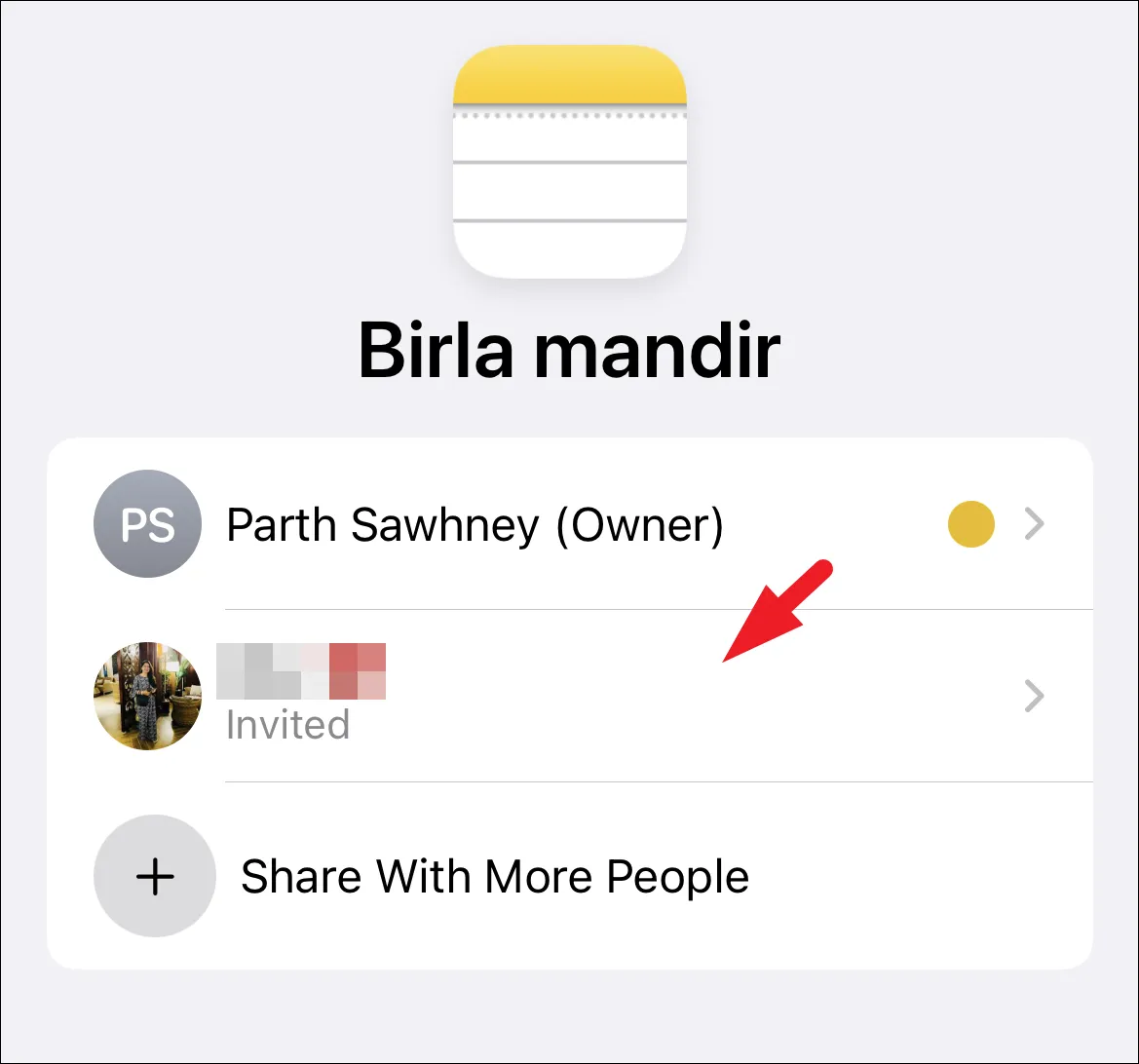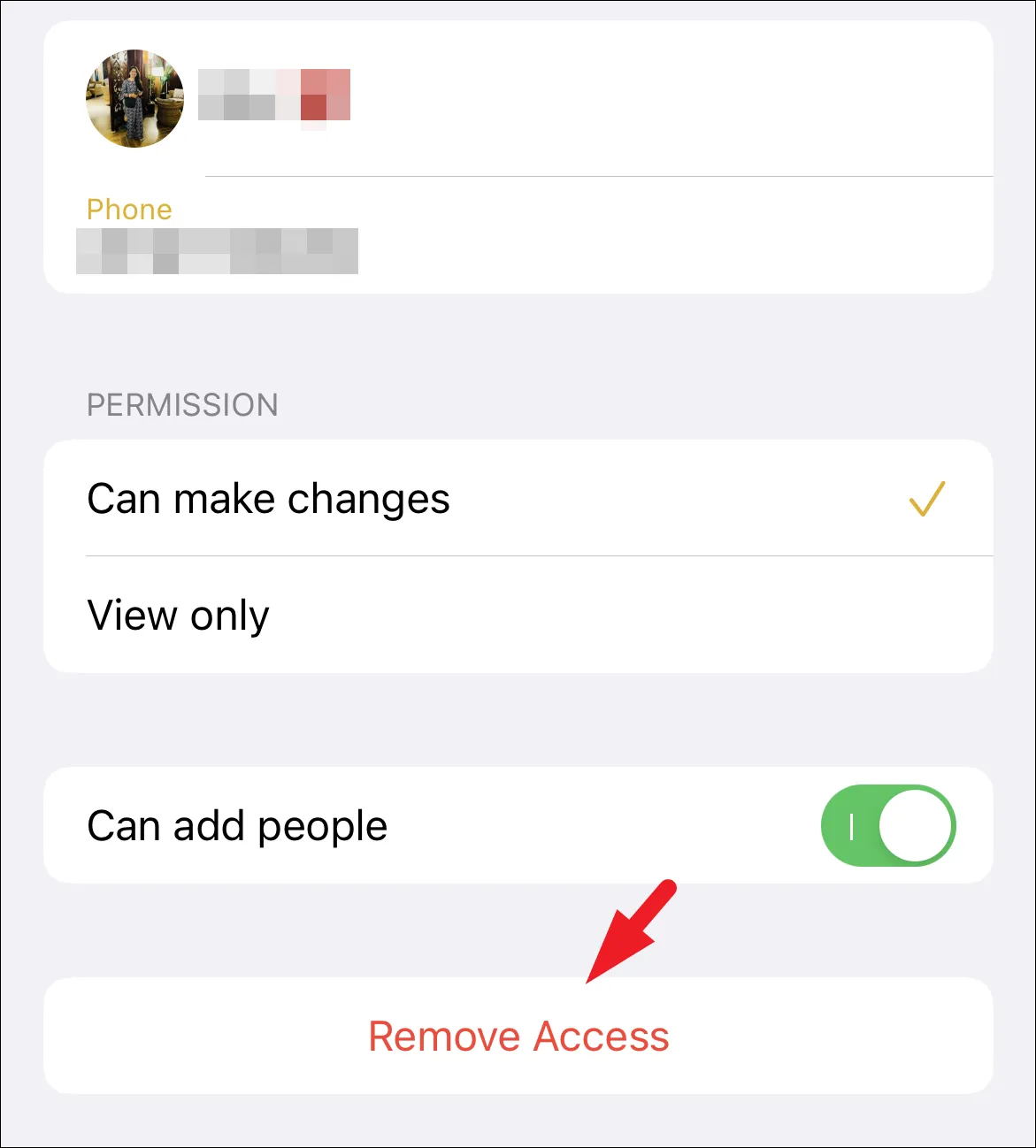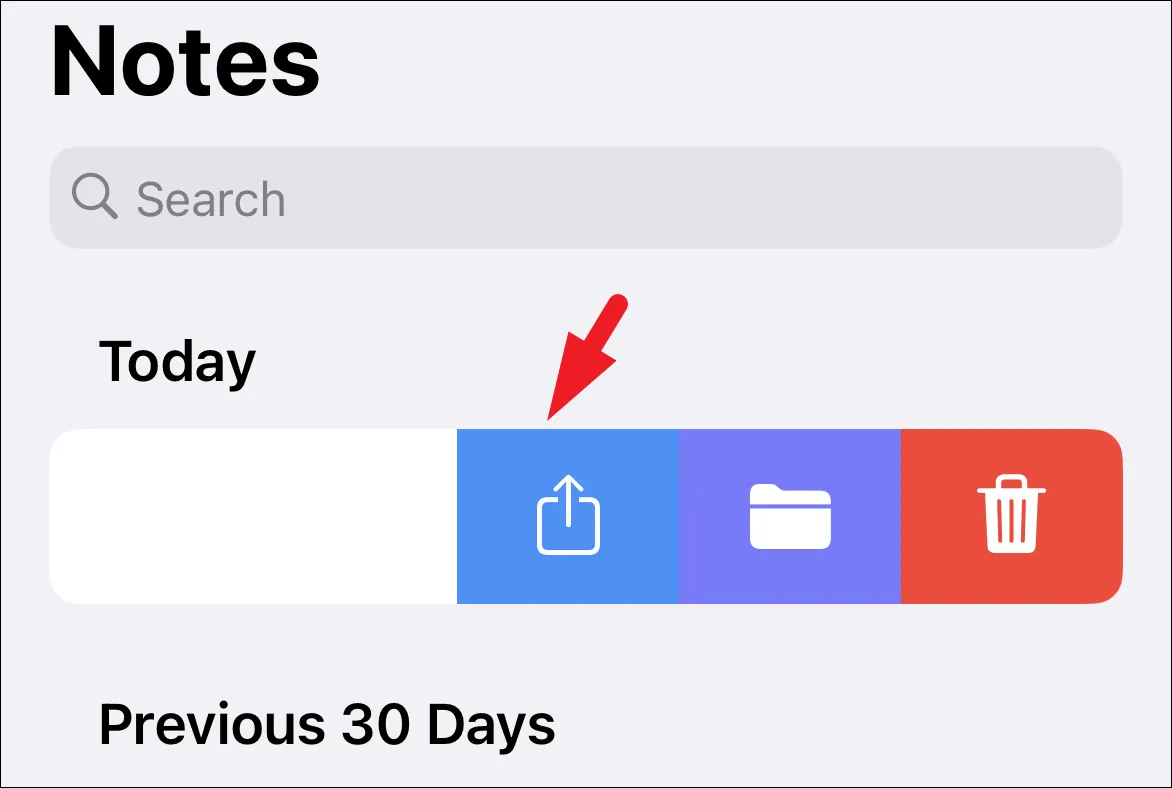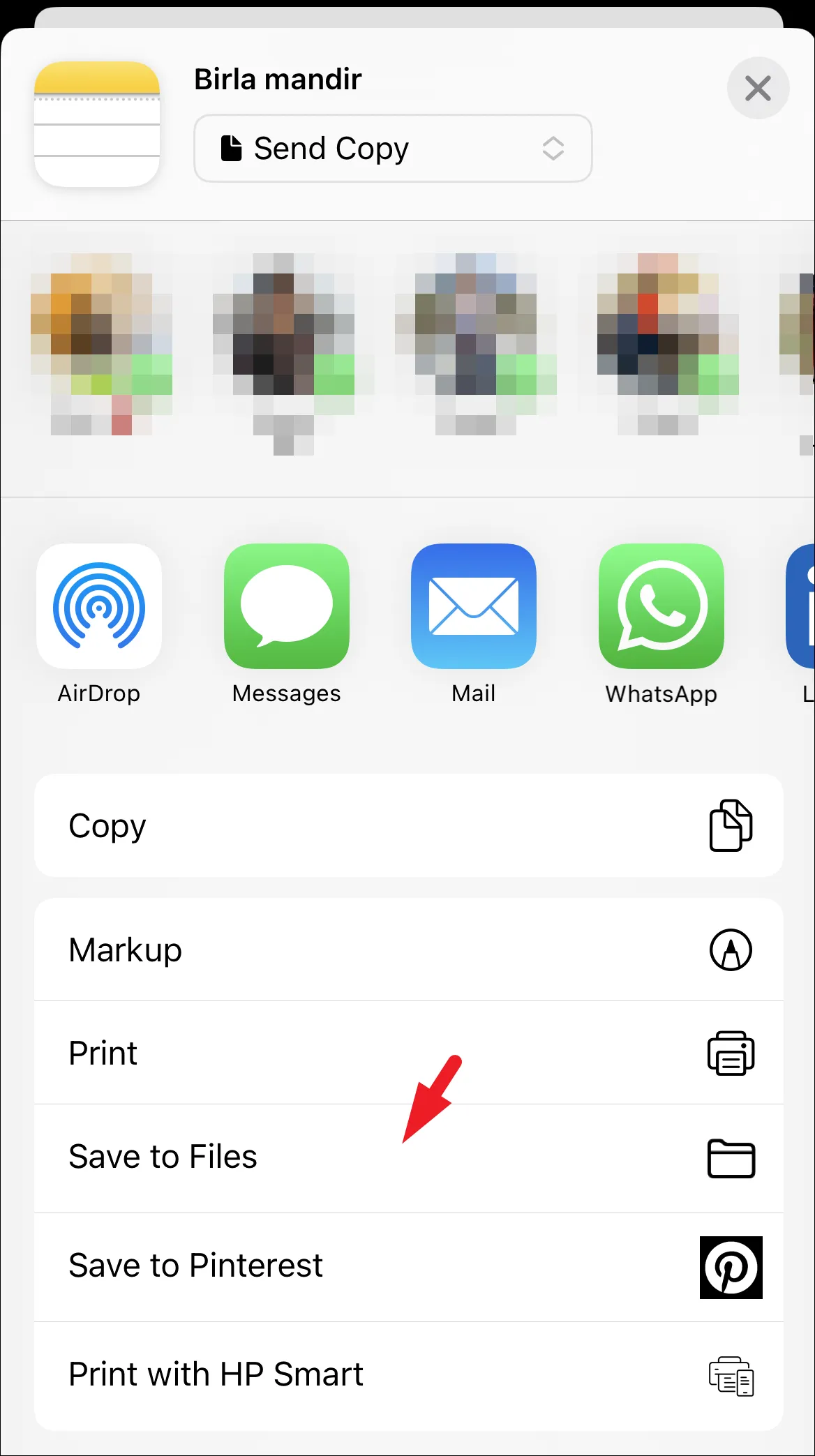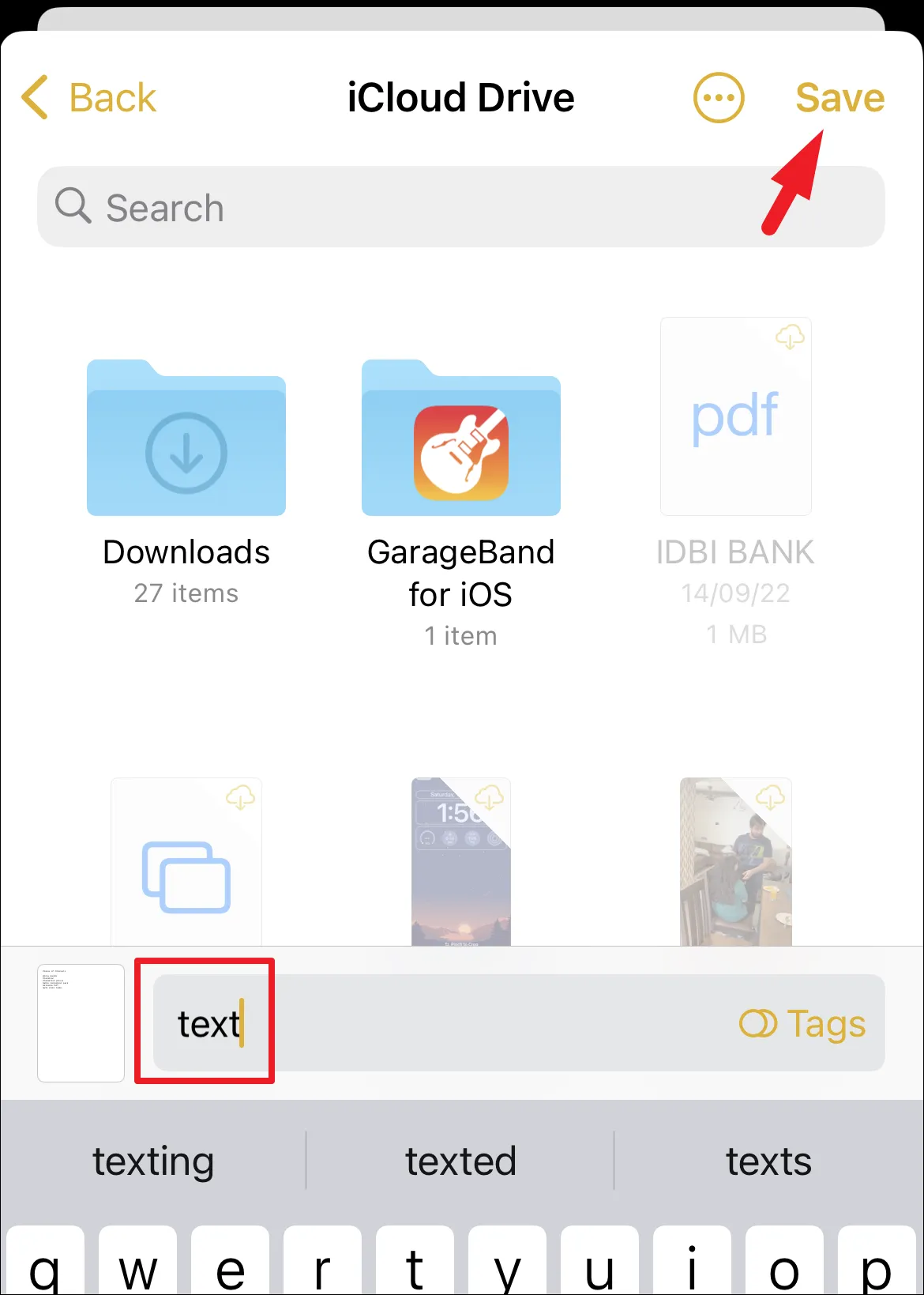Compartilhe uma nota em texto simples, adicione colaboradores para editar notas juntos em tempo real ou compartilhe um PDF da nota sem nenhum aplicativo de terceiros.
O aplicativo Notes no seu iPhone é útil quando você precisa anotar algo rapidamente. Crie rapidamente listas de tarefas, formate notas, digitalize documentos ou faça anotações manuscritas.
Você também pode compartilhar uma nota com outras pessoas, seja um documento digitalizado, texto simples ou uma lista de compras. O que é ainda mais conveniente é que você pode não apenas compartilhar notas, mas também criar notas colaborativas, permitindo que outras pessoas as editem.
Para sua facilidade, abordamos todos os métodos de compartilhamento de anotações com seus contatos neste guia.
Compartilhe uma cópia da nota com seus contatos
Compartilhar uma nota com um de seus contatos é fácil. Para evitar que outras pessoas editem a nota, você precisa enviá-la como uma cópia. Se o seu contato tiver um dispositivo Apple, você pode enviar o iMessage completo para que toda a formatação e elementos dinâmicos sejam preservados. Caso contrário, você pode enviá-lo usando uma plataforma de terceiros que o converterá em texto e o enviará.
Para compartilhar uma cópia da nota, no aplicativo Notas, deslize da direita para a esquerda na nota e toque no botão Compartilhar.
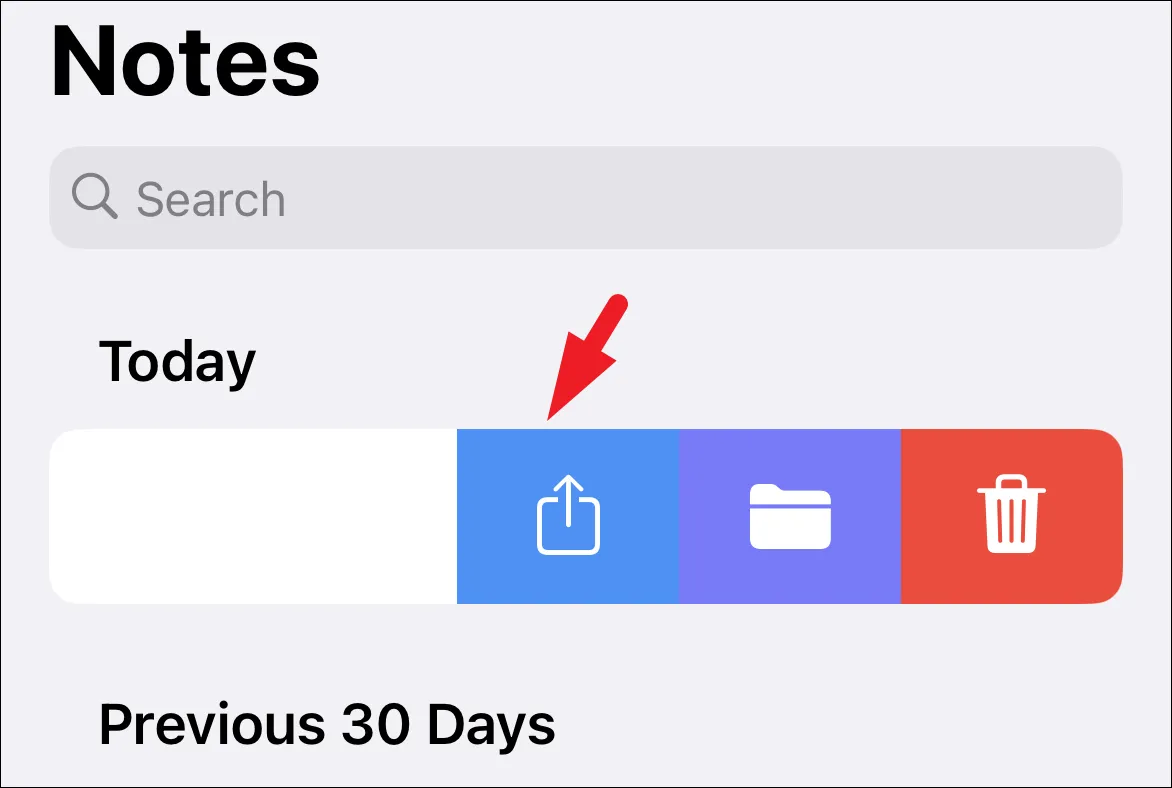
Como alternativa, você também pode abrir uma nota específica e tocar no ícone Compartilhar. Isso abrirá uma janela de sobreposição na tela.
Certifique-se de que diz "Enviar uma cópia" na folha de compartilhamento antes de compartilhar a nota. Se a pessoa com quem você deseja compartilhar a nota estiver por perto e estiver usando um dispositivo Apple, toque no ícone "AirDrop" e selecione a pessoa com quem deseja compartilhar. A outra pessoa receberá uma notificação em seu iPhone e precisará pressionar "aceitar" para receber o arquivo. Ou, se a pessoa não estiver por perto, envie-a como um iMessage usando o aplicativo Mensagens.
Se você escolher qualquer outra plataforma para compartilhar a nota, selecione o contato na referida plataforma e envie uma cópia da nota em texto simples.
Colabore em uma nota com outras pessoas
Em vez de compartilhar uma cópia da nota, você também pode compartilhar um link para ela com outros usuários de dispositivos Apple, permitindo que eles colaborem nela. Lembre-se de que isso não funcionará para contatos que possuem dispositivo de outro fabricante.
Quando você envia uma nota colaborativa para um contato, ele poderá ver a nota ou editá-la, dependendo do nível de acesso que você conceder a ele.
Para adicionar colaboradores em uma nota, deslize da direita para a esquerda em uma nota para compartilhá-la.
Agora, na janela de sobreposição, toque na opção “Enviar uma cópia”. Em seguida, selecione a opção “Colaborar” na lista.
Em seguida, toque na opção “Somente pessoas convidadas podem editar” para configurar as permissões e o acesso.
A partir daqui, você pode modificar as configurações de compartilhamento, permissões e o nível de acesso que seus colaboradores desejam. Você também pode alterar essas configurações mais tarde, depois de compartilhar a nota.
Em seguida, você pode escolher em qual plataforma deseja compartilhar o convite com outras pessoas. Isso abrirá uma janela de sobreposição na tela.
Agora, digite o número de contato ou endereço no campo Para e clique no botão Enviar.
ملاحظة: Você também pode compartilhar uma pasta de anotações usando o mesmo processo.
Depois que a pessoa aceitar seu convite para a nota, ela poderá colaborar com você.
Ver a atividade e alterar as configurações de compartilhamento
Se você adicionou colaboradores à nota, pode ver as alterações feitas por quem e quando. Além disso, você também pode alterar as configurações de acesso e permissão da referida nota.
Para visualizar a atividade, acesse a nota compartilhada no aplicativo Notes. Em seguida, toque no ícone "Compartilhado" na parte superior para continuar. Isso abrirá um menu de sobreposição na tela.
Em seguida, toque na opção Todas as atividades no menu para continuar.
Você poderá visualizar todas as alterações feitas na nota.
Para alterar as configurações de compartilhamento, abra a nota compartilhada usando o aplicativo Notas no seu iPhone. Em seguida, clique no ícone "Compartilhado".
Em seguida, toque na opção Gerenciar notas compartilhadas no menu.
Agora, para adicionar mais pessoas, clique na opção 'Compartilhar com mais pessoas'. Se você deseja alterar o nível de acesso para todos os participantes, clique na guia Opções de compartilhamento.
Em seguida, configure as permissões, o acesso e se eles podem adicionar pessoas clicando nas opções relevantes.
Caso deseje alterar o acesso de um indivíduo, clique em seu nome na lista.
Em seguida, configure a permissão para o indivíduo tocando na opção desejada. Se você não quiser permitir que a pessoa adicione mais pessoas, toque no botão a seguir Pessoas podem ser adicionadas e coloque-o na posição Desligado.
Se você deseja remover a pessoa de sua lista de colaboradores, acesse seu perfil tocando em seu nome na tela Gerenciar Nota Compartilhada.
Em seguida, clique no botão Remover acesso para revogar o acesso.
Crie e compartilhe um PDF da nota
Você também pode criar e compartilhar PDFs de notas selecionadas diretamente do seu iPhone sem nenhum aplicativo de terceiros.
Navegue até a nota no aplicativo Notes que você deseja compartilhar, deslize da direita para a esquerda e toque no ícone Compartilhar.
Em seguida, role para baixo e toque na opção Salvar em arquivos para prosseguir.
Depois disso, clique na opção Salvar para salvá-lo como PDF.
Agora, vá para o aplicativo Arquivos e pressione e segure o arquivo para abrir o menu de contexto. Em seguida, clique na opção Compartilhar no menu e compartilhe o arquivo usando a plataforma desejada.
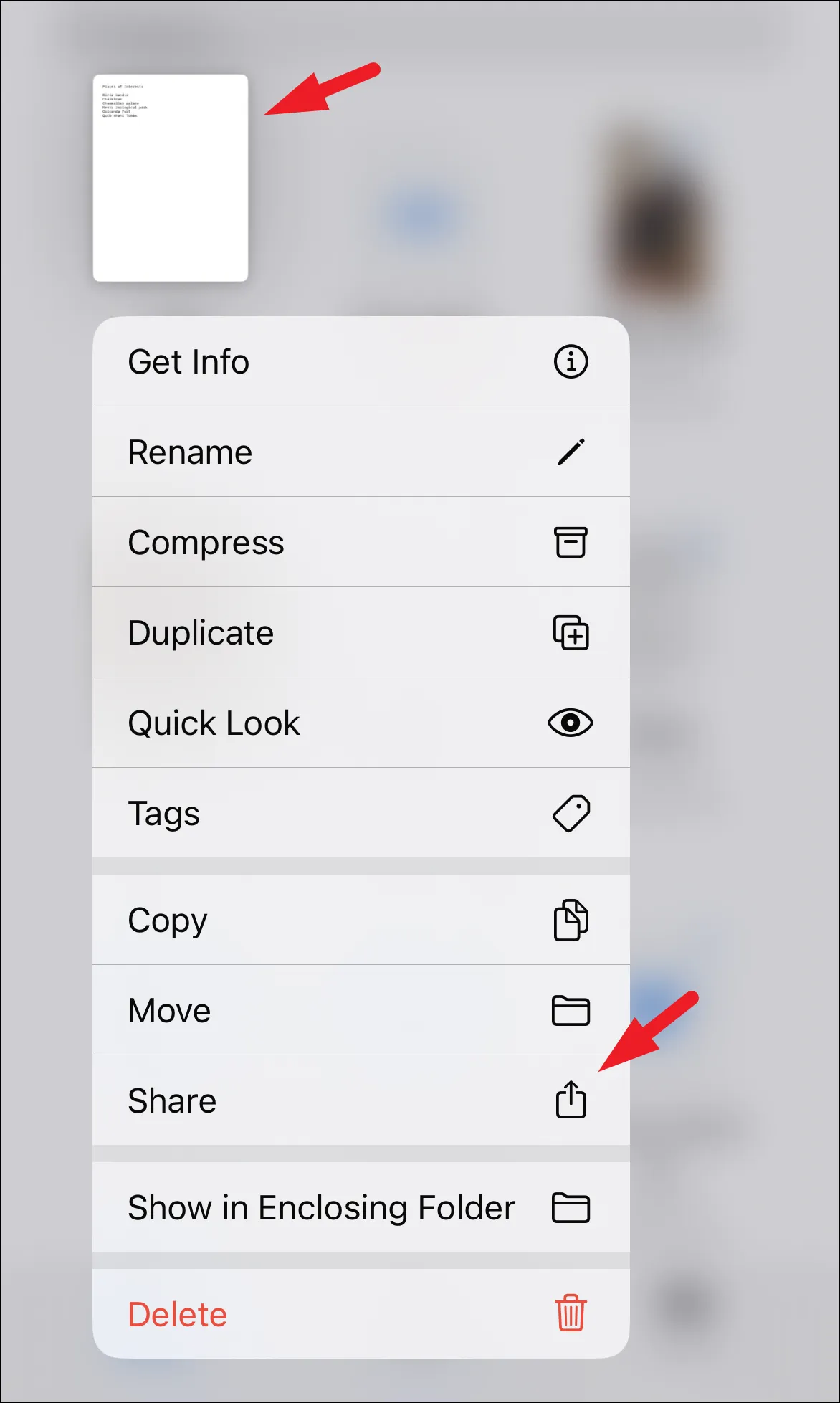
É isso pessoal. Usando os métodos acima, você pode facilmente compartilhar notas do seu iPhone com seus contatos, adicioná-los como colaboradores para que você possa editar todas as notas de uma vez ou até mesmo compartilhá-las como um PDF.