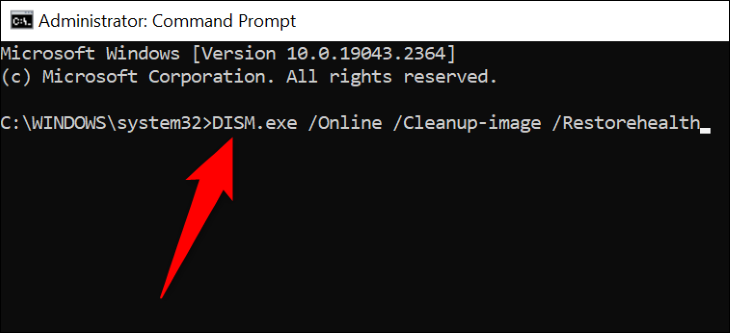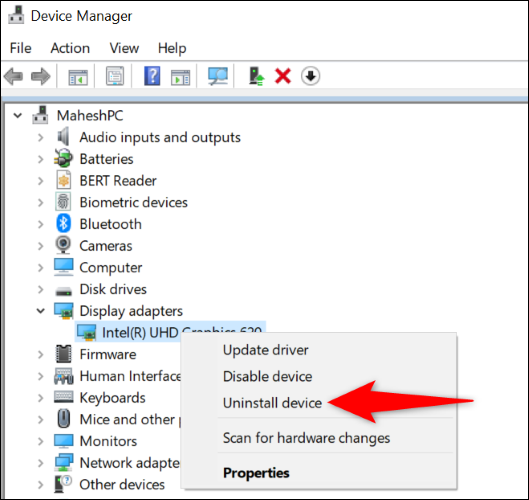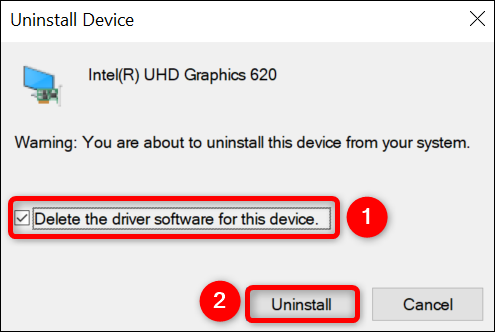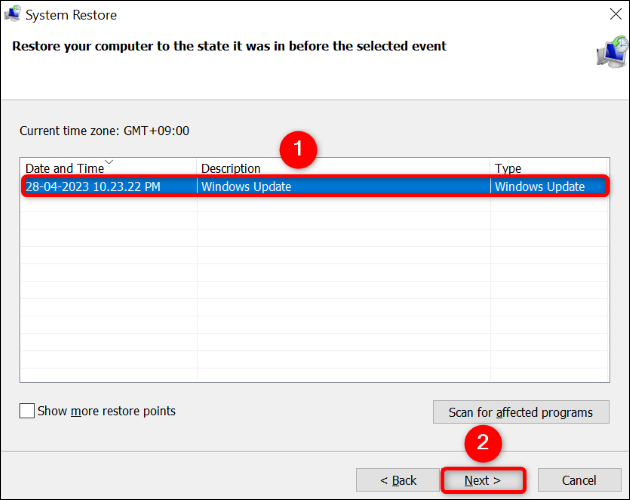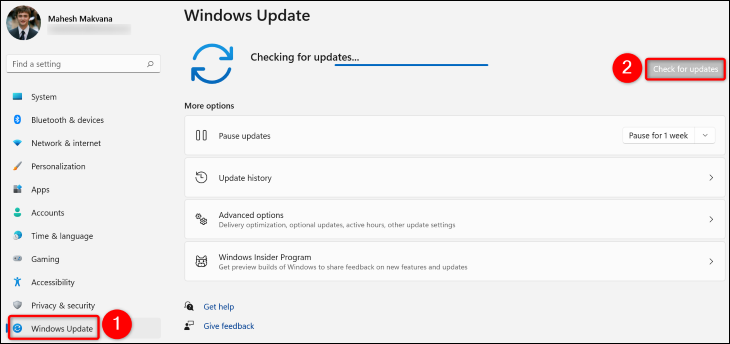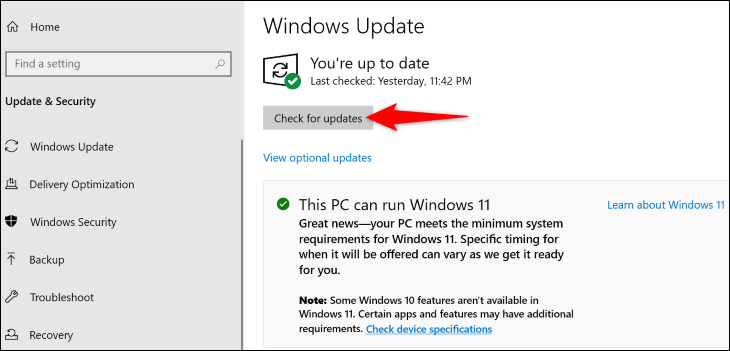Como corrigir VIDEO_DXGKRNL_FATAL_ERROR no Windows:
Você está enfrentando o BSOD com o código de erro VIDEO_DXGKRNL_FATAL_ERROR no seu PC com Windows e não sabe como contorná-lo? Não se preocupe, existem algumas maneiras possíveis de corrigir esse problema e usar seu computador normalmente. Nós mostraremos o que fazer.
Por que estou recebendo uma mensagem VIDEO_DXGKRNL_FATAL_ERROR?
Normalmente, quando você recebe “VIDEO DXGKRNL Fatal Error” com Tela azul da morte Isto é um problema GPU . O adaptador gráfico pode estar apresentando Você tem problemas, os drivers da placa gráfica podem estar desatualizados ou a versão do DirectX e do Windows pode estar desatualizada. Você pode restringir a causa exata seguindo as etapas de solução de problemas.
Maneiras de corrigir o problema VIDEO_DXGKRNL_FATAL_ERROR
Para corrigir o erro e fazer seu computador funcionar normalmente, siga estas instruções de cima para baixo.
Observe que essas instruções funcionam quando você consegue inicializar seu computador. Se o erro o impedir de iniciar o computador, Experimente a ferramenta de reparo de inicialização do Windows أو Inicialize o computador no modo de segurança , siga os seguintes métodos.
Use a solução de problemas de hardware e dispositivos
Como o erro fatal de vídeo dxgkrnl geralmente aparece quando o computador apresenta uma falha de hardware, use o solucionador de problemas de hardware e hardware integrado ao Windows para confirmá-lo. descubra esta ferramenta Problemas com seus dispositivos , e oferece ajuda para corrigir esses problemas.
Para usar a ferramenta, abra a caixa de diálogo Executar usando Windows + R. Em seguida, digite o seguinte comando em Executar e pressione Enter:
msdt.exe O ID do dispositivo de diagnóstico
Você verá a solução de problemas de hardware e dispositivos na tela. Aqui, selecione Avançar e aguarde a ferramenta encontrar problemas no seu computador.
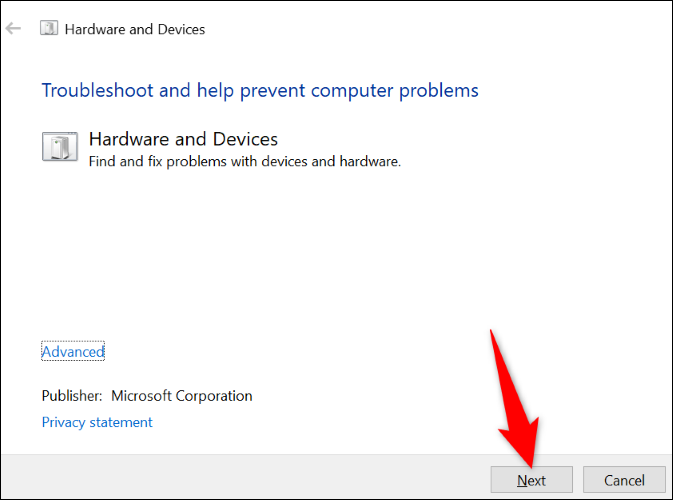
Depois que a ferramenta encontrar o problema, siga as correções sugeridas para resolver o problema. Sua mensagem não aparecerá mais.
Reparar arquivos corrompidos do Windows
Arquivos de sistema corrompidos podem fazer com que seu computador com Windows exiba video_dxgkrnl_fatal_error. Nesse caso, use o utilitário SFC (System File Checker) embutido no computador para encontrar Repare todos os arquivos de sistema quebrados .
O SFC é executado a partir de uma janela do prompt de comando e detecta e substitui automaticamente os arquivos defeituosos. Isso garante que seu computador esteja funcionando da melhor maneira possível.
Para usar a ferramenta, abra o menu Iniciar, e procure por "prompt de comando" e selecione Executar como administrador .” No prompt Controle de conta de usuário, escolha Sim.
No prompt de comando, digite o seguinte comando e pressione Enter. Este comando baixa os arquivos necessários para substituir os arquivos defeituosos.
DISM.exe / online / limpeza de imagem / restauração da integridade
Quando o comando acima estiver em execução, use o seguinte comando para começar a reparar os arquivos corrompidos em seu sistema:
sfc / scannow
Quando seus arquivos corrompidos forem corrigidos, Reinicie o seu computador . Seu erro agora deve ser resolvido.
Reinstale os drivers da placa gráfica
Uma das razões pelas quais você está recebendo o erro acima é porque os drivers da placa gráfica instalados estão corrompidos. Drivers corrompidos podem causar uma série de problemas em seu dispositivo, incluindo o que você está enfrentando.
Para corrigir isso, remova os drivers atuais e deixe o Windows Ele instala novos drivers para voce.
Para fazer isso, primeiro, Clique Clique com o botão direito do mouse no ícone do menu Iniciar e selecione Gerenciador de dispositivos. Na janela aberta, expanda Adaptadores de vídeo. Clique com o botão direito do mouse em seu adaptador gráfico e selecione Desinstalar dispositivo.
Ative a opção “Excluir o software do driver deste dispositivo” e escolha “Desinstalar”.
Quando seus drivers são desinstalados, Reinicie o seu computador . O Windows instalará automaticamente os drivers necessários para sua placa gráfica.
Atualizar DirectX
DirectX é um utilitário do Windows em execução Melhora sua experiência de visualização de jogos e multimídia no seu computador. Se você estiver usando uma versão mais antiga do DirectX, esse pode ser o motivo do erro “VIDEO_DXGKRNL_FATAL_ERROR”.
Nesse caso , Atualize a versão do DirectX para o seu computador , e seu problema deve ser resolvido. Você pode atualizar o DirectX atualizando seu sistema operacional Windows.
Usar Restauração do Sistema
Se você ainda não conseguir se livrar do erro “VIDEO_DXGKRNL_FATAL_ERROR”, uma alteração recente feita em seu PC pode estar causando o problema. Nesse caso , Restaurar seu computador para um ponto de restauração Por fim, desfaça a última alteração que você fez.
Para fazer isso, abra o menu Iniciar, localize e clique em Recuperação e selecione Abrir Restauração do Sistema. Na janela de ferramentas, escolha Avançar, selecione o ponto de restauração mais recente, escolha Avançar e clique em Concluir.
Ao restaurar o computador, o erro de tela azul da morte deve ser resolvido.
atualização do Windows
O Windows Update ajuda você a corrigir muitos erros em seu sistema, pois a versão mais recente vem com muitos patches que corrigem os erros em seus arquivos. Você provavelmente pode resolver o erro atualizando sua versão do Windows.
Para atualizar Computador com Windows 11 Vá para Configurações> Windows Update, clique em Verificar atualizações e baixe e instale todas as atualizações disponíveis.
se eu fosse Você usa o Windows 10 Vá para Configurações > Atualização e segurança > Windows Update, clique em Verificar atualizações e baixe e instale todas as atualizações mostradas.
Seu problema deve ser resolvido agora.
Desativar inicialização rápida
A inicialização rápida é um recurso do Windows que melhoram o tempo de inicialização do seu computador. Quando você encontra um erro que não permite que você ligue o computador, é uma boa ideia desativar esse recurso e ver se isso resolve o problema.
Desabilitar Característica Vá para Painel de controle> Hardware e som> Opções de energia> escolha o que os botões de energia fazem. Na parte superior, clique em "Alterar configurações indisponíveis no momento".
Em seguida, desative a opção 'Ativar inicialização rápida (recomendado)' e clique em 'Salvar alterações'.
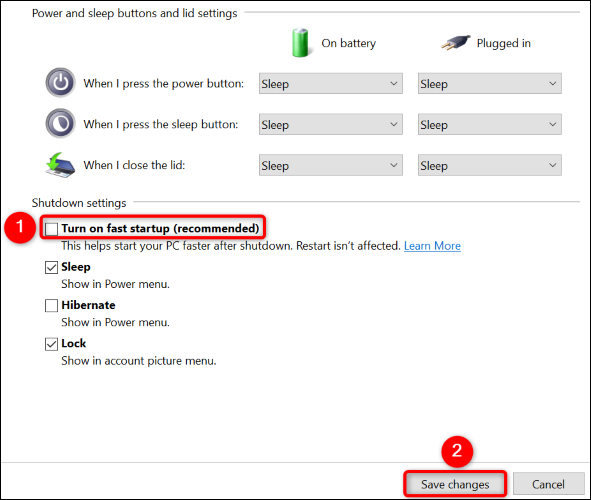
Isso é tudo, caro leitor. Compartilhe conosco nos comentários qualquer coisa que vier à sua mente