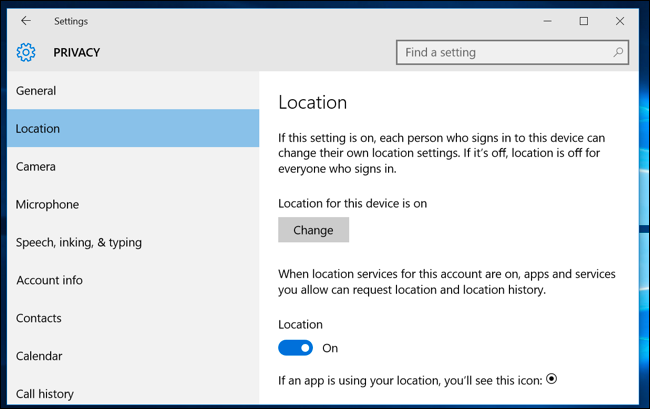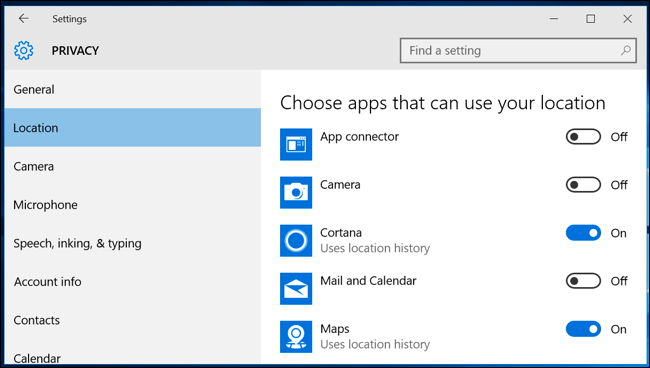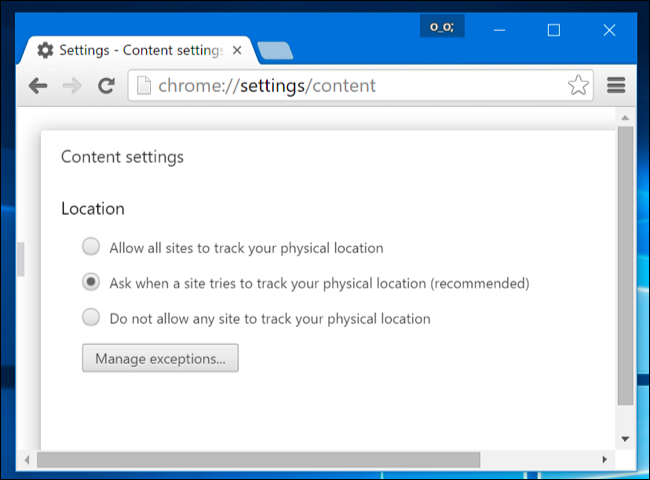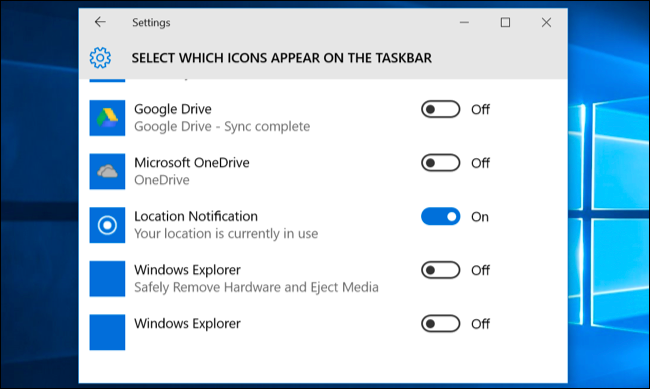Por que o Windows 10 diz “Sua localização foi acessada recentemente”:
Os aplicativos podem usar os Serviços de Localização do Windows 10 para exibir sua localização física. Você verá um ícone na bandeja do sistema que diz "Sua localização foi acessada recentemente" ou "Sua localização está em uso no momento" quando isso acontece e pode ser um pouco irritante.
Se você não gostar disso, pode desativar completamente o acesso à localização, controlar quais aplicativos têm permissão para visualizar sua localização ou apenas ocultar o ícone para que ele não reapareça e o distraia.
Como e por que os aplicativos exibem minha localização?
Os aplicativos usam serviços de localização para detectar sua localização física. Por exemplo, se você abrir Aplicativo de mapas incluído no Windows 10 , ele acessará sua localização e a exibirá no mapa. Se você abrir o aplicativo Weather, ele poderá acessar sua localização e exibir o clima em sua área. Cortana chega ao seu site e o usa para exibir informações relevantes. O aplicativo Câmera pode acessar sua localização para adicionar informações de geolocalização às fotos que você tira.
Se você tiver um tablet Windows, ele pode ter um sensor de dispositivo GPS e o Windows pode usá-lo para encontrar sua localização. No entanto, o Windows também pode usar os nomes de redes Wi-Fi próximas junto com dados de um banco de dados de rede Wi-Fi para triangular sua localização. É assim que o Windows 10 encontrará sua localização na maioria dos computadores que não possuem sensores de GPS. Android e iOS podem Google Também rastreie sua localização dessa maneira.
Essa mensagem específica aparecerá apenas quando os aplicativos estiverem acessando sua localização por meio do sistema Windows Location Services. Isso inclui principalmente aplicativos que vêm com o Windows 10 e aplicativos que você baixa da Windows Store. Não há nada que impeça que os aplicativos tradicionais da área de trabalho do Windows acessem seu site usando esse serviço, mas a maioria não. O Google Chrome, por exemplo, usa seu próprio recurso de serviços de localização. Você não verá um ícone de localização do Windows quando conceder a um site acesso à sua localização no Chrome, pois o Chrome acessa diretamente a lista de redes Wi-Fi próximas e determina sua localização por meio da plataforma de serviços de localização do Google.
Como bloquear o acesso ao seu site
Se você for rápido o suficiente, pode clicar no ícone do site que aparece na sua área de notificação e selecionar "Abrir configurações de privacidade do site". No entanto, descobrimos que o ícone "Sua localização foi acessada recentemente" pode desaparecer rapidamente.
Felizmente, você também pode acessar esta tela de configurações normalmente. Abra o menu Iniciar e selecione Configurações. Vá para Privacidade > Localização no aplicativo Configurações.
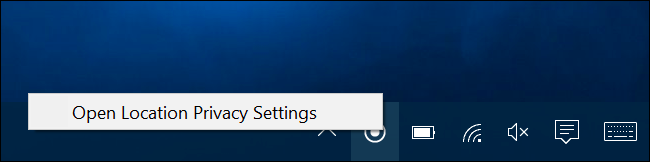
Existem duas maneiras de desativar os serviços de localização aqui. Você pode desativar os serviços de localização para todas as contas de usuário em seu sistema Windows ou apenas para sua conta de usuário.
Para desabilitar o acesso ao local para todas as contas de usuário, toque no botão Alterar e defina o controle deslizante Localização deste dispositivo como Desativado. Para desabilitar o acesso ao local apenas para sua conta de usuário, basta definir o controle deslizante Localização sob o botão Alterar para Desativado.
Mesmo se você desabilitar o acesso à localização aqui, alguns serviços integrados do Windows 10 ainda poderão acessar sua localização. Em particular, ele ainda poderá me apresentar Encontrar My Device و Sentido Wi-Fi Acesse sua localização, se você os tiver ativado. Os aplicativos da área de trabalho do Windows que usam outros métodos para acessar sua localização podem continuar a fazê-lo.
Como controlar quais aplicativos podem acessar sua localização
Se você concorda com aplicativos que acessam sua localização, mas deseja bloquear aplicativos certo Fazendo isso, você pode. Vá para Configurações> Privacidade> Tela de localização no aplicativo Configurações. Role para baixo até a parte inferior da tela e você verá uma lista de aplicativos que podem acessar sua localização. Desative os aplicativos e eles não terão permissão para acessar sua localização.
Lembre-se de que isso controla apenas os aplicativos que usam o sistema de localização do Windows para acessar sua localização. Por exemplo, o Google Chrome ainda pode fornecer sua localização para sites que a solicitam. Você terá que desativar esses outros recursos de geolocalização nas configurações de cada aplicativo individual - por exemplo, você pode desativar o acesso à localização ou gerenciar a lista de sites que podem acessar sua localização física no Google Chrome.
Como ocultar o ícone do site
Se você não se importa com os aplicativos acessando sua localização, mas prefere que o ícone de localização desapareça para que você não o veja o tempo todo, basta ocultar o ícone.
Abra o aplicativo Configurações no menu Iniciar e vá para Sistema > Notificações e ações. Clique em Selecionar ícones que aparecem na barra de tarefas e role para baixo até a opção Notificação de localização na lista. Mude para "Desligado". Ele ficará oculto atrás da seta na área de notificação, como muitos outros ícones da bandeja do sistema.
Você também pode selecionar a opção 'Ativar ou desativar ícones do sistema' em Sistema > Notificações e ações. Se você desativar o site lá, ele desaparecerá completamente, em vez de se esconder atrás da setinha na barra de tarefas. No entanto, em nossas máquinas, essa opção estava desabilitada, portanto, sua milhagem pode variar. Você pode ter que apenas escondê-lo.
Você também pode ver um ícone semelhante no Windows 7, 8 ou 8.1. Essas versões anteriores usavam os Serviços de Localização do Windows. No Windows 8, você pode Controle a lista de aplicativos que podem acessar sua localização nas configurações do seu PC . No Windows 7, você pode abrir o menu Iniciar, digitar “sensores” na caixa de pesquisa, iniciar a ferramenta “Localização e outros sensores” que aparece e usá-la para desativar o acesso à localização.