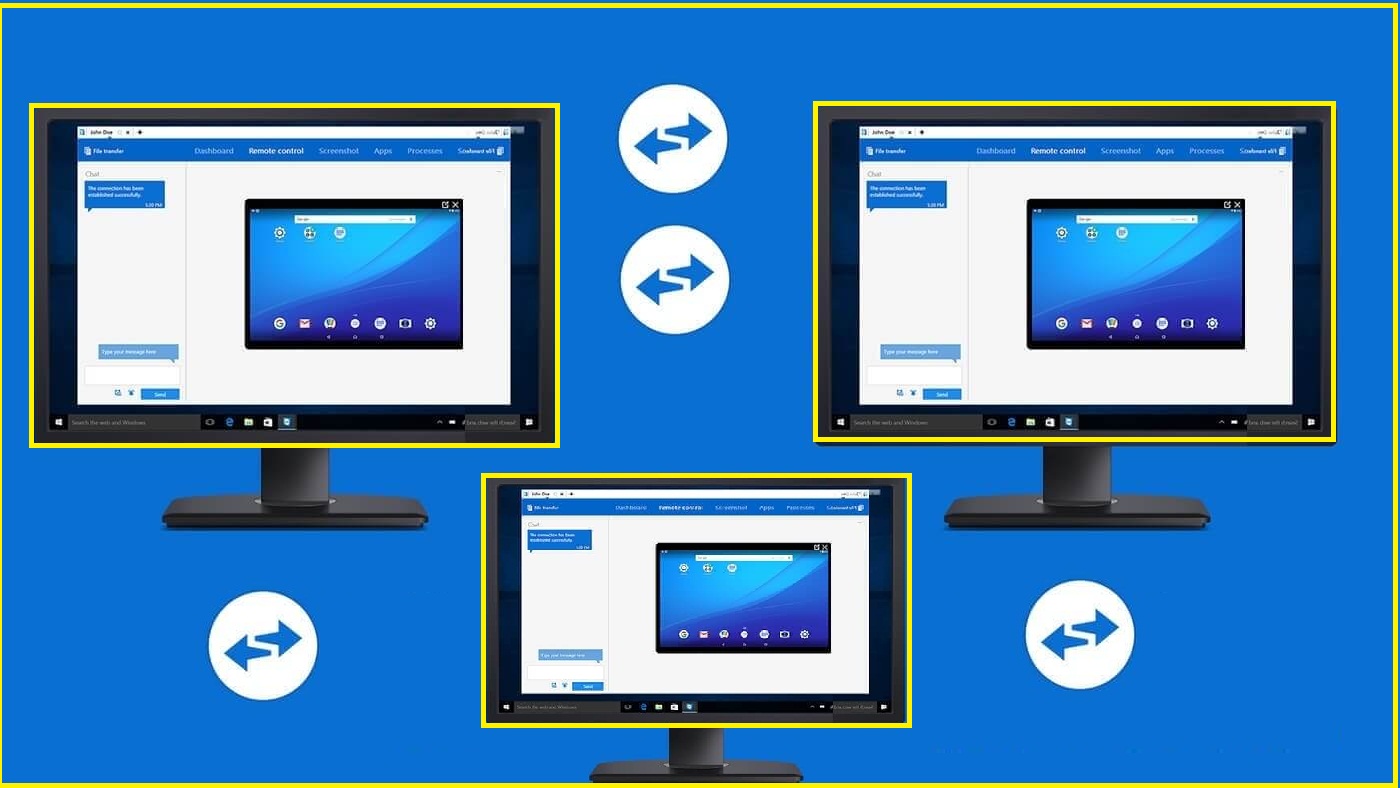6 برامج للتحكم عن بعد فى جهاز الكمبيوتر – من رابط مباشر
في هذه المقالة ، سنشرح ونشارك العديد من البرامج لـ 6 برامج لمشاركة الشاشة والتحكم في الكمبيوتر عن بُعد! نعم ، إذا كنت تبحث عن برنامج يسمح لك بالتحكم عن بعد بالكمبيوتر ، يمكنك الآن المتابعة فقط ثم اختيار واحد من مجموعة البرامج أدناه وبدء التحكم عن بعد على أي كمبيوتر ، بشرط واحد فقط ، وأن كلا الجهازين متصلة بالإنترنت.
يمكنك أولاً الاطلاع على قائمة البرامج أدناه لعرضها ، وبعد ذلك تحتاج فقط إلى اتباع التفاصيل حول كل برنامج لمعرفة أهم خصائص كل برنامج وكيفية استخدام هذا البرنامج على جهاز الكمبيوتر الخاص بك.
- برنامج زوم Zoom
- برنامج تيم فيور Team Viewer
- Chrome Remote Desktop
- AnyDesk
- SkyFex
- Microsoft Remote Desktop
واحدة من أبرز وأهم الميزات في عملية التحكم عن بعد هي مساعدة الآخرين على استكشاف المشاكل التقنية وإصلاحها. على سبيل المثال ، يمكنك إصلاح مشاكل الأجهزة للأصدقاء والأقارب عن بُعد أثناء وجودك في مكانك بسهولة. ومع ذلك ، تابع واختر ما تراه مناسبًا بين البرامج أدناه.
1- برنامج زوم – Zoom
ساعد فيروس كورونا الجديد على نشر برنامج “Zoom” بطريقة كبيرة جدًا في كل مكان تقريبًا ، ليحتل المرتبة الأولى بين البرامج والتطبيقات الأخرى من نفس الفئة ، حيث تجد برنامج Zoom الآن في المنازل والشركات في جميع أنحاء العالم بسبب إلى الاستخدامات العديدة التي يوفرها هذا البرنامج.
على سبيل المثال ، كان لهذا البرنامج ثلاثة استخدامات رئيسية ، استخدمها الأصدقاء للبقاء على اتصال دائم من المنزل ، واستخدمته جميع الشركات تقريبًا لمساعدة موظفيها على إنجاز المهام من المنزل بأمان وبدون أي مشكلة ، واستخدمته المدارس لتوفير المنزل قائم على التعليم.
الميزة الأكثر أهمية بالنسبة لنا على وجه التحديد في هذه المقالة هي “مشاركة الشاشة والوصول عن بعد”! نعم ، من الممكن مشاركة شاشة الهاتف المحمول أو شاشة الكمبيوتر عن بعد باستخدام هذا البرنامج حتى يتمكن المشاركون من التحكم في بعض الشاشات الأخرى لتقديم الدعم أو إظهار التوجيه للآخرين ،
كيف هذا؟ للتحكم في شاشة أخرى ، يجب أن تخطئ في فتح “خيارات العرض” ، ثم انقر على خيار “التحكم عن بعد” ثم انتظر حتى يقبل الطرف الآخر. كما نعلم جميعًا ، البرنامج مجاني للتنزيل والاستخدام لما يصل إلى 100 مشارك في الاجتماع. [التكبير / التصغير] [zoom.us]
2: برنامج تيم فيور TeamViewer للتحكم عن بعد
يحتل برنامج “TeamViewer” المرتبة الثانية ، والذي يعتبر من أشهر وأشهر البرامج في العالم بين المستخدمين للتحكم عن بعد في الأجهزة ، ويبلغ عمر البرنامج ما يقرب من عشر سنوات. مع العلم بذلك ، لا يقتصر البرنامج على مشاركة الشاشة والوصول عن بُعد فحسب ، بل يساعد أيضًا المستخدمين في نقل الملفات بين أجهزة الكمبيوتر المتصلة مع القدرة على إجراء المؤتمرات عبر الإنترنت وما إلى ذلك.
ستحتاج إلى إدخال رمز PIN للاتصال بجهاز شخص آخر. بالإضافة إلى ذلك ، يمكنك تجاوز فكرة إدخال رقم التعريف الشخصي بمجرد إنشاء مجموعة داخل حسابك تسمح بالوصول بنقرة واحدة. بالإضافة إلى كل هذا ، يوفر برنامج TeamViewer ما يعرف بجلسات المجموعة التي يمكن من خلالها تمرير التحكم في الجهاز بسهولة بين المستخدمين بدلاً من السماح بجلسة في اتجاه واحد فقط.
هذا ليس كل شيء عن البرنامج ، ولكنه متاح مجانًا التجريبية ويدعم العمل تقريبًا على معظم أنظمة التشغيل ، بما في ذلك نظام Windows ونظام IOS ونظام Android ، وهو أحد البرامج التي أوصي بها لجميع المستخدمين و للحصول على تجربة شخصية بسبب سهولة الاستخدام. [teamviewer.com]
3: Chrome Remote Desktop
الخيار الثالث المتاح لدينا في هذا الدليل هو إضافة لمتصفح Google Chrome المعروف باسم “سطح المكتب البعيد من Chrome” ، والذي يمكن من خلاله التحكم في الأجهزة عن بُعد بشرط واحد فقط ، وهو أنه مثبت على كلا الجهازين متصفح Google Chrome . إذا كنت تستخدم متصفحًا بديلًا لمتصفح Chrome ، فيجب عليك تنزيل Chrome وتثبيته لاستخدام هذا الامتداد.
تساعدك الوظيفة الإضافية على مشاركة شاشة الكمبيوتر وجهاز التحكم عن بُعد لاستكشاف الأخطاء وإصلاحها سريعًا أو الوصول إلى الملفات لأشياء أخرى ، ولكن في نفس الوقت يجب أن تعرف جيدًا أن الوظيفة الإضافية تفتقر إلى الميزات المتقدمة لبعض الخيارات الأخرى التي يوفرها البرنامج يقدم لنا في هذه المقالة.
فقط ، يُطلب منك تنزيل الوظيفة الإضافية وتثبيتها على الجهازين ثم توصيل جهازي الكمبيوتر باستخدام رمز الوصول الذي تم إنشاؤه تلقائيًا وستكون جاهزًا للعمل على الفور في ثوانٍ. لاحظ أنه يمكنك توصيل جهازي كمبيوتر وهذا سيكون مفيدًا خاصة إذا كنت تريد الوصول بشكل دائم ومنتظم
[chrome.google.com]
4 : برنامج انى ديسك – AnyDesk
الخيار رقم 4 معنا في هذه المقالة هو برنامج “AnyDesk” الذي يحظى بشعبية كبيرة بين المستخدمين ، ويمكن استخدام البرنامج على الكمبيوتر كبرنامج محمول أو محمول دون أي تثبيت ويمكن استخدامه أيضًا كبرنامج عادي يحتاج إليه ليتم تثبيته كالمعتاد ، وبالتأكيد يوصى باستخدام الإصدار المحمول لتوفير موارد الكمبيوتر.
أما طريقة استخدام البرنامج فهي سهلة للغاية. فقط ، يحتاج العميل إلى أي عنوان برنامج انى ديسك ثم يبدأ فورًا في مشاركة شاشة الكمبيوتر وجهاز التحكم عن بعد وإصلاح أي مشكلة لأشياء أخرى تختلف من شخص لآخر.
بالإضافة إلى ذلك ، يوفر البرنامج أيضًا خيارًا لإعداد الوصول غير المراقب وهو أمر رائع خصوصًا إذا كنت ترغب في الوصول إلى ملفاتك عن بُعد دون استخدام شخص آخر لجهازك الآخر . [anydesk.com/en]
5: برنامج SkyFex
هذا البرنامج هو أداة مجانية تمامًا ، تم تصميمها وتطويرها لمساعدة المستخدمين على تأمين الوصول إلى أجهزة الكمبيوتر البعيدة. الأداة سهلة الاستخدام على الإنترنت ، ويدعم الموقع جميع متصفحات الويب الأكثر شيوعًا ويعمل من خلال جدران الحماية وجميع الاتصالات مؤمنة بطرق تشفير SSL 256 بت.
كل ما تحتاجه هو الذهاب إلى الموقع ثم البدء في استخدامه ومشاركة الشاشة والتحكم عن بعد. [deskroll.com]
6: برنامج Microsoft Remote Desktop
تم تصميم البرنامج وتطويره بواسطة Microsoft ويستخدم تقنية بروتوكول سطح المكتب البعيد (RDP) ، وعلى الرغم من أن Microsoft قامت بدمج البرنامج في نظام التشغيل Windows ، إلا أنه ليس الخيار الأفضل والأسهل لمشاركة شاشة الكمبيوتر وجهاز التحكم عن بُعد من الأجهزة ، وأحد أبرز المشاكل في هذا البرنامج هو دعم البرنامج لخوادم RDP المتوفرة فقط على Windows Professional والإصدارات الأحدث ، لذلك لن تتمكن من الاتصال بأي شخص يقوم بتشغيل الإصدار الرئيسي من النظام.
بالإضافة إلى ذلك ، فإن البرنامج معقد قليلاً. على سبيل المثال ، إذا كنت ترغب في الاتصال بأجهزة خارج شبكتك المنزلية في ذلك الوقت ، فستحتاج إلى معرفة عنوان IP الخاص بالشخص الذي تريد الاتصال به وقد يكون أمرًا مزعجًا للغاية خاصة بالنسبة للأشخاص الأقل خبرة في التعامل مع أجهزة الكمبيوتر والإنترنت.
باختصار ، يجب أن تعرف جيدًا أن هذا البرنامج مصمم فقط للاستخدام المكتبي وليس للاستخدام المنزلي. وبالتالي ، في حالة رغبتك في استكشاف أخطاء جهاز كمبيوتر أحد أفراد العائلة وإصلاحها ، فإن هذا البرنامج غير مناسب لك على الإطلاق ، ويمكن استخدام خيار آخر. [microsoft.com]