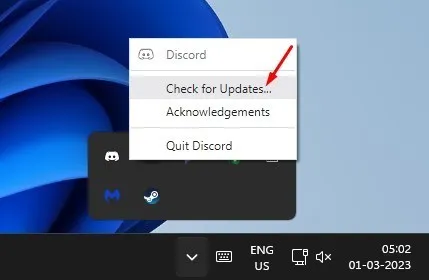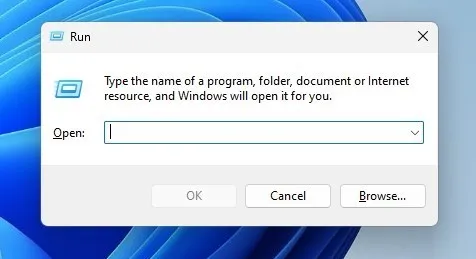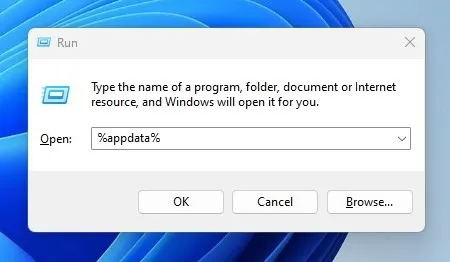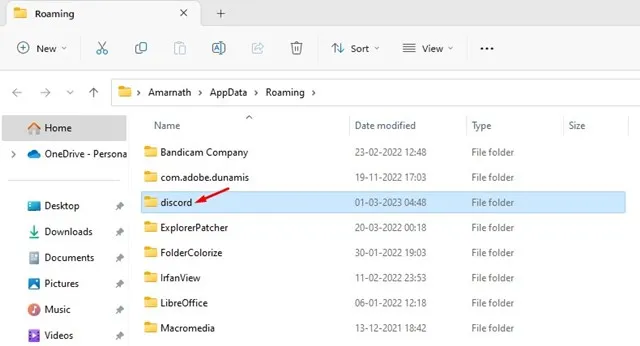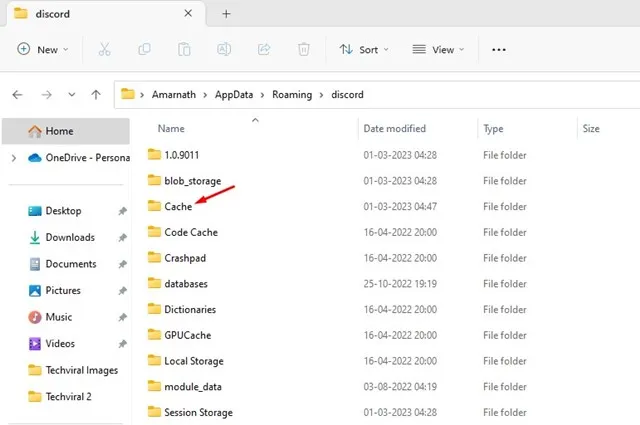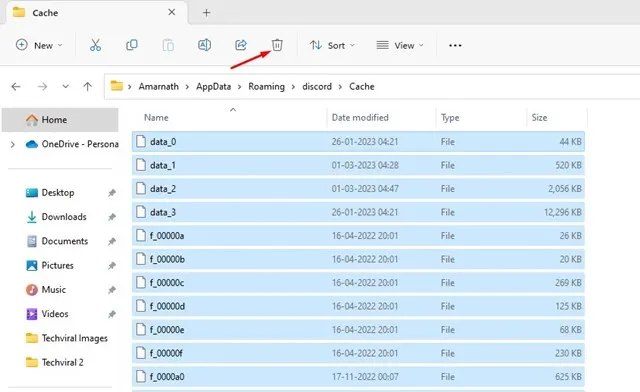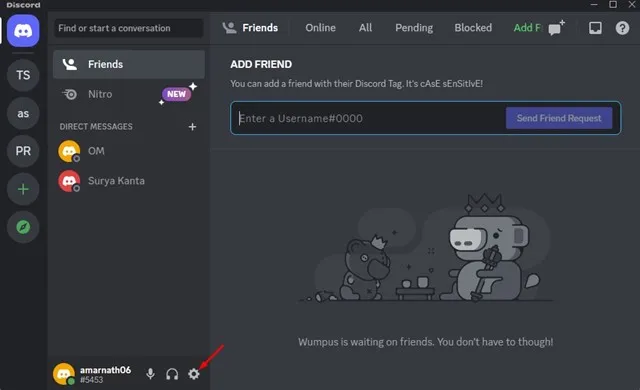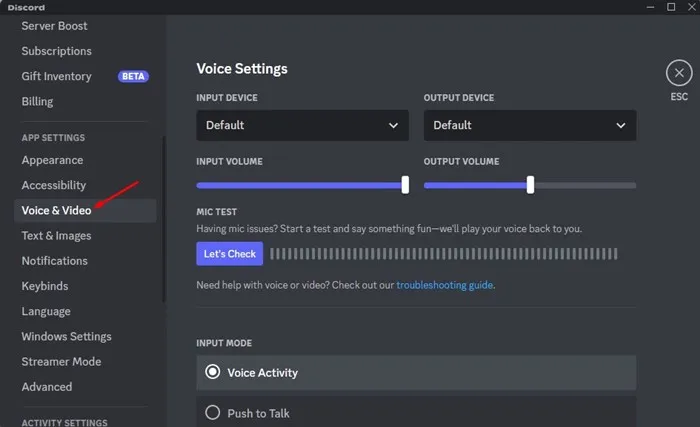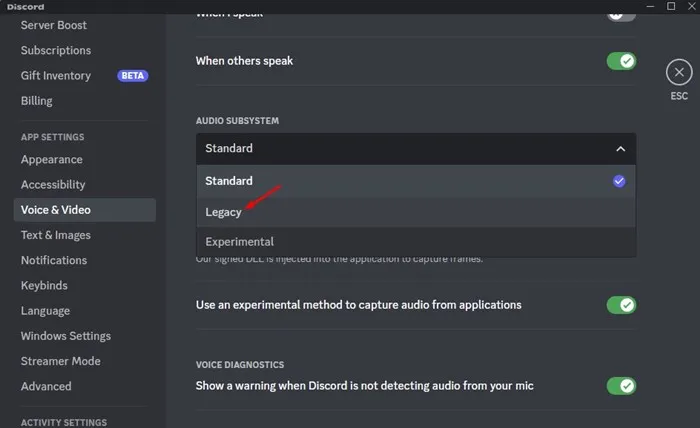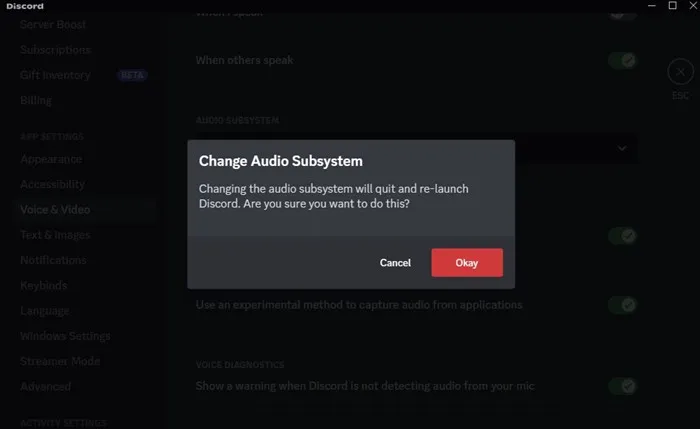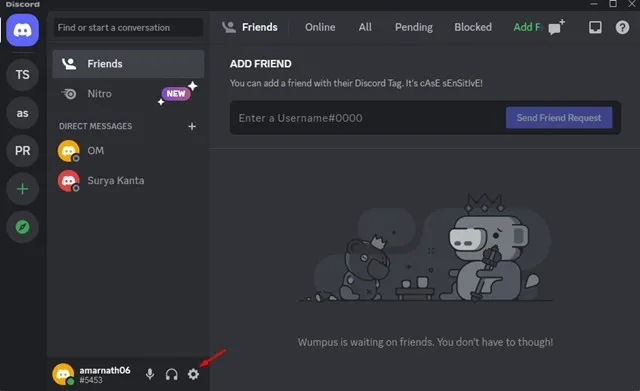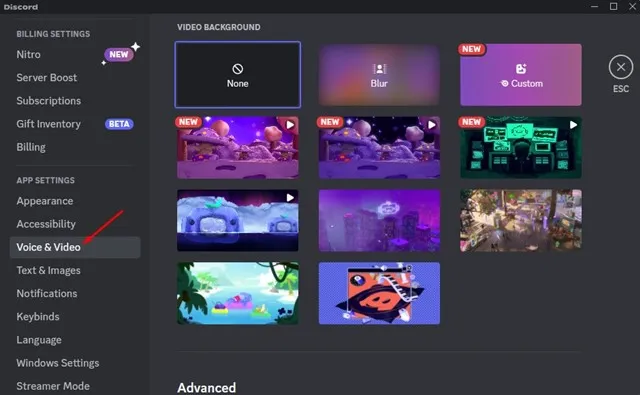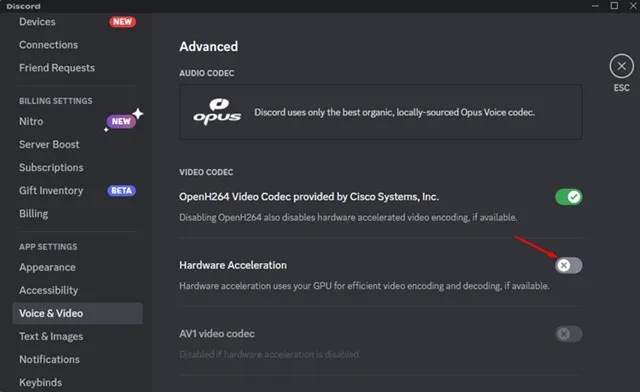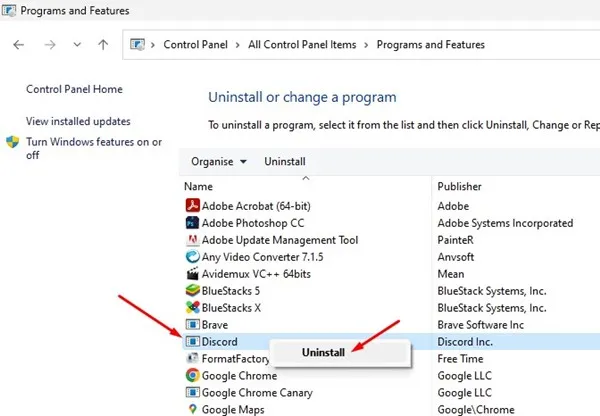Discord este o aplicație simplă de chat similară cu Skype și Slack, dar orientată spre jocuri video. Acesta servește drept platformă pentru care jucătorii pot comunica, coordona jocul și vocea off în timpul jocului.
Începând de acum, Discord acceptă tot felul de opțiuni de comunicare la care te poți gândi, cum ar fi chatul vocal, apelurile video și mesajele text. Discordia este gratuită pentru toată lumea; Ai nevoie doar de un cont Discord activ pentru a începe.
Discutăm despre Discord, deoarece recent mai mulți utilizatori ne-au trimis mesaje în care ne-au întrebat cum să remediam problema „Discord continuă să repornească”. Dacă ești un jucător și folosești Discord pentru a comunica cu prietenii tăi, repornirea aplicației în sine poate fi foarte paralizantă.
De ce continuă? Discordie la repornire?
Ar putea exista mai multe motive pentru repornirea sau blocarea desktopului Discord pe computer. Poate fi legat de software, dar cu drivere învechite, fișiere de instalare Discord corupte, probleme de incompatibilitate etc.
Deoarece aplicația desktop Discord nu arată motivul real din spatele repornirii sau blocării, trebuie să parcurgeți metodele generale de depanare pentru a remedia problema.
6 moduri de a repara Discord se repornește
Există destul de multe lucruri pe care le puteți face pentru a remedia problema de repornire continuă a Discord pe computer. Mai jos, am împărtășit câteva soluții eficiente pentru persistență Discord repornește problema. Să începem.
1. Reporniți computerul
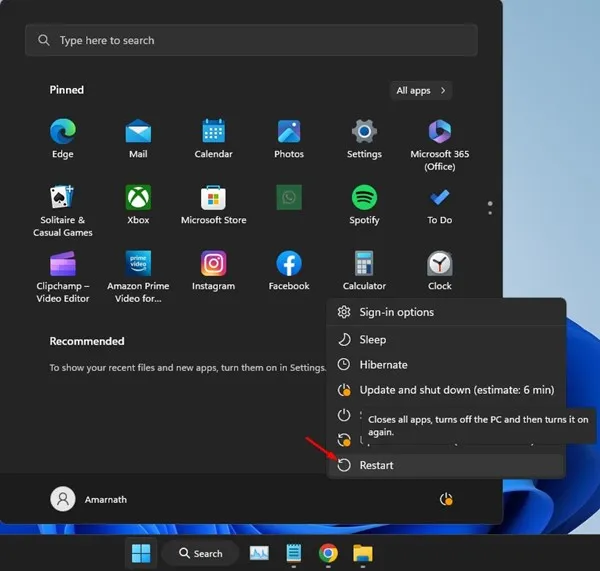
dacă Aplicația Discord a continuat să repornească pe Windows Apoi trebuie să reporniți computerul. Repornirea computerului va elimina probabil erorile care ar putea împiedica funcționarea corectă a Discord.
Deoarece este greu să găsiți procese care împiedică funcționalitatea aplicațiilor care rulează, repornirea computerului pare ușoară și treaba este gata.
Mulți utilizatori au susținut Discordie intr-un forum Microsoft Fix Discord continuă să repornească problema numai prin repornirea computerului. Pentru aceasta, faceți clic pe meniul de pornire și selectați butonul de pornire . În Opțiuni de alimentare, selectați „ Reporniți .” Acest lucru va reporni computerul.
2. Actualizați aplicația Discord
Actualizarea aplicațiilor este o bună practică de securitate; Puteți utiliza noile funcții. Discord este o astfel de aplicație care primește actualizări frecvente.
Dacă nu utilizați o aplicație Discordie În mod regulat, este posibil ca aplicația dvs. Discord să fie depășită și să aibă probleme de incompatibilitate.
Vechea aplicație Discord se poate reporni singură, ceea ce poate fi foarte enervant, mai ales dacă sunteți într-un chat.
Deci, puteți încerca să actualizați aplicația Discord pentru a verifica dacă problema este rezolvată. Pentru a actualiza aplicația Discord, faceți clic dreapta pe pictograma Discord din bara de sistem și selectați „ Verifică pentru actualizări .” Aceasta va actualiza automat aplicația desktop Discord.
3. Goliți memoria cache Discord
Memoria cache Discord învechită poate duce la probleme legate de rețea; Uneori, poate forța o aplicație să repornească sau să blocheze dispozitivul Windows.
Astfel, dacă Discord a continuat să repornească singur Fără niciun motiv, puteți încerca să ștergeți Depozitare Discord timer pentru a rezolva problema. Iată cum se face.
1. Apăsați butonul Windows Key + R A deschide Rulați caseta de dialog .
2. În caseta de dialog RUN, introduceți %appdata%și apăsați Intrați .
3. Apoi, găsiți folderul Discord Și faceți dublu clic pe el .
4. În folderul Discord, găsiți memoria cache. Deschideți un folder de memorie depozitare temporară .
5. Acum faceți clic pe butonul CTRL+A pentru a selecta toate fișierele. Odată selectat, șterge Toate aceste fișiere.
Asta este! După ștergerea memoriei cache a unei aplicații Discordie Reporniți computerul Windows și lansați din nou aplicația Discord. De data aceasta, aplicația nu se va reporni și nu se va bloca.
4. Activați modul vechi pe Discord
Discord Legacy Audio este un subsistem audio care oferă o ieșire audio de înaltă calitate în timp real. Dar subsistemul necesită hardware modern, care poate lipsi de pe computer.
Este posibil să întâmpinați probleme audio sau continuă Discordie Probleme de reluare din cauza subsistemului modern de voce al Discord. Puteți preveni acest lucru trecând la Legacy Audio Subsystem pe Discord. Iată ce trebuie să faci.
1. Deschideți aplicația Discord și atingeți Setări pictograma roată În partea de jos.
2. Apoi, comutați la fila „Audio și video” în setările Discord.
3. În partea dreaptă, faceți clic pe meniul derulant pentru subsistemul audio și selectați „ Vechi Matei 22:21
4. La promptul Change Audio Subsystem, faceți clic pe „ Bine ".
Asta este! Acesta este modul în care puteți trece la Legacy Audio Subsystem pe Discord. Asigurați-vă că reporniți computerul.
5. Dezactivează accelerarea hardware pe Discord
Dacă nu știți, accelerarea hardware este o caracteristică care obligă aplicația să vă folosească GPU-ul pentru a îmbunătăți codificarea și decodarea video.
Se știe că accelerarea hardware provoacă multe erori, mai ales dacă computerul nu are un GPU dedicat. Deci, este mai bine să dezactivați accelerarea hardware pe Discord pentru a rezolva problema de blocare a aplicației.
1. Deschideți aplicația Discord și atingeți pictograma Setare echipament .
2. În pagina Setări, derulați în jos și atingeți Audio și video .
3. În partea dreaptă, derulați în jos și Oprit alergare caracteristică " Accelerarea hardware ".
Asta este! Acum reporniți aplicația Discord pentru a aplica modificările. Dacă accelerația hardware este de vină, aplicația Discord nu va reporni din nou.
6. Reinstalați aplicația Discord
Dacă nimic nu funcționează pentru a rezolva problema repornirii Discord, ultima opțiune rămasă este Reinstalați aplicația Discord .
Reinstalarea va elimina instalarea curentă Discord de pe dispozitiv și va instala o copie nouă. Aceasta înseamnă că veți avea versiunea Discord actualizată și fișierele recente.
dacă Discord se prăbușește Sau repornit din cauza unui fișier de instalare corupt, îl va repara. Pentru a reinstala Discord, deschideți Panoul de control, faceți clic dreapta pe Discord și selectați Dezinstalare.
Odată dezinstalat, va trebui să mergeți la Site oficial pentru Discord și descărcați și instalați aplicația desktop.
Acestea sunt moduri de lucru Pentru a remedia, Discord continuă să repornească Problema este pe computer. Dacă aveți nevoie de mai mult ajutor pentru a rezolva Discord repornește în continuare sau aplicația Discord se blochează pe Windows, anunțați-ne în comentarii. De asemenea, dacă articolul te-a ajutat, distribuie-l prietenilor tăi.