9 moduri de a scana codul QR pe telefoanele Samsung Galaxy
„Samsung are un scaner de coduri QR?” Asta e întrebarea care te-a adus aici? Telefoanele Samsung Galaxy au Scaner de coduri QR încorporat Poate fi accesat în mai multe moduri. Pentru cei care nu știu, codurile QR cunoscute și sub numele de coduri QR conțin informații ascunse, cum ar fi link-uri de site-uri web, numere de telefon, locații etc., care pot fi citite doar de scanerele QR. Să verificăm diferite moduri de a scana coduri QR pe telefoanele Samsung Galaxy.
Cum să scanezi coduri QR pe Samsung
1. Folosind aplicația Camera
Pe telefoanele Samsung Galaxy care rulează Android 9.0 (Pie) și versiuni ulterioare, veți găsi un scaner de coduri QR încorporat chiar în aplicația Cameră. Cu toate acestea, va trebui să-l activați mai întâi în setările camerei.
Deschideți aplicația pentru cameră și atingeți pictograma Setări . Porniți comutatorul de lângă Scanați coduri QR . Acesta este un pas de o singură dată.
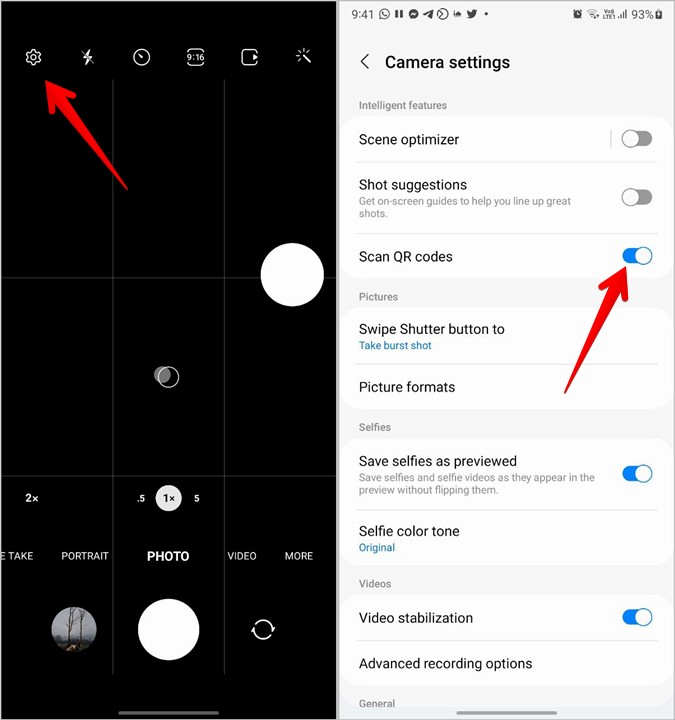
Cu setarea activată, lansați aplicația pentru cameră și îndreptați-o către codul QR. Așteptați câteva secunde. Aplicația pentru cameră va decoda codul QR și va afișa informațiile relevante pe ecran.
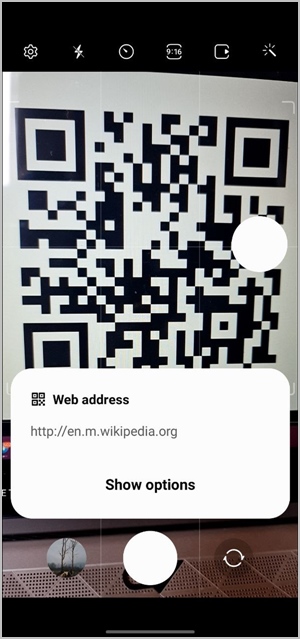
2. Din Quick Tile
Samsung a introdus și un scanner de coduri QR în Quick Tiles. Iată cum să-l folosești:
1. Glisați în jos din bara de stare pentru a deschide panoul de notificări. Glisați din nou în jos de la marginea de sus pentru a dezvălui plăci rapide.
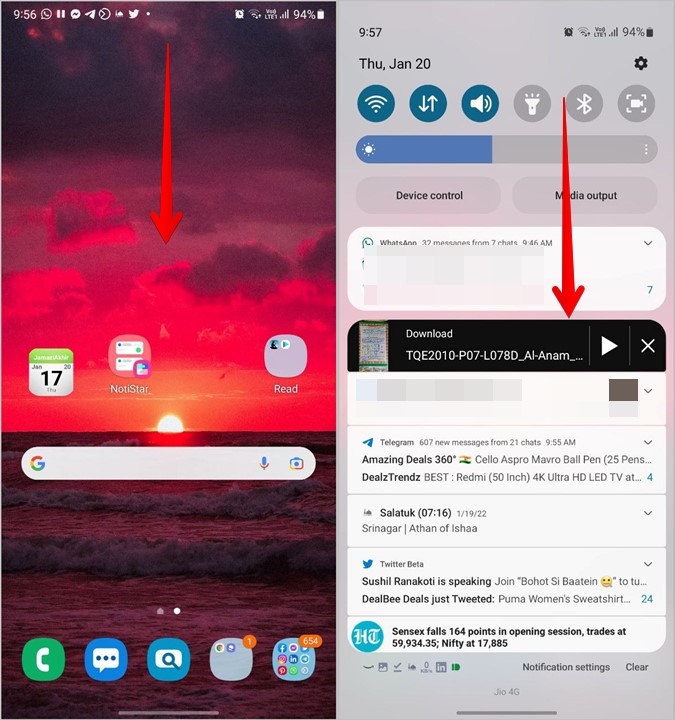
2. Derulați prin cutii și găsiți o cutie Scanarea codului QR . Apasa pe el.
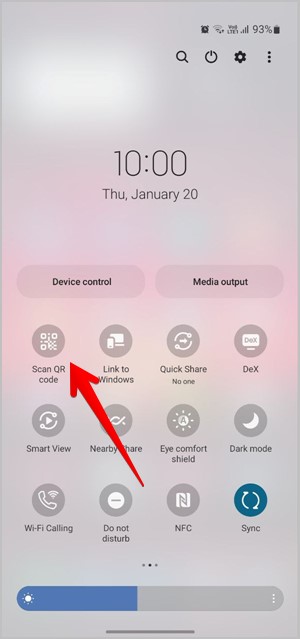
3. Se va deschide scanerul QR. Îndreptați-l către codul QR pentru a-l citi.
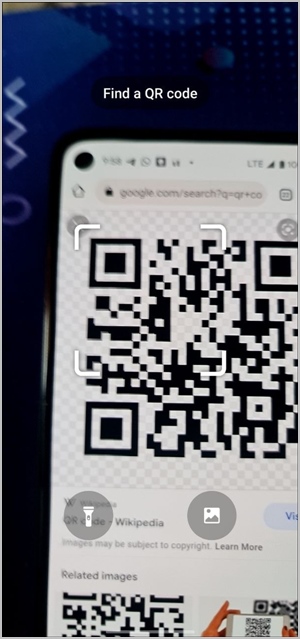
Dacă nu găsiți o casetă de scanare a codurilor QR în Quick Tiles, glisați spre ultimul ecran al Quick Tiles până când vedeți un buton + (adăugați). Apasa pe el.
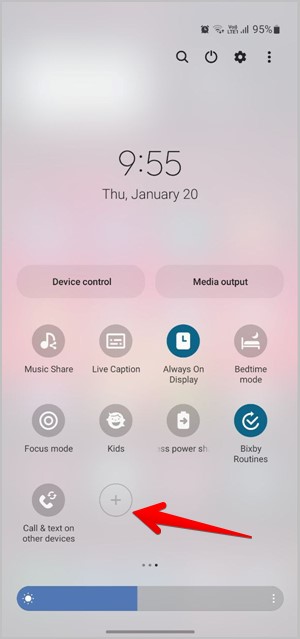
Apăsați și mențineți apăsat un pătrat Scanați codul QR Din secțiunea de sus și trageți-o în secțiunea de jos. Clic pe gata . Acum, deschideți plăcile rapide și veți găsi caseta de scanare a codului QR.
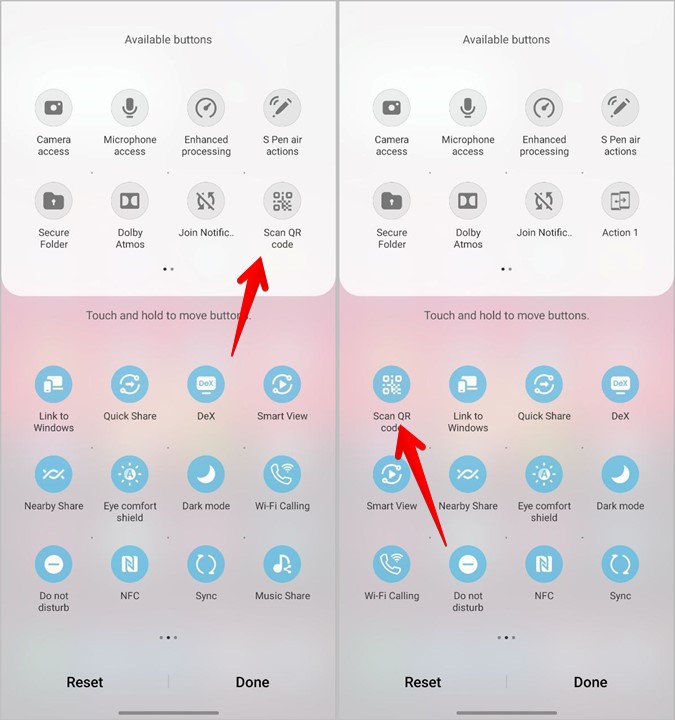
3. Scanează codul QR din imaginea din galerie
Cu QR Code Quick Tile, puteți scana un cod QR din orice imagine din galeria dvs. Mai întâi, faceți clic pe pătratul rapid Pentru a scana codul de răspuns Exprimați așa cum este descris mai sus. Pe ecranul scanerului, atingeți pictograma expoziţie. Selectați imaginea de scanat.
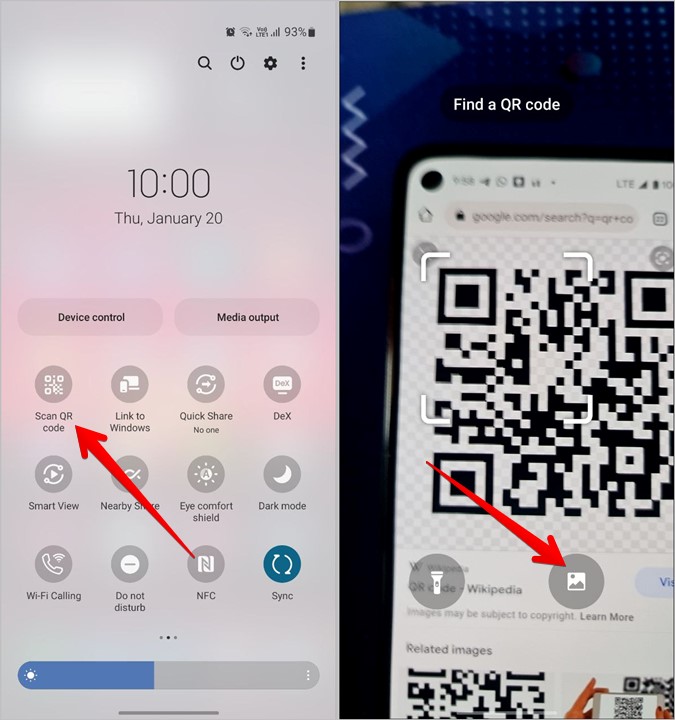
4. Utilizarea Bixby Vision
Bixby Vision, o caracteristică utilă a asistentului Bixby, oferă un scaner QR. Lansați Bixby Vision pe telefon și deschideți scanerul QR din zona de jos. Îndreptați camera către codul QR. Dacă un scaner QR nu este disponibil în panoul de jos, atingeți pictograma cu trei puncte în Bixby Vision și activați scanerul de coduri QR.
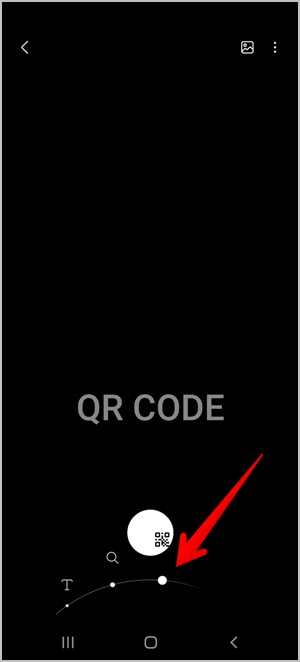
Înștiințare: Funcția de scanare a codurilor QR Bixby Vision este depreciată în One UI 4.
În mod similar, puteți scana coduri QR din galeria dvs. folosind Bixby Vision. Lansați aplicația Samsung Gallery și deschideți imaginea pentru a o scana. Faceți clic pe pictogramă BixbyVision (ochi) în vârf.

5. Utilizarea Samsung Internet
Browserul privat al Samsung, Samsung Internet oferă și un scaner QR. Pentru a-l folosi, trebuie să îl activați mai întâi, așa cum se arată mai jos.
1. Porniți Samsung Internet pe telefon.
2. Atingeți pictograma cu trei bare din partea de jos și accesați Setări .
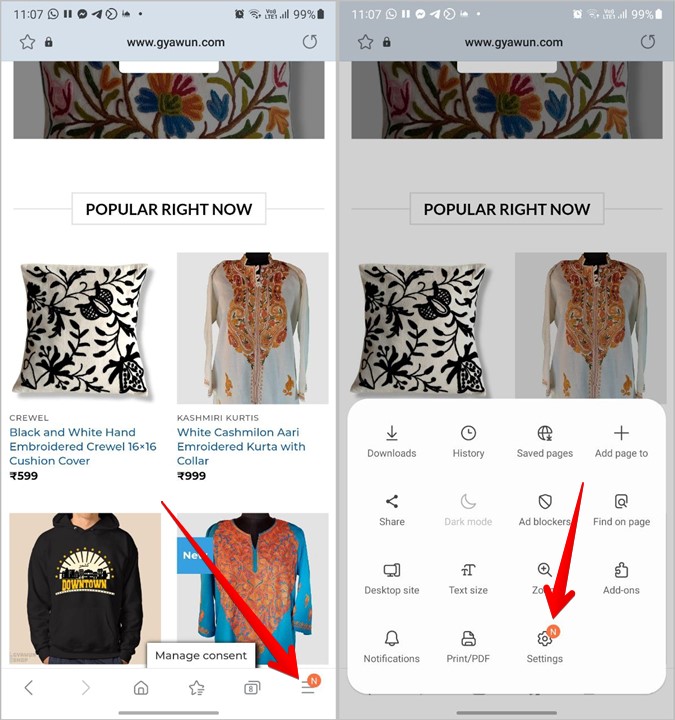
3. Pe unele dispozitive, trebuie să accesați Caracteristici utile și activați Scaner de coduri QR . Dacă nu îl găsiți, accesați Planificare și meniu urmată de în meniul de personalizare .
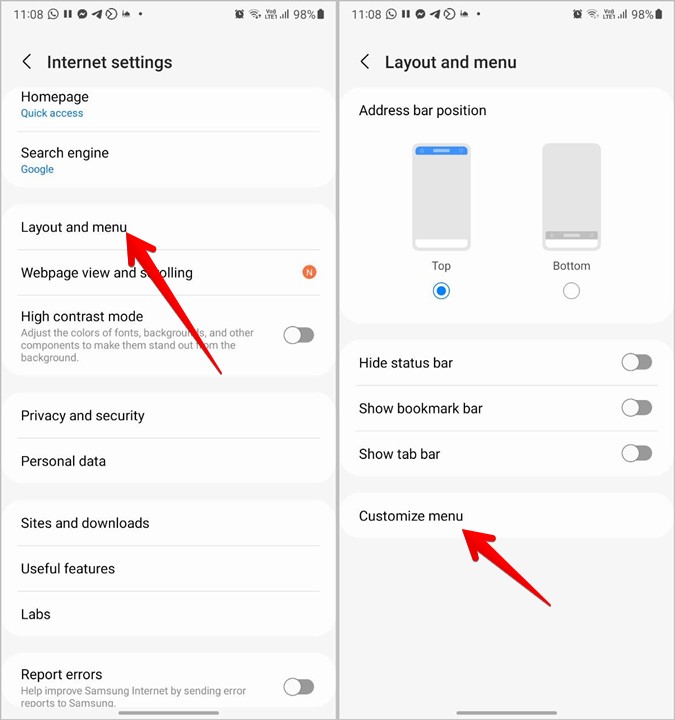
4. Atingeți și mențineți apăsat butonul Scaner de coduri QR și trageți-l în panoul de jos.
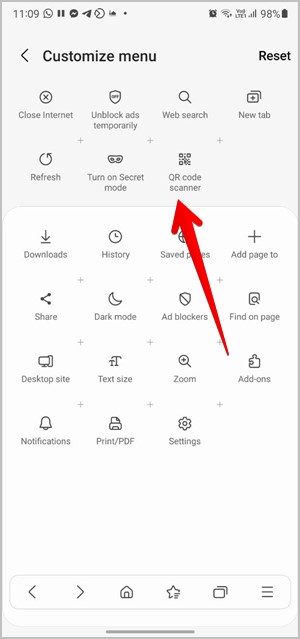
Acum, pentru a utiliza acest scaner, faceți clic pe pictogramă bara trei în Samsung Internet și apăsați butonul Scaner de coduri QR . Puteți șterge o fotografie nouă sau o fotografie existentă din galerie făcând clic pe pictograma galerie.
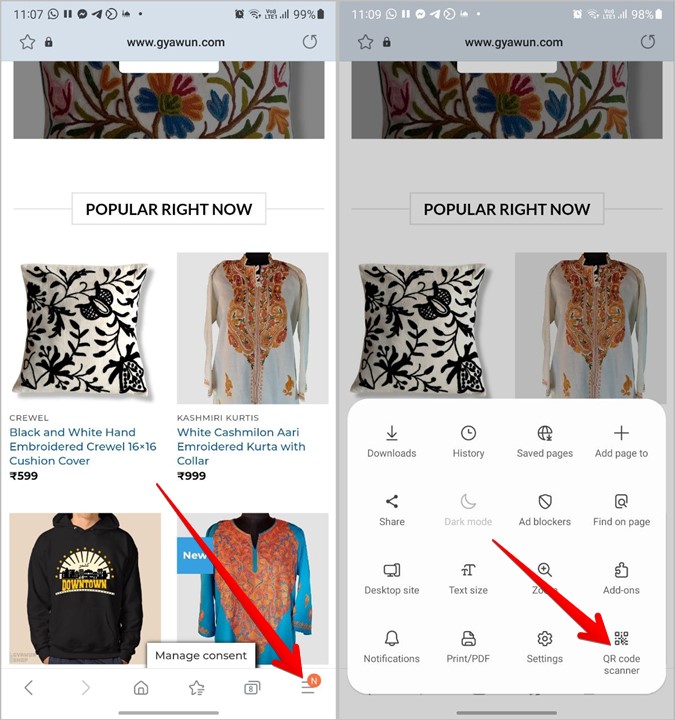
Sfat : Dacă vă gândiți să treceți la Samsung Internet, citiți comparația noastră cu Google Chrome.
6. Utilizați Google Lens
Pe lângă Bixby Vision, telefoanele Samsung Galaxy vin și cu Google Lens. Puteți utiliza același lucru pentru a scana codul QR.
Mai întâi, lansați Asistentul Google pe telefonul dvs. Samsung Galaxy spunând Ok Google sau glisând spre centru din colțul din dreapta sau din stânga jos al dispozitivului. După activarea Asistentului Google, spuneți „Deschide Google Lens”. faceți clic pe butonul căutarea camerei Pentru a scana o imagine în fața dvs. sau pentru a selecta o imagine de pe telefon.
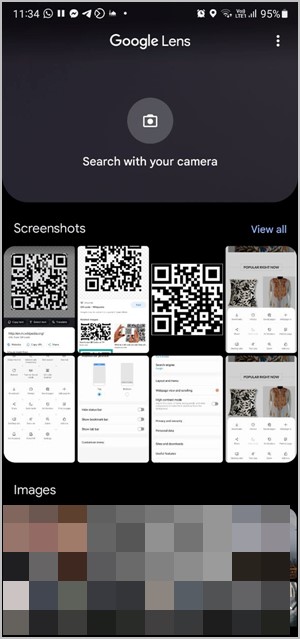
7. Utilizați Google Foto
Daca ai Aplicația Google Photos Instalat pe telefonul tău Samsung Galaxy, îl poți folosi pentru a scana coduri QR din fotografiile din galeria ta.
Pur și simplu deschideți imaginea care conține codul QR în aplicația Google Photos și atingeți butonul Google Lens. Acesta va citi codul QR. Consultați, de asemenea, cele mai bune sfaturi pentru editarea fotografiilor în Google Foto.
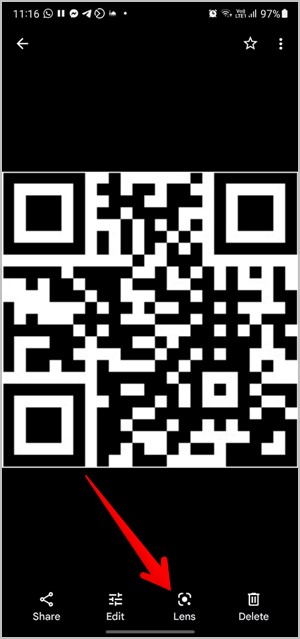
8. Utilizați căutarea Google
Dacă găsiți vreun cod QR folosind căutarea Google, nu aveți nevoie de o captură de ecran pentru a-l scana. Click pe Pictograma Google Lens sub forma unui cod QR și va scana codul QR. Vă rugăm să rețineți că puteți utiliza această metodă pe orice telefon Android.
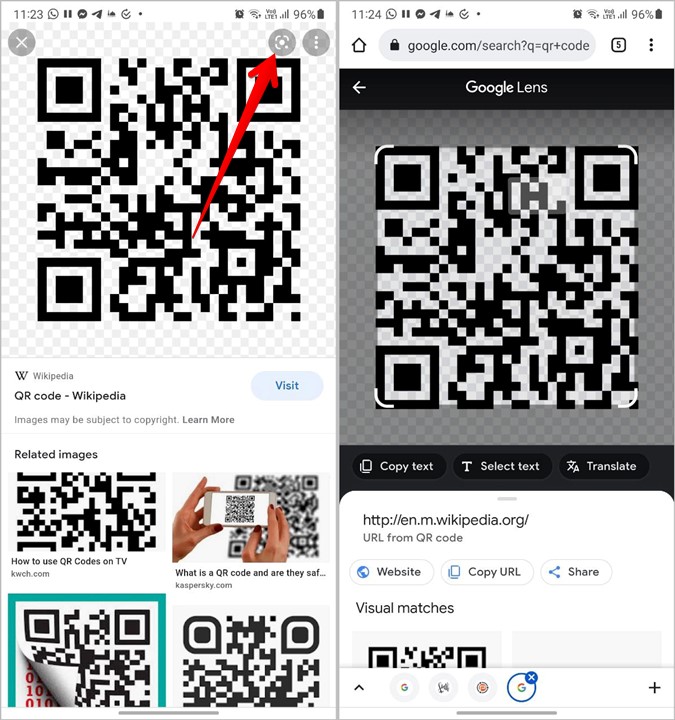
9. Utilizarea aplicațiilor de la terți
Dacă nu puteți scana coduri QR pe telefoanele Samsung Galaxy folosind metodele de mai sus, puteți oricând să instalați aplicații terță parte din Magazinul Play în același scop. Aceste aplicații vă permit să scanați o nouă imagine sau o captură de ecran existentă în galeria dvs.
Unele dintre aplicațiile de scanare a codurilor QR sunt:
Întrebări frecvente (FAQ)
1. Cum să scanezi codurile QR pentru rețelele sociale și aplicația de chat?
Dacă doriți să scanați un cod QR pentru a adăuga pe cineva ca prieten, puteți utiliza metodele de mai sus. Unele aplicații precum Twitter, Discord, LinkedIn etc. au un scaner de coduri QR încorporat.
Cu toate acestea, dacă încercați să vă conectați la computer sau să vă conectați la contul dvs. pe un alt dispozitiv prin scanarea unui cod QR, va trebui să utilizați scanerul QR numai pentru aplicație. De exemplu, îl veți găsi sub Dispozitive conectate în WhatsApp. În mod similar, pentru Telegram, accesați Setări Telegram > Dispozitive.
2. Cum se creează coduri QR
Puteți crea coduri QR pentru orice, cum ar fi coduri QR pentru site-uri web, pagini Facebook și videoclipuri YouTube de partajat Parole Wi-Fi Și altele. Acest lucru se poate face folosind site-uri web generatoare de coduri QR sau folosind metode native disponibile în diferite aplicații.
Ai grijă
În timp ce codurile QR sunt foarte utile în viața noastră de zi cu zi, multe escrocherii implică și utilizarea codurilor QR. După scanarea codului QR, verificați din nou dacă informațiile dezvăluite sunt corecte înainte de a continua. De exemplu, nu faceți clic pe linkuri suspecte și nu scanați coduri QR dacă primiți bani de la cineva.









