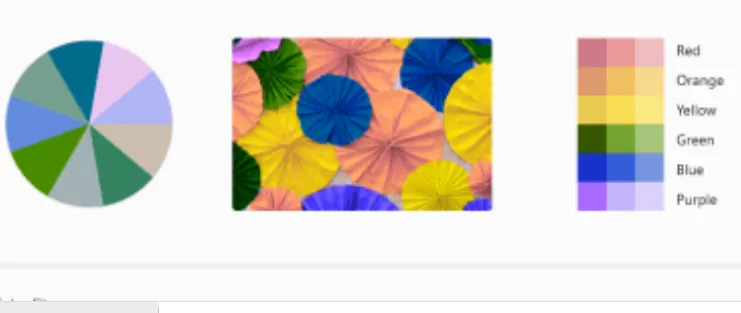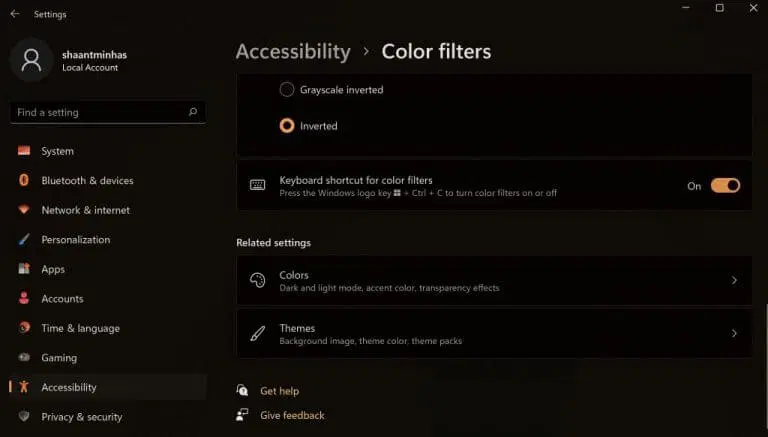Puteți utiliza filtre de culoare pe Windows și vă puteți desfășura munca cu ușurință. Iată cum:
- Click pe Tasta Windows + Am comanda rapidă pentru a lansa aplicația Setări.
- Clic Opțiune de accesibilitate > Filtre de culoare .
- Comutați cheia privată filtre de culoare .
- Selectați schema de culori specifică pe care doriți să o alegeți.
Te-ai plictisit de culorile plictisitoare ale interfeței computerului tău? Nici o problema. folosind Filtrul de culoare disponibil în sistemul de operare ferestre din ta Puteți condimenta lucrurile cu o bătaie de inimă.
În acest articol, analizăm diferitele moduri în care puteți utiliza filtrul de culoare pe computer și vă faceți experiența Windows mai bogată și mai strălucitoare. Deci sa începem.
Cum se utilizează filtrul de culoare pe Windows 10
Pentru a schimba paleta de culori a ecranului folosind filtrul de culoare pe Windows 10, urmați acești pași:
- Mergeți la bara de căutare în meniul de pornire , tastați „setări” și selectați cea mai bună potrivire.
- În meniul Setări, selectați Acces ușor > Filtre de culoare .
- După aceea, comutați comutatorul pentru ON Filtre de culoare .
- Selectați filtrul de culoare din listă și alegeți filtrul pe care doriți să îl setați de acum înainte.
Asta este. Setările filtrului de culoare vor fi activate pe computer.
Cum se utilizează filtrul de culoare pe Windows 11
Puteți configura filtrul de culoare pe Windows 11 până la Setări de accesibilitate pe computer . Iată cum.
- Accesați meniul de setări apăsând Tasta Windows + Pictograma I. Ca alternativă, atingeți bara de căutare meniul de pornire , tastați „Setări” și selectați Potrivire.
- Din meniul Setări, atingeți Opțiune de accesibilitate . De acolo, selectați filtre de culoare .
- în setări Filtre de culoare , comutați la comutatorul de comutare Filtre de culoare . Apoi faceți clic pe fila sa și veți avea mai multe opțiuni de filtrare din care să alegeți.
- Bifați toate casetele radio pentru a alege fișierul pe care doriți să-l utilizați, iar filtrul dvs. va fi aplicat instantaneu.
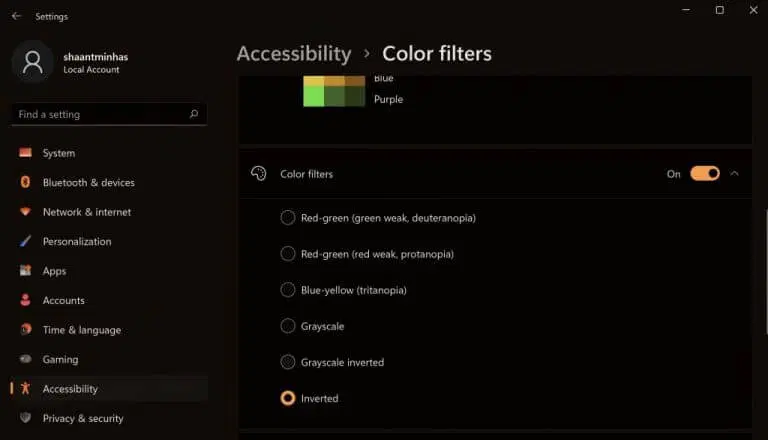
După cum puteți vedea din partea de sus, am trecut la fila Filtre de culoare și am ales Schemă inversat Din diferitele opțiuni de schemă de culori disponibile pentru mine. Mai mult, puteți activa și o comandă rapidă de la tastatură pentru a vă gestiona filtrele de culoare de acolo. Faceți acest lucru activând comutatorul pentru comenzile rapide de la tastatură Filtre de culoare.
Activați filtrul de culoare în Windows 11
Cu filtrele de culoare activate, puteți modifica cu ușurință setările de culoare ale computerului, făcând setările mai simplificate și mai funcționale.