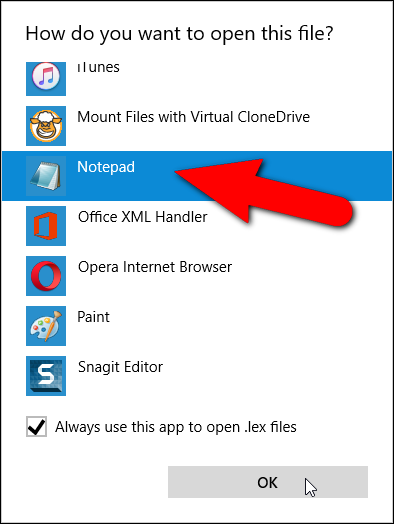Cum să excludeți anumite cuvinte din ortografie în Microsoft Word
Lista de excludere a ortografiei este o listă de cuvinte pe care le puteți forța pe Word să le marcheze ca fiind scrise greșit, chiar și atunci când sunt listate în dicționarul principal ca fiind scrise corect. Vă vom arăta cum să adăugați o listă personalizată de cuvinte pe care veți dori întotdeauna să le marcați ca fiind greșite.
De exemplu, dacă aveți tendința de a tasta „revendicare” în loc de „utilizare” sau „părinte” în loc de „brevet”, o ortografie obișnuită ar crede că „dați în judecată” și „origine” sunt scrise corect, în timp ce acest lucru este rareori menit să fi scris. Sau poate urmați regulile de stil și folosiți ortografii specifice ale cuvintelor, cum ar fi „teatru” în loc de „teatru”. În aceste exemple, puteți adăuga cuvintele „costum”, „origine” și „teatru” la lista de excluderi, astfel încât acestea să fie excluse din dicționarul principal și marcate ca scrise greșit, indiferent de situație.
Marcarea cuvintelor ca fiind scrise greșit nu înseamnă că vor fi corectate automat. Dacă vreți să folosiți unul dintre aceste cuvinte într-un anumit caz, puteți alege dacă să ignorați cuvântul de fiecare dată când verificarea ortografică îl semnalează. Lista de excluderi este o modalitate indirectă de a „elimina” cuvinte din dicționarul Word principal.
Fișierele cu liste de excludere sunt fișiere text standard. Îl puteți edita cu orice editor de text, cum ar fi Notepad, sau chiar Word însuși (atâta timp cât îl salvați în format doar text). La instalarea Word, a fost creat cel puțin un fișier cu listă de excluderi. Aceste fișiere sunt inițial goale, așteaptă să fie adăugate cuvinte la ele. Fișierele noastre din lista de excluderi se află în următoarea locație pe sistemul nostru Windows 10. Înlocuiește „Lori” cu numele tău de utilizator pe sistemul tău.
C:\Utilizatori\Lori\AppData\Roaming\Microsoft\UProof
În funcție de versiunea de Windows pe care o utilizați, locația fișierelor listei de excluderi poate varia. Dacă nu sunteți sigur unde să găsiți fișierele din lista de excluderi, puteți căuta fișierele într-o fereastră File Explorer (sau Windows Explorer). Toate fișierele vor începe cu „ExcludeDictionary” și se vor termina cu extensia „.lex”. Deci, dacă căutați „ExcludeDictionary *.lex”, ar trebui să găsiți fișierele (acesta este un asterisc după „ExcludeDictionary”).
După ce găsiți locația fișierelor din lista de excluderi, este posibil să vedeți mai multe fișiere. De unde știi pe care să o folosești? Numele fișierului este conceput pentru a vă ajuta să identificați exact asta. Partea principală a numelui fișierului include un cod de limbă din două litere, cum ar fi „EN” pentru engleză și „FR” pentru franceză. După codul limbii, există patru cifre alfanumerice (hexazecimale) numite „LCID-ul limbii”. Aceasta indică dialectul specific al limbii pe care îl acoperă fișierul de excludere. Există o listă completă Codurile LCID pentru limbi , dar această listă nu include codurile de limbă. există Lista codurilor de limbă , dar nu este la fel de completă ca lista anterioară.
Am găsit două fișiere pe sistemul nostru, așa cum se arată în imaginea de mai jos. Avem un singur fișier în engleză, dar poate fi mai mult de un fișier cu „EN” în nume. Dacă da, vom indica ultimele patru caractere din prima parte a numelui fișierului (înainte de extensie) și vom potrivi aceste caractere cu elementele „Limbă – Țară/Regiune” din listă Codurile LCD Pentru limbă, găsiți fișierul pe care ar trebui să-l utilizați. În exemplul nostru, „EN” este codul limbii și „0409” este LCID pentru engleza SUA, așa că vom folosi fișierul „ExcludeDictionaryEN0409.lex”.
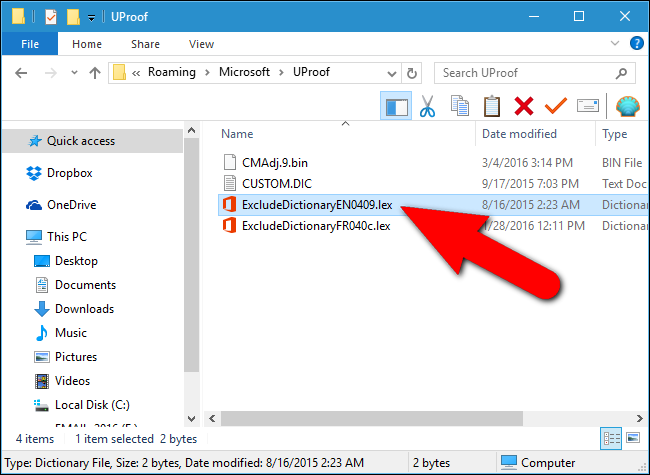
După ce ați selectat fișierul cu lista de excluderi care va fi folosit, faceți clic dreapta pe fișier și selectați „Deschide cu” din meniul pop-up.
Afișează un dialog care vă întreabă cum doriți să deschideți fișierul. Faceți clic pe „Mai multe aplicații”.
Derulați în jos în listă și selectați Notepad. Dacă doriți să utilizați întotdeauna Notepad pentru a edita fișierele „.lex”, faceți clic pe caseta de selectare „Folosiți întotdeauna această aplicație pentru a deschide fișiere .lex”, astfel încât să existe o bifă în casetă. Apoi faceți clic pe OK.
Fișierul cu lista de excluderi se deschide și este inițial gol. Introduceți cuvintele pe care doriți să le adăugați la lista de excluderi, punând câte un cuvânt pe fiecare rând. Asigurați-vă că includeți toate formele cuvântului pe care doriți să îl semnaleze Word ca fiind scris greșit. De exemplu, am inclus trei forme pentru cuvântul „teatru” și două forme pentru cuvântul „părinți”.
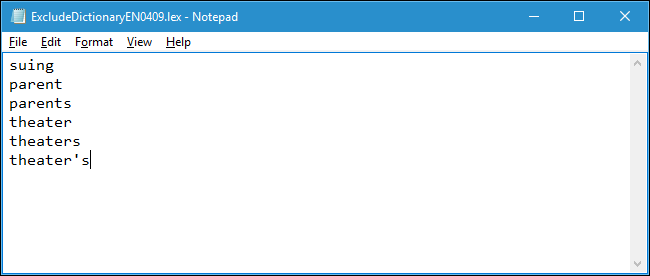
Când ați terminat de adăugat la listă, salvați fișierul.
Dacă Word este deschis în timp ce fișierul cu lista de excluderi este modificat, modificările nu vor intra în vigoare încă. Word trebuie să fie închis și redeschis pentru ca Word să vadă conținutul nou adăugat al fișierului cu lista de excluderi.
Când găsiți și semnalați oricare dintre cuvintele din lista de excluderi în timp ce verificați ortografia, este posibil să nu puteți determina ortografia corectă. Cu toate acestea, dacă opțiunea care verifică automat ortografia pe măsură ce tastați este activată, veți vedea linii roșii ondulate sub cuvintele pe care le-ați adăugat la fișierul cu lista de excluderi, permițându-vă să observați și să modificați acele cuvinte în documentul dvs.
O altă modalitate de a personaliza instrumentul de ortografie în Word este utilizarea dicționarelor personalizate. Acestea sunt fișiere text care vă permit să adăugați cuvinte de verificare ortografică care nu sunt în dicționarul principal, dar pe care nu doriți să le marcați ca fiind greșite. De asemenea, puteți limita ortografia doar la dicționarul principal. Acest lucru este util dacă ați creat dicționare personalizate pe care nu doriți să le utilizați în prezent, dar nici nu doriți să le ștergeți.