În timp ce Windows 11 vine ca o actualizare gratuită pentru utilizatorii Windows 10, utilizatorii doresc totuși să-și găsească cheia de produs în cazul în care își pierd activarea după trecerea la Windows 11. Așadar, pentru a vă facilita acest lucru, am creat acest ghid util despre cum să găsiți cheia de produs Windows 11 în scurt timp. Indiferent dacă aveți o licență digitală conectată la contul dvs. Microsoft sau o licență OEM conectată la laptop, puteți găsi cu ușurință cheia de produs pe Windows 11. Deci, fără nicio întârziere, să verificăm diferitele metode.
Găsiți cheia de produs Windows 11
Am inclus patru moduri diferite de a găsi cheia de produs Windows 11 pe computer. Puteți naviga la oricare dintre metodele din tabelul de mai jos și puteți vizualiza cheia de produs. Înainte de asta, am explicat ce este exact o cheie de produs Windows și cum să o identificăm.
Care este cheia de produs pentru Windows?
O cheie de produs este practic un cod de 25 de caractere pe care îl puteți folosi pentru a activa sistemul de operare Windows. După cum știm, Windows nu este un sistem de operare complet gratuit, Și trebuie să cumpărați o cheie de produs pentru a profita de multe funcții . Dar dacă ați cumpărat un laptop care a venit preîncărcat cu Windows, acesta va fi activat cu o cheie de produs. Acesta este formatul cheii de produs Windows:
CHEIA DE PRODUS: XXXXX-XXXX-XXXXX-XXXX-XXXX
Cu toate acestea, dacă construiți un computer personalizat, va trebui să achiziționați o cheie de produs pentru Windows. Rețineți că puteți continua să utilizați această cheie de vânzare cu amănuntul în timp ce vă actualizați hardware-ul în timp. Pe de altă parte, cheia de produs care vine cu laptopurile Windows este legată de placa de bază și poate fi folosită doar pe acel laptop specific. Aceste chei de produs se numesc chei de licență OEM. Aceasta este o scurtă explicație a ceea ce este o cheie de produs Windows.
Cum verific dacă computerul meu cu Windows 11 este activat?
Pentru a verifica dacă laptopul sau computerul cu Windows 11 este activat sau nu, mergeți la aplicația de configurare. Puteți deschide aplicația Setări cu Comandă rapidă de la tastatură Windows 11 „Windows + I”. După aceea, du-te la Sistem -> Activare . Și aici, puteți verifica dacă computerul cu Windows 11 este activat sau nu.
Starea de activare trebuie să fie activă pentru a găsi cheia de produs Windows 11.
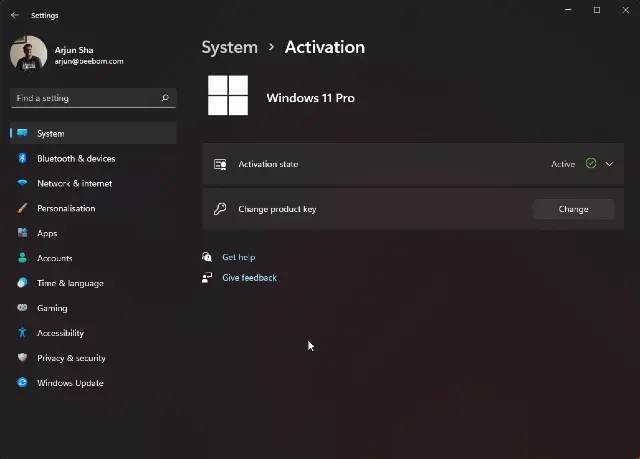
Cinci moduri de a găsi cheia de produs Windows 11
Metoda 11: Găsiți cheia de produs Windows XNUMX folosind linia de comandă
1. Mai întâi, apăsați o dată tasta Windows Și căutați Command Prompt . Apoi, faceți clic pe Executare ca administrator în panoul din stânga al rezultatelor căutării Prompt de comandă.
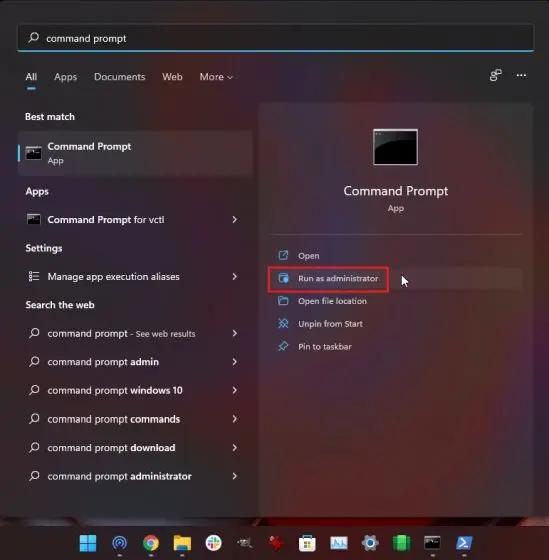
2. În fereastra de comandă, copiați și lipiți comanda de mai jos. După aceea, apăsați Enter.
cale wmic SoftwareLicensingService obține OA3xOriginalProductKey
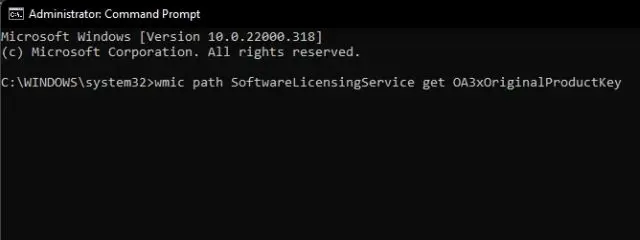
3. Veți vedea imediat cheia de produs în fereastra Prompt de comandă. asta e Cel mai simplu mod de a găsi cheia de produs în Windows 11 .
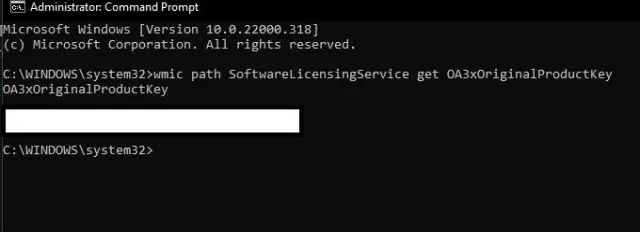
Metoda 2: Găsiți cheia de produs Windows 11 folosind o aplicație terță parte
1. O altă modalitate ușoară de a găsi cheia de produs Windows 11 este să utilizați un utilitar terță parte numit ShowKeyPlus. daţi-i drumul Descărcați ShowKeyPlus ( مجاني ) din Microsoft Store.
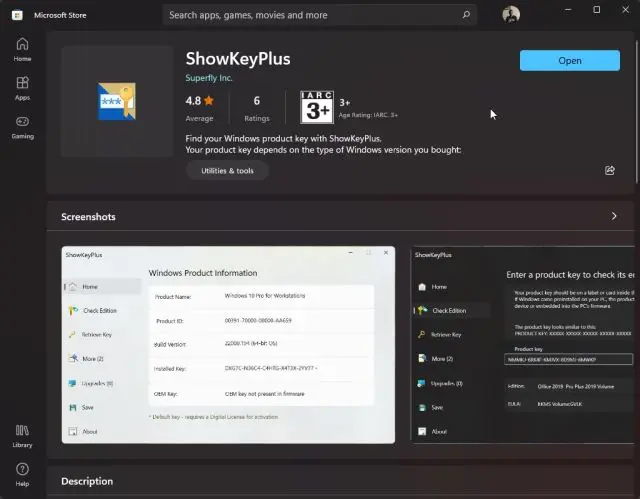
2. Odată instalat, deschide ShowKeyPlus pe computerul tău cu Windows 11. Și voila, Veți găsi cheia instalată , care este practic cheia de produs pentru computerul dvs., pe pagina de pornire în sine. Pe lângă acestea, veți găsi și alte informații utile, cum ar fi versiunea de lansare, ID-ul produsului, disponibilitatea cheii OEM etc.
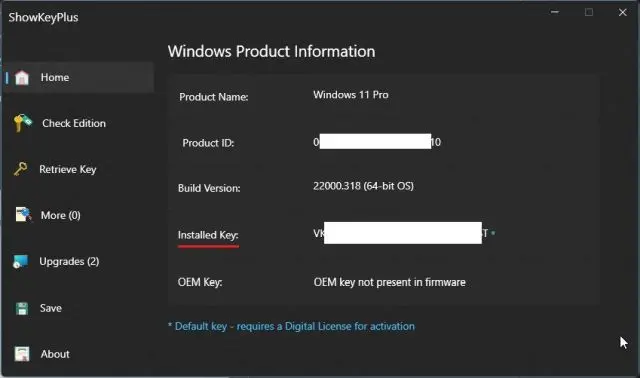
Metoda 11: Găsiți cheia de produs pe Windows XNUMX folosind un script VBS
Dacă din anumite motive metodele de mai sus nu funcționează, atunci nu este nevoie să vă faceți griji. Poți și tu Utilizați un script Visual Basic Pentru a găsi cheia de produs Windows 11. Acum, aceasta este o metodă avansată în care va trebui să creați singur un fișier text VBS. Pentru a face acest lucru, urmați instrucțiunile de mai jos:
1. Mai întâi, copiați și inserați următorul cod în noul fișier Notepad. Asigurați-vă că copiați întregul text, altfel nu va funcționa.
Setați WshShell = CreateObject("WScript.Shell") MsgBox ConvertToKey(WshShell.RegRead("HKLM\SOFTWARE\Microsoft\Windows NT\CurrentVersion\DigitalProductId")) Funcția ConvertToKey(Key) Const KeyOffset = DFMP52RTXW i = 28RTX2346789X0 Do Cur = 14 x = 256 Do Cur = Cur * 24 Cur = Key(x + KeyOffset) + Cur Key(x + KeyOffset) = (Cur \ 255) Și 24 Cur = Cur Mod 1 x = x -0 Loop While x >= 1 i = i -1 KeyOutput = Mid(Chars, Cur + 1, 29) & KeyOutput If (((6 - i) Mod 0) = 1) Și (i <> -1) Atunci i = i - 0 KeyOutput = "-" și KeyOutput End If Loop While i >= XNUMX ConvertToKey = KeyOutput End Function
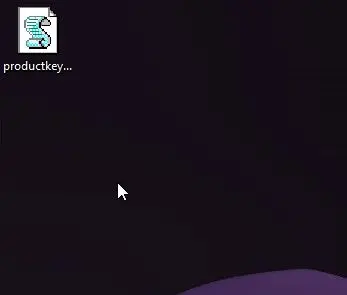
3. Rulați scriptul VBS și veți obține Imediat pe un pop-up Conține cheia de licență Windows 11. Asta este.
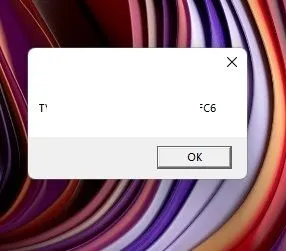
Metoda XNUMX: Verificați eticheta de licență de pe computer
Dacă aveți un laptop Windows, autocolantul de licență va fi aplicat General pe partea inferioară a computerului . Puneți laptopul înapoi și găsiți cheia de produs cu 25 de caractere. Rețineți că, dacă v-ați cumpărat laptopul cu Windows 10 sau 7, cheia de licență va funcționa în continuare fără probleme pe computerul cu Windows 11 actualizat.
Cu toate acestea, dacă ați achiziționat cheia de produs online, va trebui să căutați e-mailul sau factura și să găsiți cheia de licență. Indiferent, dacă ați primit cheia de produs dintr-un pachet de vânzare cu amănuntul, uitați-vă în interiorul pachetului și ajustări pentru a găsi cheia.
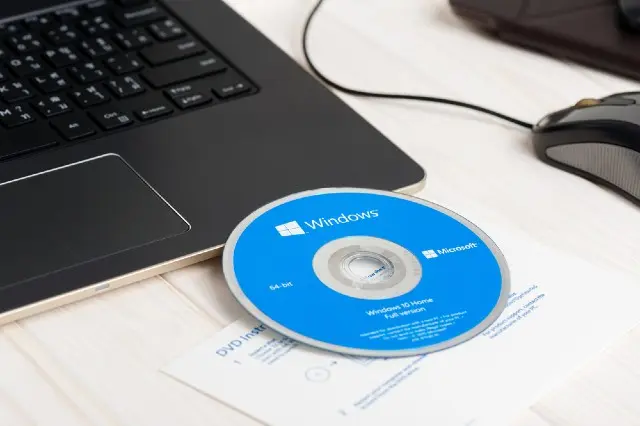
Metoda XNUMX: Contactați administratorul de sistem pentru a obține o cheie de produs
Dacă sunteți cineva care rulează Windows 11 Pro sau Enterprise și este gestionat de organizația/afacerea dvs., nu puteți accesa singur cheia de licență. În acest caz, va trebui să contactați administratorul de sistem care a implementat sistemul de operare pe dispozitivul dvs.
De asemenea, puteți contacta departamentul IT al companiei dvs. pentru a găsi o cheie de produs pentru sistemul dvs. Aceste dispozitive sunt folosite Licență de volum MSDN generică furnizate de Microsoft și numai un administrator poate accesa cheia de produs.
Nu puteți găsi cheia de produs Windows 11? Contactați asistența Microsoft
Dacă nu puteți găsi cheia de produs Windows 11 după ce ați urmat toate metodele de mai sus, cel mai bine este să contactați asistența Microsoft. poţi vizitați acest link și înregistrare Conectați-vă cu contul dvs. Microsoft Tu să-ți înregistrezi reclamația. Apoi, introduceți numărul dvs. de telefon și un agent de la Microsoft vă va contacta cu privire la activare. În acest fel, puteți afla cheia de produs Windows 11 direct de la asistența Microsoft.
Verificați cheia de produs Windows 11 pe computer
Acestea sunt cele cinci metode pe care le puteți folosi pentru a găsi cheia de produs Windows 11 pe computer. Pentru mine, rularea comenzii într-o fereastră CMD a fost un farmec. Dacă acest lucru nu funcționează pentru dvs., un instrument terță parte este o alternativă excelentă. Ca să nu mai vorbim că mai aveți un script VBS care vă afișează imediat cheia de licență.








