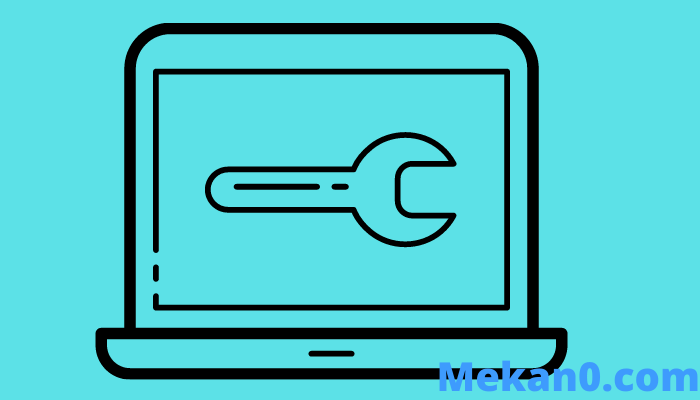Remediați o problemă în care computerul de la distanță necesită autentificare la nivel de rețea
Utilizatorii care deseori continuă să opereze pe sisteme conectate la domenii în timp ce încearcă să acceseze computere de la distanță au raportat în mod constant o eroare.
Eroarea este legată de conexiunea la sistem de la distanță și afișează acest mesaj (calculatorul de la distanță necesită autentificare la nivel de rețea), așa cum puteți vedea în imagine. Cu toate acestea, unele soluții ar trebui să vă ajute să depășiți această problemă și să vă îndepliniți cu succes sarcina.
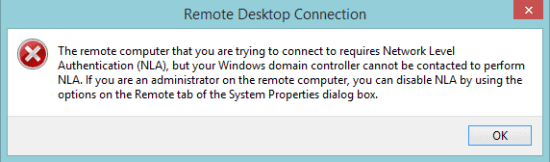
Pași pentru a remedia „Computerul de la distanță necesită autentificare la nivel de rețea”
1. Ștergeți fișierul Default.RDP
Pentru început, să începem cu cel mai simplu mod de a remedia această problemă:
- Mai întâi, du-te la Documentele mele și căutați un fișier numit implicit.rdp . Dacă îl găsiți, pur și simplu ștergeți fișierul.
Acesta ar trebui să fie primul pas și, dacă problema persistă, eliminați sistemul din domeniu și încercați să îl adăugați din nou. Dacă întregul proces eșuează, treceți ușor la următoarea metodă.
2. Dezactivați NLA prin proprietăți
Pentru a dezactiva NLA folosind System Properties, urmați pașii de mai jos:
- Deschideți fereastra Run apăsând o cheie Câștigă + R. eu scriu sysdm.cpl în zona de text și apăsați tasta Enter.
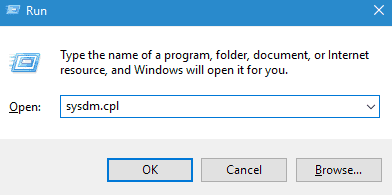
- Acum accesați fila Telecomandă și debifați opțiunea Permiteți conexiuni numai de pe computere care rulează Desktop la distanță cu autentificare la nivel de rețea .
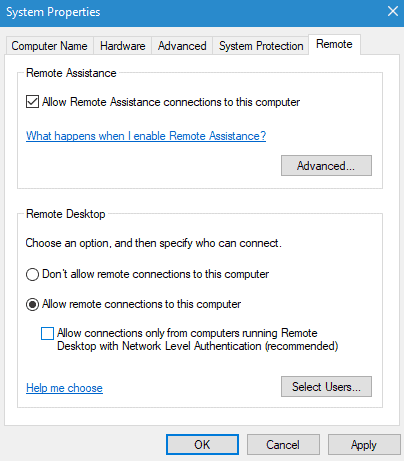
- În cele din urmă, faceți clic pe Aplicare și OK pentru a salva modificările.
3. Dezactivați NLA folosind Powershell
O altă modalitate de a dezactiva NLA este utilizarea Powershell. Câteva linii de comandă vor face treaba perfect:
- Click pe Tasta Win + R Și tastați PowerShell în fereastra de redare.
- Copiați și lipiți codul de mai jos cu mare atenție:
$TargetMachine = „Numele mașinii țintă”
- Apăsați butonul Enter și introduceți liniile de comandă așa cum se arată mai jos:
(Get-WmiObject -class Win32_TSGeneral Setting -Namspace root cimv2 terminal services -ComputerName $ ComputerName -Filter "TerminalName = 'RDP-tcp'"). SetUserAuthenticationRequired (0)
- Apăsați din nou tasta Enter pentru a executa liniile de comandă și a reporni computerul.
4. Dezactivați NLA prin înregistrare
Ei bine, ultima modalitate de a dezactiva NLA este prin intermediul registrului:
- Deschideți fereastra Run apăsând Win + R de pe tastatură și tastați Regedit în zona de text.
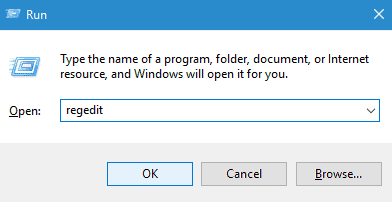
- Navigați la fișierul din stânga sus și faceți clic pe opțiunea Connect Network Registry.
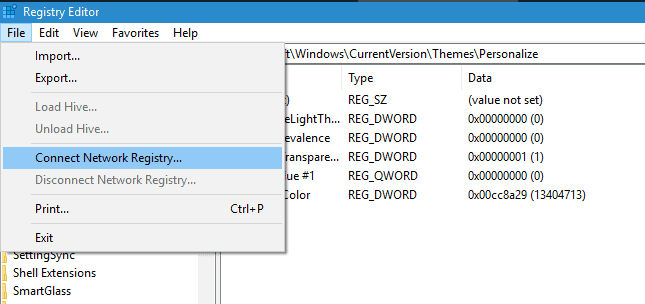
- Acum introduceți detaliile pentru a vă conecta la dispozitivul de rețea.
- Traseu către fiecare dintre următoarele căi:
- CurrentControlSet
- Mod de control
- SISTEM
- Terminal Server
- hklm
- RDP-TCP
- WinStations
- Apoi, modificați valorile Autentificarea utilizatorului و SecurityLayer la 0 Editorul este închis.
- În cele din urmă, reporniți computerul.
De la editor
Acesta este modul în care putem scăpa de eroarea de conexiune la desktop la distanță în timp ce încercăm să lucrăm pe orice sistem controlat de domeniu. Prin urmare, dacă acest articol v-a fost de ajutor, spuneți-ne care metodă a avut un real succes în cazul dvs.