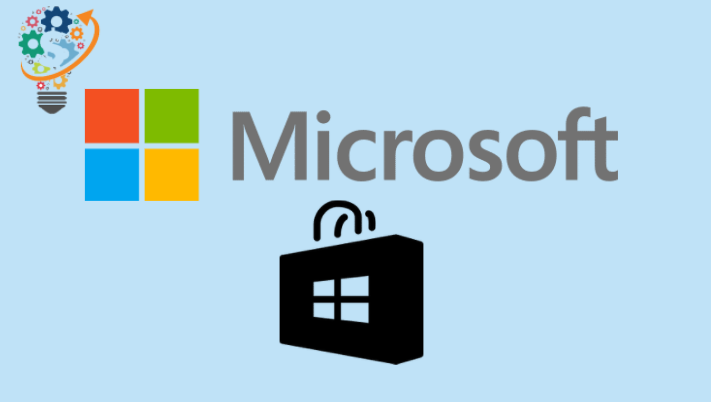Microsoft a introdus o versiune ferestre 10 ferestre Acum câteva luni și de la sosirea lui; Mulți utilizatori se plâng de incapacitatea lor de a descărca aplicații din Microsoft Store pe computerul lor. De fapt, acum câteva zile, unul dintre membrii echipei noastre s-a confruntat cu aceeași problemă.
Când am săpat puțin mai adânc, am constatat că nu era prima dată când utilizatorii de Windows 10 întâlneau această problemă. Cum s-a spus pe forum Microsoft Microsoft, este o problemă standard cu cei care folosesc versiunea 1803.
Deci, s-ar putea să vă întrebați: ce pot face pentru a scăpa de el? Bine nu-ti face griji. Există multe moduri prin care puteți rezolva această problemă, dar am enumerat doar cele mai bune care vor face treaba în cel mai scurt timp.
Cu toate acestea, înainte de a încerca oricare dintre următoarele metode, asigurați-vă Setați corect data și ora pe computer (Deoarece data și ora incorecte pot fi de asemenea cauza problemei tale). Deoarece fiecare versiune de Windows are o abordare ușor diferită
Dacă data și ora sunt corecte, încercați următoarele metode.
Deconectați-vă și conectați-vă la Microsoft Store
Este cea mai bună modalitate de a rezolva această problemă și a făcut trucul pentru noi (precum și pentru majoritatea utilizatorilor). Iată cum poți face asta:
- Deschis Magazin Microsoft .
- Clic poză de profil contul dvs. în colțul din dreapta sus, apoi selectați contul dvs.
- Se va deschide o fereastră pop-up, faceți clic pe link Sign out .
- O singura data înregistrare Ieșire , scoală-te Inregistreaza-te Acces din nou în contul tău.
Acum încercați să descărcați orice aplicație din magazin, dacă aveți noroc, descărcarea va începe imediat. Dacă nu, urmați celelalte remedieri enumerate mai jos:
Restaurați memoria cache a Microsoft Store
- Închideți o aplicație sau un program Store Microsoft Dacă este deja deschis.
- Click pe Ctrl + R Pe tastatură, tastați wrset în caseta de redare și apăsați Introduce.
- Acum deschideți Microsoft Store Store Microsoft Din nou, încercați să descărcați o aplicație.
Rulați instrumentul de depanare Windows
- Apăsați butonul Windows de pe computer A deschide Meniul Start sau faceți clic pe meniul Start, Și tastați Setări > setări
Depanați și remediați . - Derulați în jos până în partea de jos a paginii de setări de depanare, veți vedea o opțiune Aplicații Windows Store , selectează-l.
- Clic Rulați instrumentul de depanare .
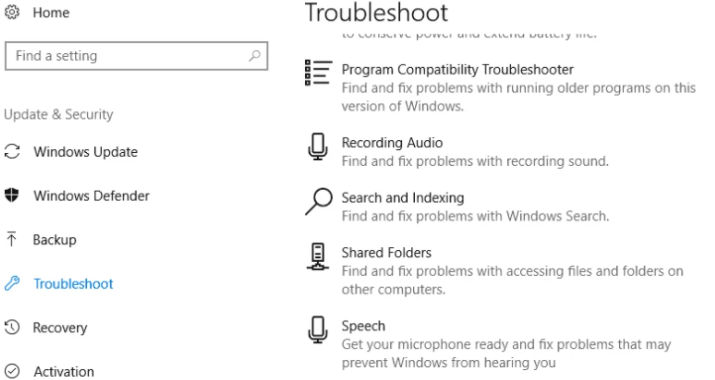
Dacă problema persistă chiar și după rularea instrumentului de depanare, încercați să reînregistrați toate aplicațiile din Magazin.
Reînregistrați toate aplicațiile din magazin
- Click dreapta Windows Start » și selectați Windows Powershell (administrator) .
- Lansați următoarea comandă în Powershell:
-
Get-AppXPackage -AllUsers | Foreach {Adăugați-AppxPackage -DisableDevelopmentMode -Register "$ ($ _. InstallLocation) AppXManifest.xml"}
-
- Clic introduce si re alergare computerul tau.
Dacă sunteți utilizator Windows 8 De asemenea, ar trebui să verificați dacă setare proxy Pornit sau oprit. Pentru că, după cum a spus Microsoft Agent, aplicațiile Windows 8 nu se pot conecta la Internet și nu funcționează corect dacă setarea proxy este activată. Deci, asigurați-vă că îl dezactivați.
- Click pe Tasta Windows + R Pe tastatură, tastați inetcpl.cpl în caseta de rulare și apăsați enter.
- Faceți clic pe fila Conexiuni , apoi atingeți setări LAN .
- Debifați caseta de selectare Utilizați un server proxy pentru LAN și faceți clic pe Bine .
Asta este tot ce știm despre remedierea problemei Magazinului Microsoft care nu descărcă aplicații. Sper că veți găsi remediile din această postare de ajutor.