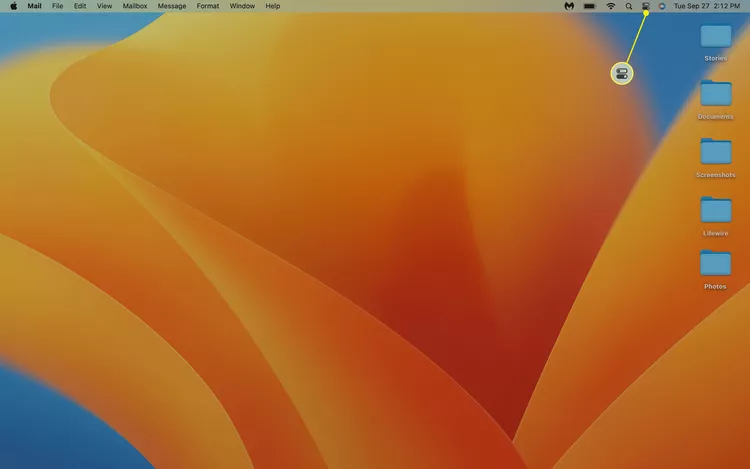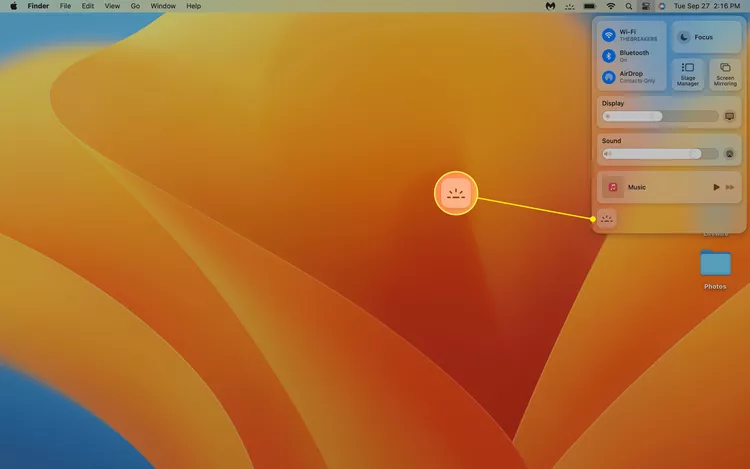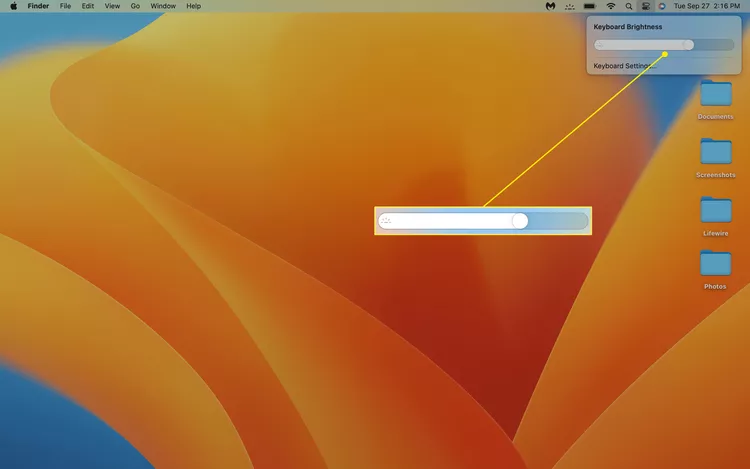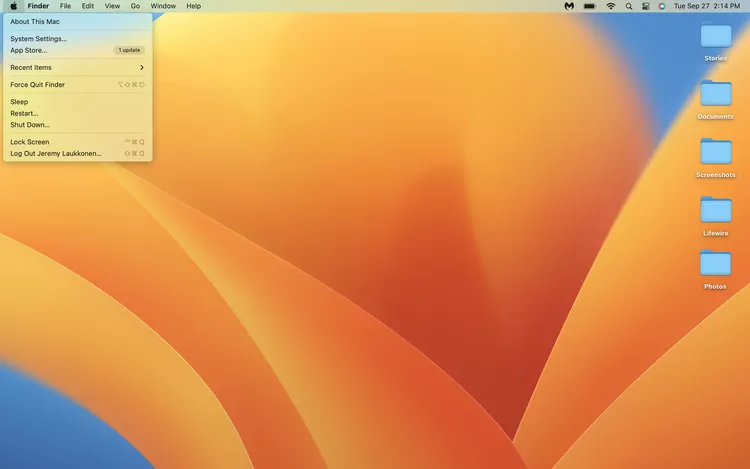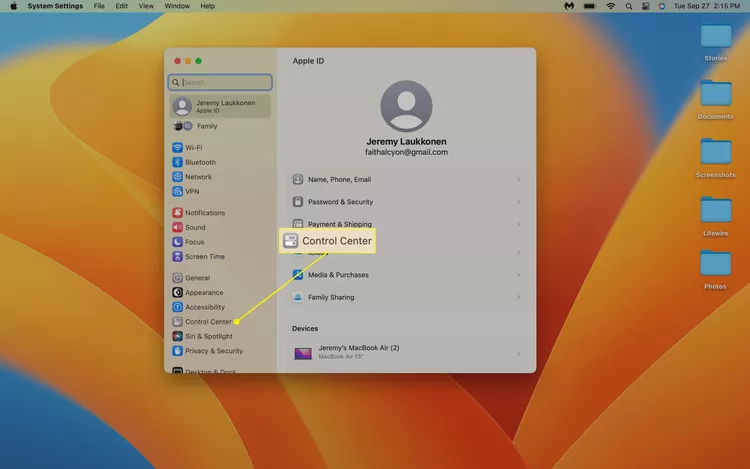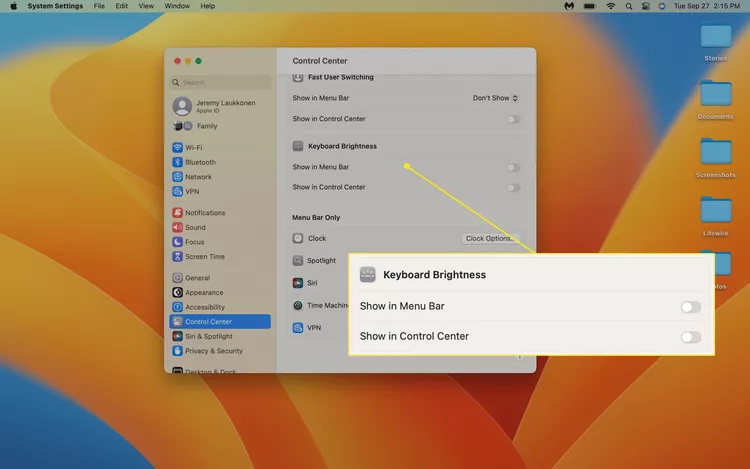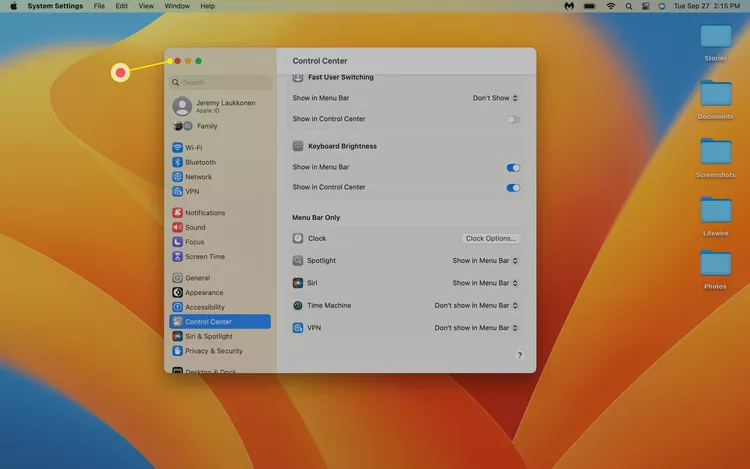Cum să reglați luminozitatea tastaturii pe un MacBook Air. Mac-urile mai vechi folosesc F5 și F6, în timp ce Mac-urile mai noi folosesc Centrul de control
Acest articol explică cum să reglați luminozitatea tastaturii pe MacBook Air, inclusiv instrucțiuni pentru modelele Intel și Apple Silicon.
Cum să schimbați luminozitatea tastaturii pe un MacBook Air
MacBook Air are iluminare de fundal reglabilă a tastaturii, dar metoda pe care o utilizați pentru a o ajusta depinde de modelul pe care îl aveți. Dacă MacBook Air a apărut înainte de introducerea Apple Silicon, acesta are taste dedicate pentru creșterea și scăderea luminozității tastaturii. MacBook-urile lansate după aceea nu au taste dedicate, dar puteți regla în continuare luminozitatea folosind Centrul de control.
Dacă nu ești sigur Versiunea MacBook Îl ai, poți doar să verifici rândul superior de taste de pe tastatură. Dacă tastele F5 și F6 au simboluri luminoase, atunci aveți un Intel MacBook și puteți regla luminozitatea folosind aceste taste. Dacă aceste taste au simboluri diferite, mergeți la următoarea secțiune pentru instrucțiuni.

Pentru a reduce luminozitatea tastaturii pe un Intel MacBook Air, apăsați F5 . Pentru a reduce luminozitatea tastaturii, apăsați F6 .
Cum se schimbă luminozitatea tastaturii pe Apple Silicon MacBook Air
Apple Silicon MacBook Air are încă un rând de taste funcționale, dar niciuna dintre ele nu este dedicată reglarii luminozității tastaturii. Puteți regla în continuare luminozitatea, dar trebuie să utilizați Centrul de control.
Iată cum să schimbați luminozitatea tastaturii pe un Apple Silicon MacBook Air:
-
Clic Centrul de Control Este în partea dreaptă a barei de meniu de sus.
-
Clic Luminozitatea tastaturii .
Este posibil să vedeți un buton care spune „luminozitatea tastaturii” sau o pictogramă mai mică cu o pictogramă a luminozității tastaturii (o liniuță cu raze care emană din ea). Dacă nu, accesați următoarele secțiuni pentru instrucțiuni despre adăugarea butonului de luminozitate a tastaturii la Centrul de control.
-
Clic Glisor , și trageți-l la stânga pentru a reduce luminozitatea tastaturii sau la dreapta pentru a crește luminozitatea tastaturii.
Cum să adăugați butonul de luminozitate a tastaturii la Centrul de control
Este posibil ca butonul de luminozitate a tastaturii să nu apară în Centrul de control, în funcție de ce alte opțiuni apar acolo. Dacă este prezent, ar putea fi unul dintre butoanele mari care include atât text, cât și o pictogramă, sau ar putea fi un buton mai mic din partea de jos a Centrului de control care conține doar o pictogramă.
Dacă nu vedeți deloc butonul de luminozitate a tastaturii în Centrul de control, îl puteți adăuga. De asemenea, puteți adăuga acest buton direct în bara de meniu pentru un acces mai ușor dacă descoperiți că reglați mult luminozitatea tastaturii.
Aceste instrucțiuni sunt pentru macOS 13 Adventure . mie Monterey si mai vechi: Meniul Apple > Referințe de sistem > Dock și bară de meniu > Luminozitatea tastaturii > Afișați în bara de meniu .
Iată cum să adăugați butonul de luminozitate a tastaturii în Centrul de control sau bara de meniu:
-
Faceți clic pe pictogramă Apple și selectați configurarea sistemului .
-
Clic Centrul de Control .
-
Faceți clic pe butonul de comutare Afișați în Centrul de control Pentru a plasa butonul pentru Luminozitatea tastaturii în Centrul de control sau pentru a comuta Afișați în bara de meniu pentru a-l pune în bara de meniu.
Puteți selecta ambele comutatoare dacă doriți.
-
Clic butonul roșu în colțul din dreapta sus al Centrului de control pentru a închide fereastra. Butonul Luminozitatea tastaturii va apărea acum în locația sau locațiile pe care le-ați selectat.