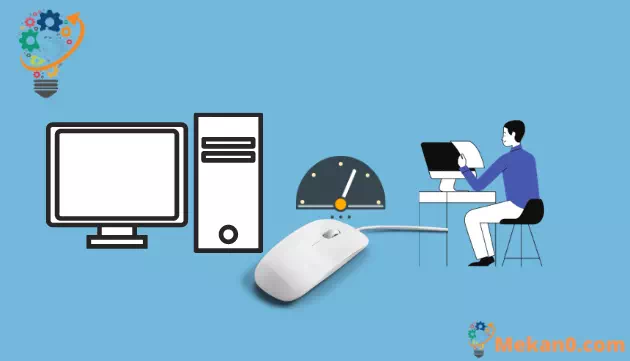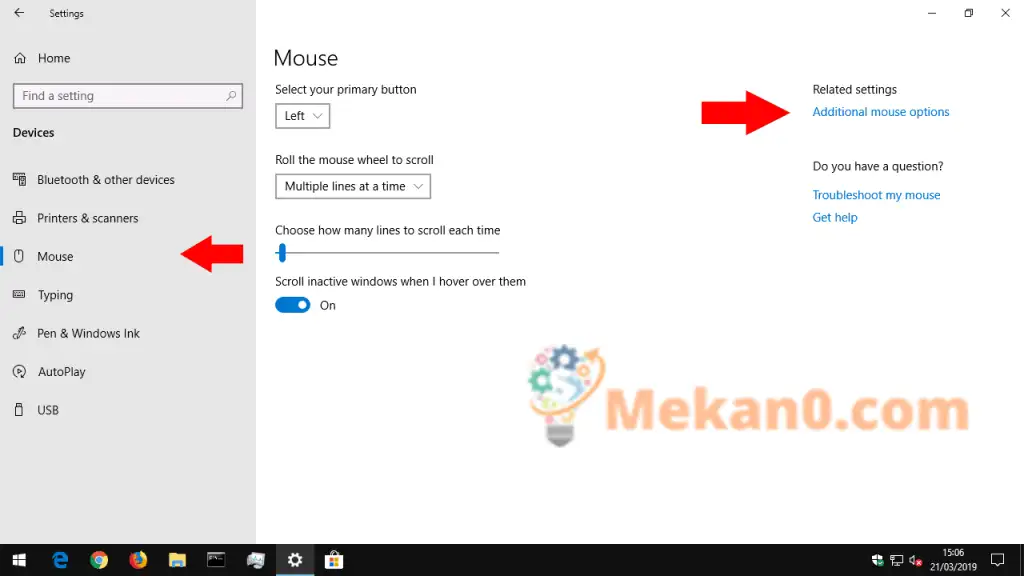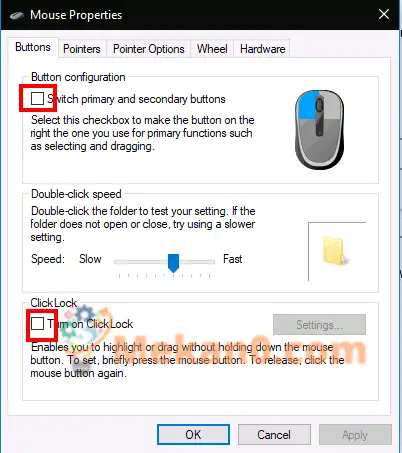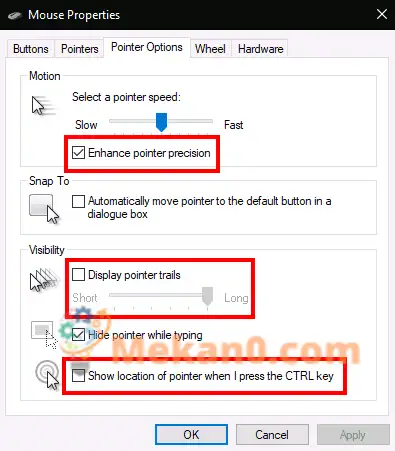Cum să accesezi setările mouse-ului în Windows 10
Pentru a modifica setările mouse-ului în Windows 10:
- Lansați aplicația Setări (comandă rapidă de la tastatură Win + I).
- Faceți clic pe categoria „Dispozitive”.
- Faceți clic pe pagina Mouse din meniul din stânga categoriei Setări.
- Puteți personaliza funcțiile obișnuite ale mouse-ului aici sau faceți clic pe linkul Opțiuni suplimentare pentru mouse
- Opțiuni” pentru setări mai avansate.
Windows 10 vă oferă o mulțime de opțiuni de personalizare pentru mouse, astfel încât să aveți flexibilitate în modul în care se comportă indicatorul. În acest ghid, vă vom ghida prin setările disponibile și efectul acestora asupra indicatorului.
Înainte de a începe, merită remarcat faptul că setările mouse-ului în Windows 10 sunt încă împărțite în Panoul de control și aplicația Setări. Pagina de mouse a aplicației Setări este în prezent foarte simplă și conține o singură opțiune pe care nu o veți găsi în Panoul de control.
Butonul principal al mouse-ului și rotița de defilare
Vom merge mai întâi la Setări, așa că deschidem aplicația (comandă rapidă de la tastatură Win + I), dați clic pe categoria Dispozitive și apoi mergeți la pagina Mouse din meniu.
Pagina vă permite să personalizați funcționarea roții de defilare și să schimbați butonul mouse-ului care acționează ca butonul principal. Rotița mouse-ului poate fi făcută să parcurgă linii sau ecrane întregi (ca și cum ați apăsa butoanele Page Up / Page Down) și puteți personaliza numărul de linii sau ecrane pentru a derula simultan.
Ultima comutare de pe pagină, „Hover inactive windows when hovered” este singura setare a mouse-ului care nu este disponibilă în Panoul de control. Această caracteristică a fost nouă pentru Windows 10. Conform descrierii, vă permite să defilați conținutul oricărei ferestre de pe desktop, trecând cu mouse-ul peste ea și folosind rotița mouse-ului. Totuși, nu trebuie să comutați mai întâi focalizarea pe fereastră, deoarece se ocupă de o reclamație învechită cu versiunile anterioare de Windows. Probabil că doriți să îl mențineți activat de cele mai multe ori.
Restul setărilor mouse-ului din Windows sunt ascunse în Panoul de control. Îl puteți accesa utilizând linkul Opțiuni suplimentare pentru mouse din partea dreaptă a paginii Setări mouse. Aceasta va afișa fereastra pop-up Proprietăți mouse care nu s-a schimbat prea mult de-a lungul generațiilor de Windows.
Prima filă de pe acest ecran oferă trei opțiuni. Primul este duplicat din aplicația Setări și vă permite să personalizați butonul principal al mouse-ului. A doua opțiune vă permite să schimbați când sunt înregistrate duble clicuri - dacă descoperiți că Windows nu detectează când faceți dublu clic sau face potriviri fals pozitive, puteți utiliza glisorul și zona de testare pentru a ajusta durata ultimei duble clicuri. faceți clic.
ClickLock
Ultima opțiune de pe pagină controlează o funcție de acces puțin utilizată numită ClickLock. Când este activat, nu trebuie să țineți apăsat butonul mouse-ului când faceți clic și trageți. În schimb, țineți apăsat butonul pentru un timp, ceea ce începe selecția. Apoi puteți elibera butonul, mutați mouse-ul pentru a finaliza selecția și apăsați din nou butonul pentru a confirma operația. Este destinat în principal persoanelor cărora le este dificil să țină apăsat butonul mouse-ului pentru o perioadă lungă de timp.
A doua filă din caseta de dialog Mouse Properties vă permite să schimbați modul în care este afișat indicatorul. Puteți alege și alege dintre temele instalate pe dispozitiv sau puteți defini propriile imagini pe care să le utilizați în diferitele stări ale indicatorului.
Viteza și sensibilitatea indicatorului
Fila Opțiuni pointer se aplică mai direct la operarea mouse-ului. Primul grup de opțiuni se referă la mișcarea cursorului. Puteți controla viteza de mișcare a cursorului, ceea ce vă permite să reduceți sau să creșteți sensibilitatea efectivă a mouse-ului.
Există, de asemenea, o casetă de selectare „Îmbunătățiți precizia pointerului”, care ajustează dinamic sensibilitatea efectivă în raport cu cât de repede se mișcă mouse-ul. Când vă deplasați încet pentru a selecta un buton mic, Windows va ajusta sensibilitatea pe măsură ce vă deplasați pentru a menține mișcarea indicatorului precisă. Dacă aveți un mouse de gaming sau profesionist, ar trebui să rețineți că opțiunile de viteză și rezoluție ale indicatorului pot intra în conflict cu setările de sensibilitate pe inch (DPI) și sensibilitatea furnizate de mouse.
A doua secțiune a filei Opțiuni pointer controlează Snap To, o funcție de accesibilitate care mută automat cursorul atunci când se deschid noi ferestre pop-up pe ecran. Cursorul se va alinia automat la butonul implicit de pe fiecare fereastră pop-up, așa că nu trebuie să mutați mouse-ul pentru a apăsa OK.
Găsiți indicatorul
În cele din urmă, secțiunea Vizibilitate vă permite să controlați când cursorul este ascuns. Puteți dezactiva ascunderea automată a cursorului în timpul tastării utilizând caseta de selectare „Ascunde cursorul în timpul tastării”.
Cu opțiunea Afișare căile cursorului, este posibil să afișați căile cursorului care urmăresc mouse-ul pe ecran dacă întâmpinați dificultăți în urmărirea cursorului. Ultima modificare de utilizare este „Afișează locația cursorului când este apăsat CTRL” – o casetă de selectare care se explică de la sine, care poate fi utilă în situații de „pierdus mouse-ul”.
Asta este pentru setările mouse-ului în Windows. Nu acoperim alte file cu proprietăți ale mouse-ului; Roata este duplicată pe pagina de setări pe care am descris-o, în timp ce hardware-ul listează informații tehnice despre mouse. Este posibil să vedeți mai multe file în proprietățile mouse-ului, în funcție de dispozitivul dvs. specific – de exemplu, multe drivere de touchpad pentru laptop adaugă pagini suplimentare aici care vă permit să le personalizați operațiunile.