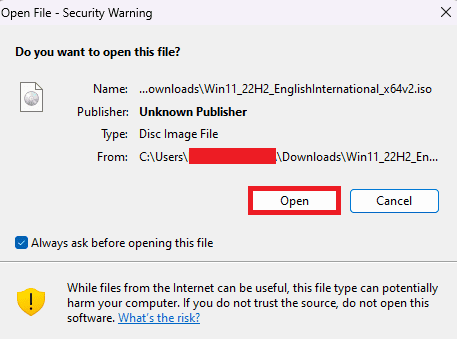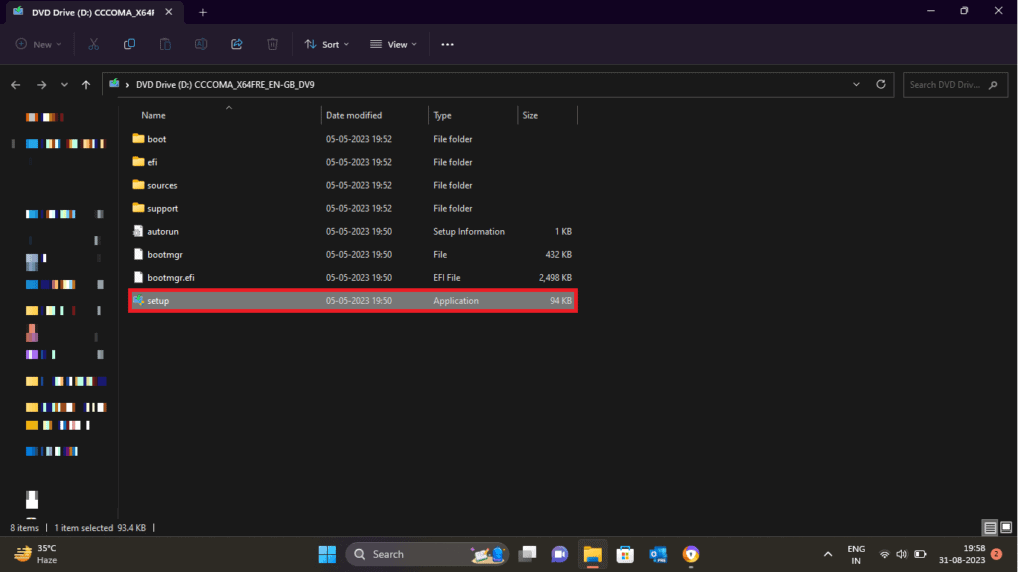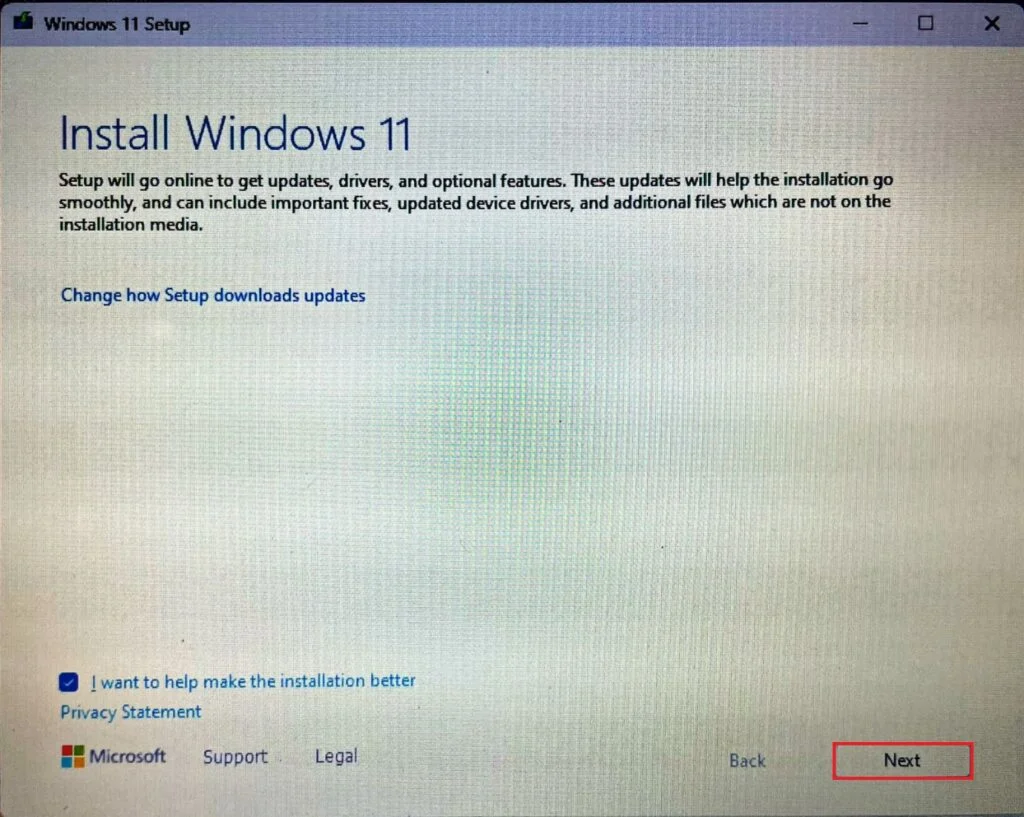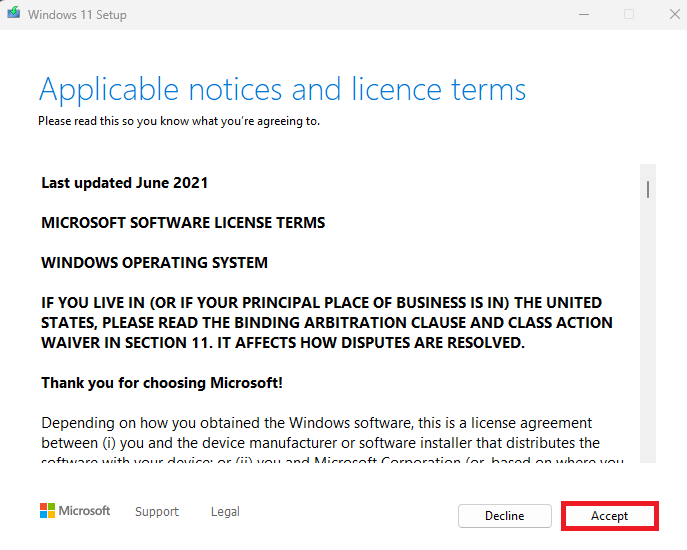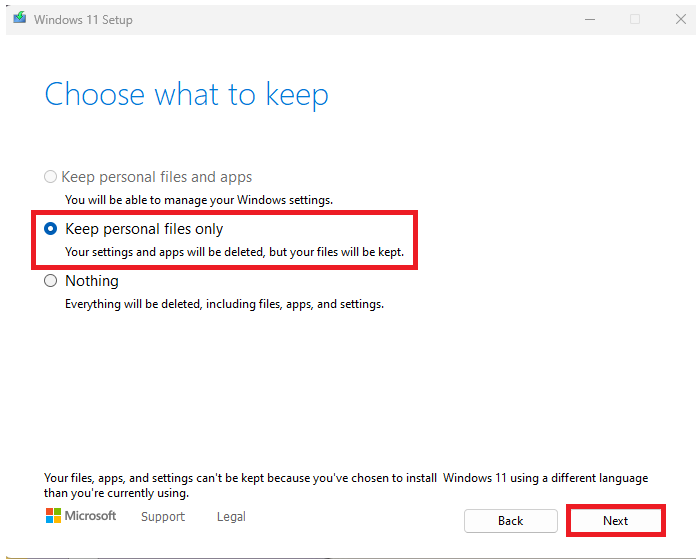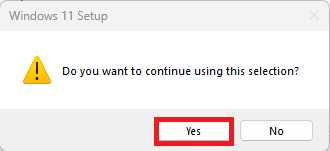Cum să curățați instalarea Windows 11 fără o unitate USB: Dacă ați folosit Windows 11 pentru o vreme, este posibil să fi observat de-a lungul timpului că performanța sistemului de operare poate fi afectată de mai mulți factori, cum ar fi acumularea de fișiere temporare, programe neutilizate și actualizări învechite. În acest context, uneori devine necesară curățarea instalării Windows 11 pentru a restabili o performanță mai bună și pentru a îmbunătăți viteza sistemului.
Deși mulți oameni folosesc o unitate USB pentru a reinstala sistemul, se poate face și fără a utiliza o unitate USB. În acest articol, vom analiza modalități eficiente de curățare și reinstalare Windows 11 fără a fi nevoie de suporturi suplimentare. Vă vom ghida prin pașii necesari pentru a pregăti sistemul și a efectua operațiunile necesare pentru a vă reînnoi copia Windows 11 și pentru a îmbunătăți performanța computerului. Să pornim în această călătorie pentru a vă îmbunătăți sistemul de operare ușor și convenabil!
Sistemul computerului dumneavoastră se confruntă adesea cu multe probleme în timpul închiderii, pornirii și chiar rulării diferitelor aplicații. Mulți experți în tehnologie sugerează că efectuarea unei instalări curate a Windows-ului poate rezolva aceste probleme. Dacă sunteți cineva care caută sfaturi despre același lucru, atunci vă oferim un ghid util care vă va învăța cum să efectuați o instalare curată în Windows 11 fără o unitate USB. .
Cum se curăță instalarea Windows 11
Instalarea curată a Windows înseamnă îndepărtarea hard disk-ului și aplicarea unei noi copii a sistemului de operare. Acest proces este util în remedierea diferitelor probleme ale sistemului de operare din computerul dvs. și necesită adesea drive USB Pentru a descărca un nou sistem de operare. Cu toate acestea, dacă nu aveți o unitate externă, în acest ghid vom discuta despre cum puteți curăța și instala computerul cu Windows 11 fără o unitate USB.
Înștiințare: Când efectuați o instalare curată a Windows, acesta poate elimina tot ce se află pe unitatea țintă, așa că trebuie să luați măsuri de precauție critice pentru a reduce șansele de pierdere a datelor sau alte probleme. Trebuie să aveți o copie de rezervă a fișierelor computerului înainte de a efectua următorii pași.
Puteți urma acești pași pentru a efectua în siguranță o instalare curată a Windows 11:
1. Descărcați Imagine disc Windows 11 (ISO) De pe site-ul oficial Microsoft.
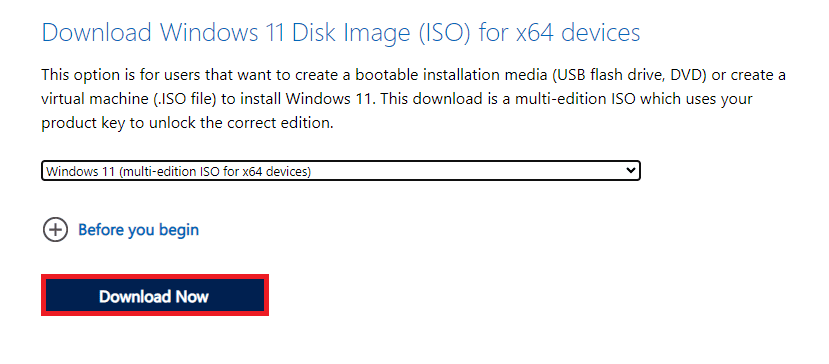
2. Apăsați a deschide Odată ce fișierul este descărcat.
3. Apăsați pregătire Odată ce fișierul este deschis.
4. Apăsați următorul Pentru a începe procesul de instalare curată.
5. Apăsați "Acceptare" Pentru a accepta termenii și condițiile pentru pașii suplimentari.
6. Selectați Numai fișiere personale Pentru a păstra fișierele pe computer și a șterge restul aplicațiilor și setărilor.
Înștiințare: Dacă trebuie să ștergeți totul de pe dispozitiv, puteți, de asemenea, să selectați Nici unul pentru a șterge totul, inclusiv toate fișierele, aplicațiile și setările.
7. Apăsați نعم Pentru a continua setarea.
În concluzie, instalarea curată a Windows 11 fără o unitate USB este posibilă și eficientă. Urmând pașii descriși în acest articol, puteți să vă reactivați sistemul de operare și să-i îmbunătățiți performanța fără a necesita o reinstalare completă sau a utiliza medii suplimentare. Profitați de această metodă pentru a vă menține sistemul la cea mai bună stare și pentru a asigura o experiență Windows 11 mai fluidă și mai eficientă.
Nu uitați întotdeauna să faceți o copie de rezervă a fișierelor importante înainte de a efectua orice curățare sau modificare a sistemului. Și continuați să urmați practicile de securitate și întreținerea regulată a sistemului pentru a menține computerul să funcționeze cât mai bine. Dacă aveți nevoie de mai mult ajutor sau sfaturi, resursele online și comunitățile de utilizatori sunt întotdeauna disponibile pentru a vă ajuta să vă atingeți obiectivele de optimizare pentru Windows 11.
Sperăm că acest articol vă va ajuta să învățați Cum se efectuează o instalare curată a Windows 11. Continuați să citiți blogul nostru pentru aceste ghiduri utile! Simțiți-vă liber să lăsați sugestiile și întrebările dvs. în secțiunea de comentarii de mai jos.