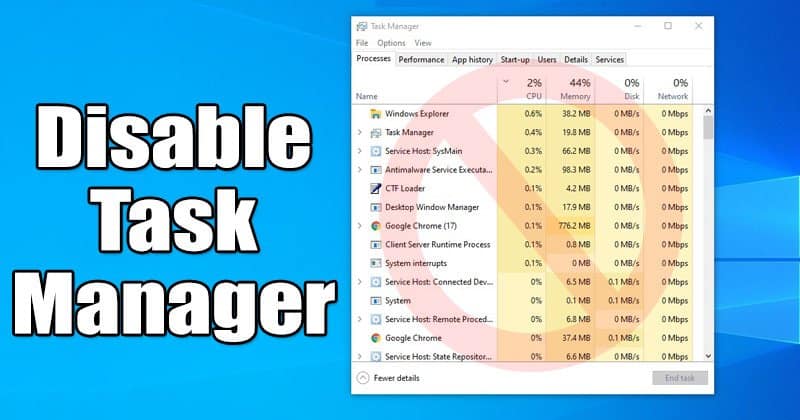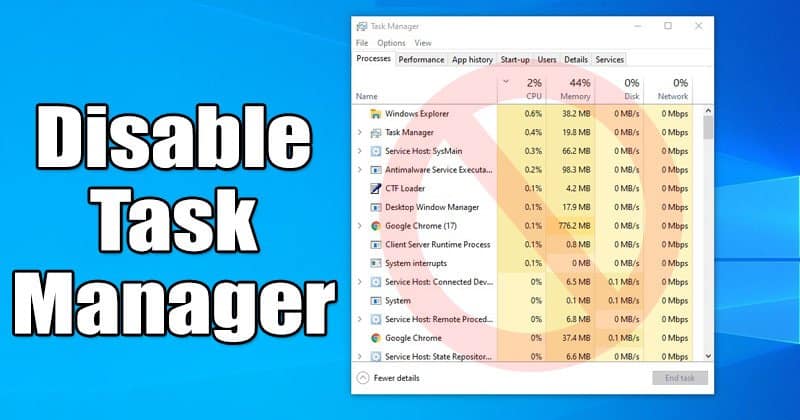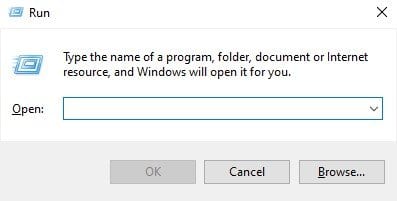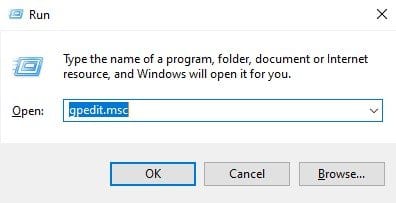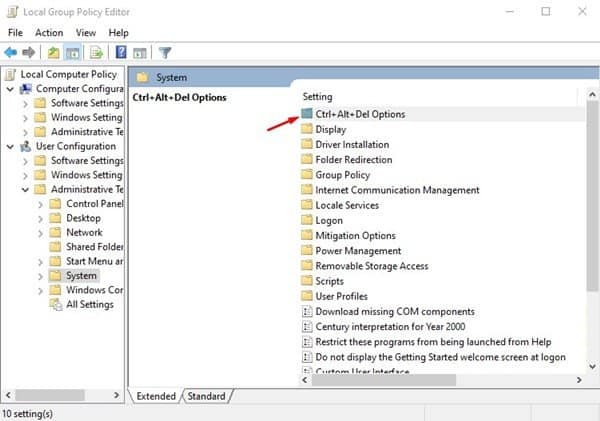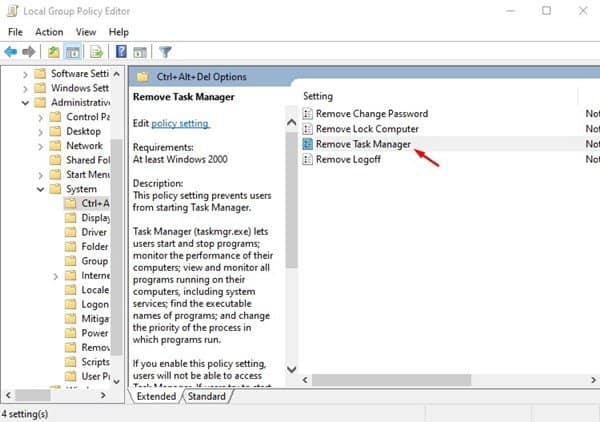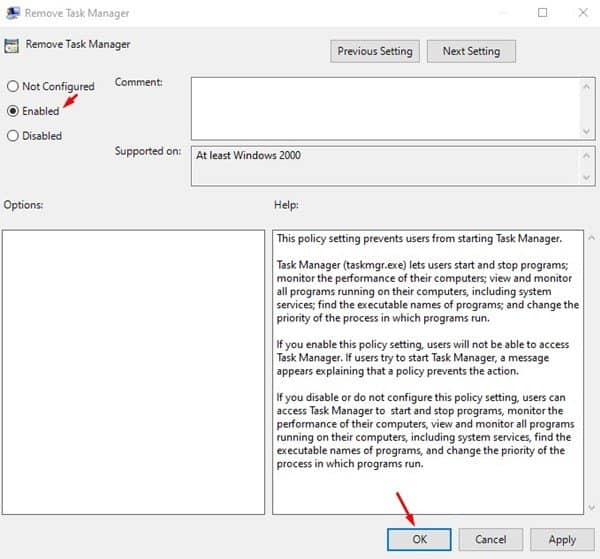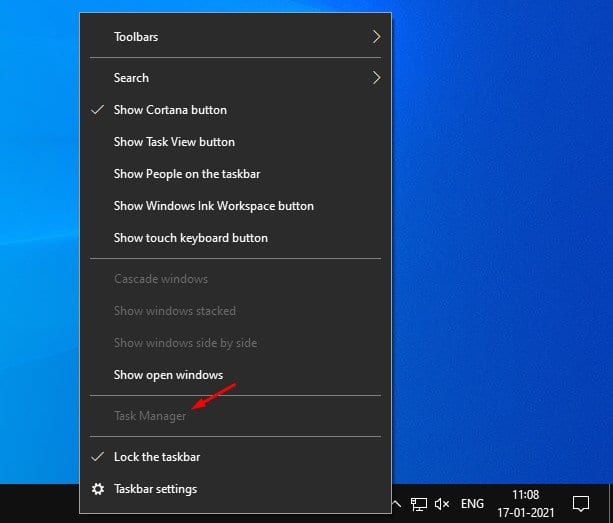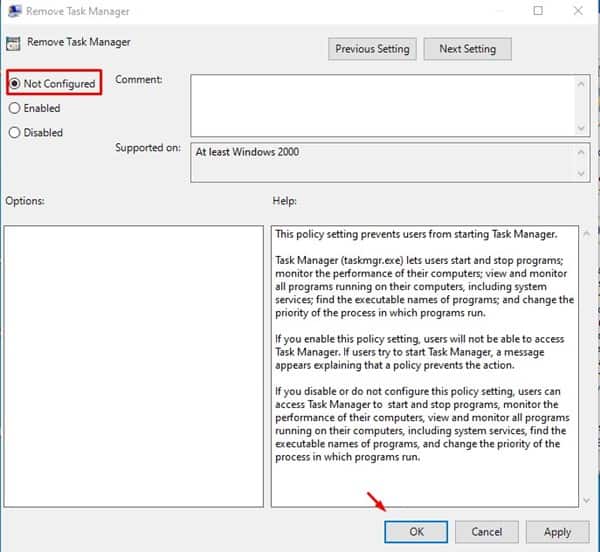Iată cum puteți dezactiva Managerul de activități!
Dacă sunteți un utilizator obișnuit de Windows 10, este posibil să fiți familiarizat cu managerul de activități. Task Manager este unul dintre cele mai importante și utile utilitare pentru Windows 10, care permite utilizatorilor să vadă toate aplicațiile și procesele care rulează.
Cu managerul de activități, utilizatorii pot analiza rapid utilizarea RAM, utilizarea discului, utilizarea internetului etc. Poate fi folosit și pentru a forța închiderea aplicațiilor care nu răspund. În afară de asta, utilizatorii pot rula sarcini specifice din managerul de activități.
Deși Managerul de activități este un instrument util, uneori este posibil să doriți să dezactivați accesul pentru a împiedica utilizatorii să repornească anumite programe. Dacă nu sunteți sigur că toți utilizatorii de pe dispozitivul dvs. ar trebui să acceseze Managerul de activități, cel mai bine este să îl dezactivați.
Pași pentru a dezactiva Managerul de activități pe PC-ul cu Windows 10
În acest articol, vom împărtăși un ghid pas cu pas despre cum să dezactivați managerul de activități pe computerul dvs. cu Windows 10. Trebuie doar să urmați câțiva dintre pașii simpli de mai jos pentru a dezactiva managerul de activități de pe sistemul dvs.
Pasul 1. Mai întâi, apăsați butonul Windows Key + R Deschide caseta de dialog RUN.
Pasul 2. În caseta de dialog RUN, introduceți „ gpedit.msc și apăsați butonul Enter.
Pasul 3. Aceasta va deschide Editorul de politici de grup local.
Pasul 4. Acum, mergeți la următoarea cale -
User Configuration > Administrative Templates > System > Ctrl + Alt + Del Options
Pasul 5. În panoul din dreapta, faceți dublu clic „Eliminați Managerul de activități” .
Pasul 6. În fereastra următoare, selectați "Poate" și faceți clic pe butonul "O.K" .
Pasul 7. Managerul de activități nu va mai fi disponibil. Opțiunea barei de activități pentru a deschide Managerul de activități împreună cu comenzile rapide de la tastatură va fi, de asemenea, dezactivată.
Pasul 8. Dacă doriți să activați Managerul de activități, selectați "Neconfigurat" apoi "O.K" La pasul nr. 6. Odată ce ați făcut acest lucru, veți putea utiliza din nou Managerul de activități.
Aceasta este! Am terminat. Acesta este modul în care puteți dezactiva Managerul de activități pe PC-ul cu Windows 10.
Deci, acest articol este despre cum să dezactivați Managerul de activități în Windows 10. Sper că acest articol v-a ajutat! Vă rugăm să împărtășiți și prietenilor dvs. Dacă aveți îndoieli cu privire la acest lucru, anunțați-ne în caseta de comentarii de mai jos.