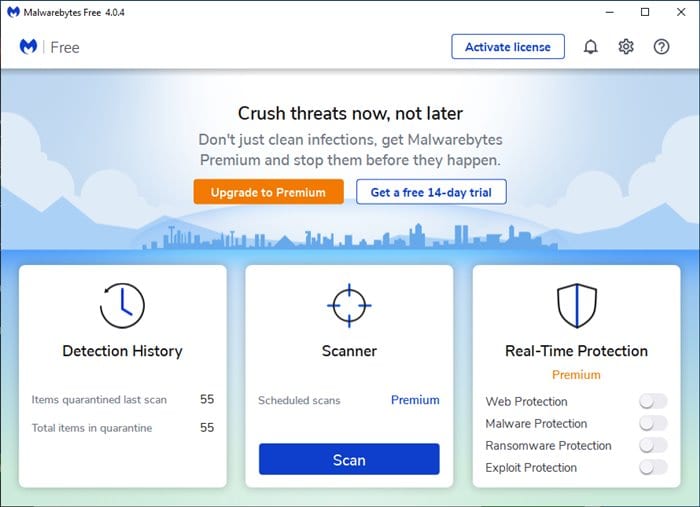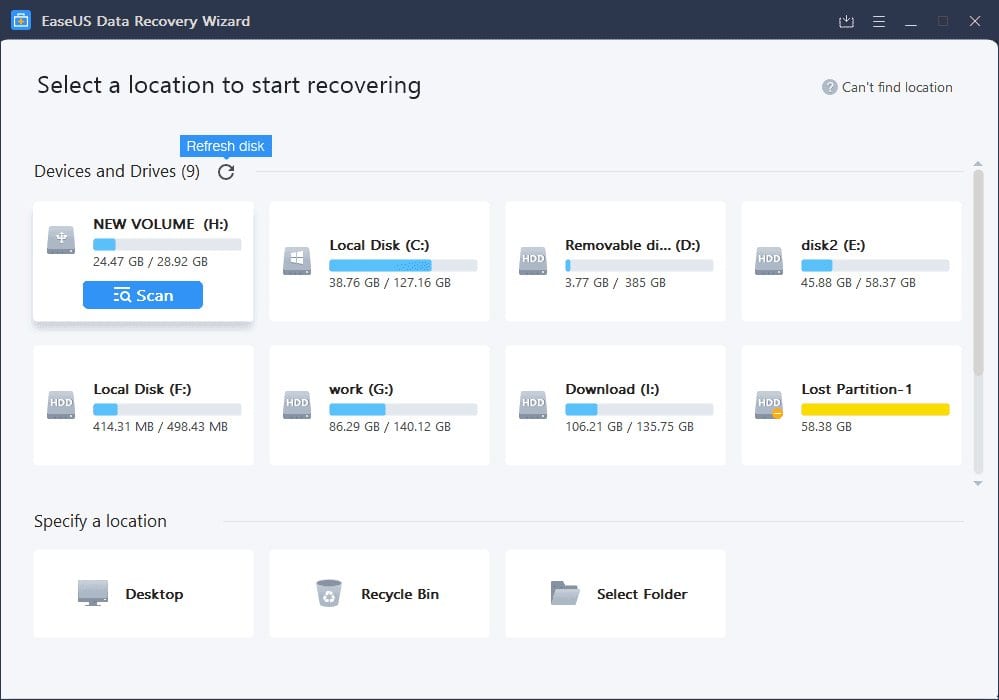Cum să remediați cardul SD care nu apare pe PC Windows 10/11
Un card SD, sau Secure Digital, este un format special pentru un card de memorie nevolatil. Sunt un tip de card de memorie detașabil utilizat în majoritatea dispozitivelor electronice, cum ar fi camerele foto, dispozitivele inteligente, televizoarele, playerele MP3 și multe altele. Deși cardurile SD scad cu fiecare zi care trece, mulți utilizatori se bazează în continuare pe cardurile SD pentru a-și stoca sau transfera fișierele între dispozitive.
Versiunea mai mică a cardului SD, care este cardul Micro SD, este folosită în mod obișnuit pe smartphone-uri în zilele noastre. Singurul dezavantaj al cardurilor SD este că sunt predispuse la corupție și pierderi de memorie. Utilizatorii Windows 10 întâmpină adesea probleme cu cardul SD care nu apare pe Windows 10. Cardul SD nu apare pe computer din diverse motive și există mai multe modalități de a depana acest lucru.
Cum să remediați cardul SD care nu apare pe computerul cu Windows 10
Deci, dacă vă confruntați cu probleme precum cardul SD care nu apare pe computerul dvs. cu Windows 10, atunci ați ajuns pe pagina web potrivită. În acest articol, vom împărtăși unele dintre cele mai bune metode care ar trebui să vă ajute să remediați problema care nu afișează cardul SD. Sa verificam.
1. Verificați dacă cardul SD este blocat
Dacă cardul SD este blocat, acesta nu va apărea pe niciun computer sau dispozitiv electronic. Deschiderea unui card SD este relativ ușoară. Aruncă o privire în partea stângă a cardului SD. Veți găsi acolo o cheie de blocare. Asigurați-vă că Glisați comutatorul de blocare în sus pentru a debloca cardul SD . Dacă comutatorul de blocare este glisat în jos, acesta indică „blocare”. Așadar, asigurați-vă că cardul SD nu este blocat înainte de a face alte modificări. Odată deblocat, conectați-l la computer sau la orice dispozitiv acceptat, va apărea.
2. Conectați cardul SD la alt computer
Dacă cardul SD nu apare nici după efectuarea primei metode, atunci trebuie să verificați cardul SD cu un alt computer. Poate că portul USB al computerului este defect, ceea ce face ca cardul SD să nu fie detectat. Cel mai bun mod de a găsi portul USB greșit este să introduceți un alt dispozitiv portabil de stocare în el. Puteți încerca chiar să conectați o tastatură sau un mouse USB. Dacă nu apar toate dispozitivele, trebuie să reparați portul USB.
O altă modalitate este să scanați cardul SD cu un alt computer. Dacă cardul SD apare pe alt computer, acesta este un indiciu clar că există un port USB defect pe primul computer.
3. Rulați instrumentul de depanare hardware
Windows 10 are un instrument de depanare hardware care poate rezolva majoritatea problemelor hardware, inclusiv problemele USB și cardurile SD. Pentru a rula instrumentul de depanare hardware, urmați pașii simpli de mai jos.
- Click pe Tasta Windows + I pe calculatorul tau. Aceasta va deschide setările.
- În pagina Setări, atingeți o opțiune „Actualizare și securitate” .
- Acum, în partea stângă, selectați „ găsiți greșelile și rezolvați-le.
- Acum, în panoul din dreapta, selectați Instrumente suplimentare de depanare atunci alege „Hardware și hardware”
Acest lucru va verifica și va rezolva toate problemele legate de hardware de pe computerul dvs. cu Windows 10.
4. Îndepărtați protecția la scriere de pe cardul SD
Protecția la scriere media este o caracteristică de securitate care împiedică accesul neautorizat la datele dispozitivului. Dacă este activat, nu puteți accesa sau modifica fișierele stocate pe dispozitivul mobil. Uneori, dispozitivul mobil devine protejat la scriere din cauza virușilor sau troienilor. Există multe modalități de a elimina protecția la scriere de pe un card SD.
5. Rulați o scanare antivirus
După cum am menționat mai sus, cardul SD nu reușește să apară în exploratorul de fișiere din mai multe motive. Unul dintre aceste motive este atacurile de viruși sau malware. Prin urmare, înainte de a încerca metoda finală, este recomandată Rulați o scanare completă de viruși a sistemului dvs .
De asemenea, asigurați-vă că utilizați Software anti-malware eficient Ca Avast 2022. Dacă malware-ul restricționează vizibilitatea cardului SD la exploratorul de fișiere, problema poate fi rezolvată. De asemenea, se recomandă să executați o scanare antivirus în mod regulat pentru a ține la distanță virușii și programele malware.
6. Recuperare și formatare date card SD
Dacă fiecare metodă nu funcționează, atunci trebuie să găsiți modalități de a recupera datele cardului SD. Cu toate acestea, nu este o metodă eficientă, deoarece dacă cardul SD este nedetectabil, este posibil ca software-ul de recuperare a datelor să nu detecteze cardul.
Totuși, poți să-ți încerci norocul. Am împărtășit o listă Cel mai bun software de recuperare a datelor pentru Windows. Puteți utiliza oricare dintre programele de recuperare a datelor pentru a recupera fișierele stocate pe cardul SD.
Acest articol este despre cum să remediați cardul SD care nu apare în Windows 10. Sper că acest articol vă va ajuta! Vă rugăm să împărtășiți și prietenilor dvs. Dacă aveți îndoieli cu privire la acest lucru, anunțați-ne în caseta de comentarii de mai jos.