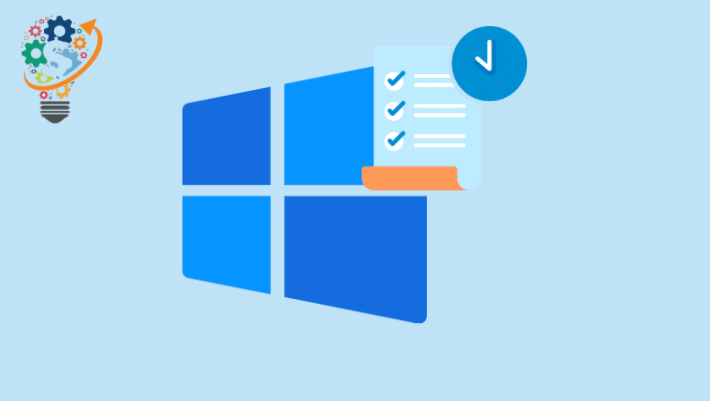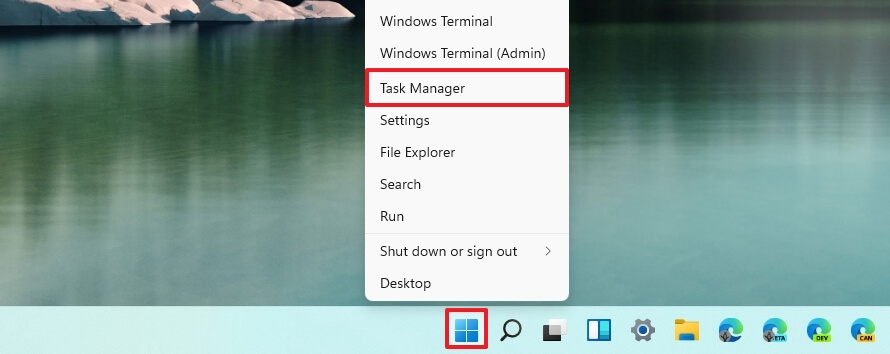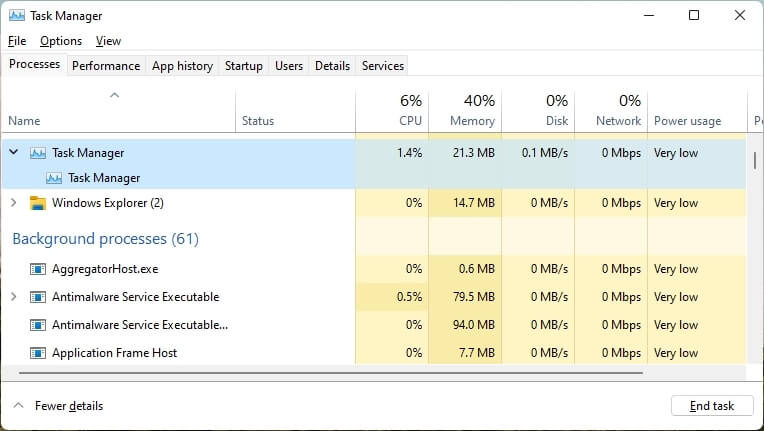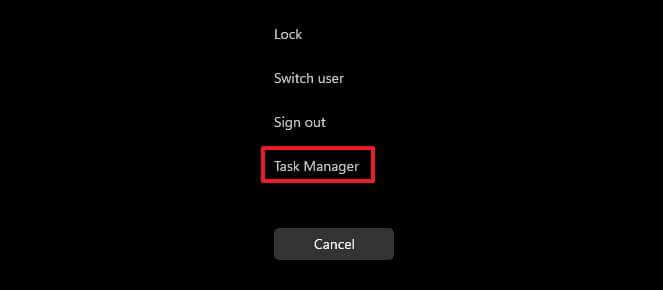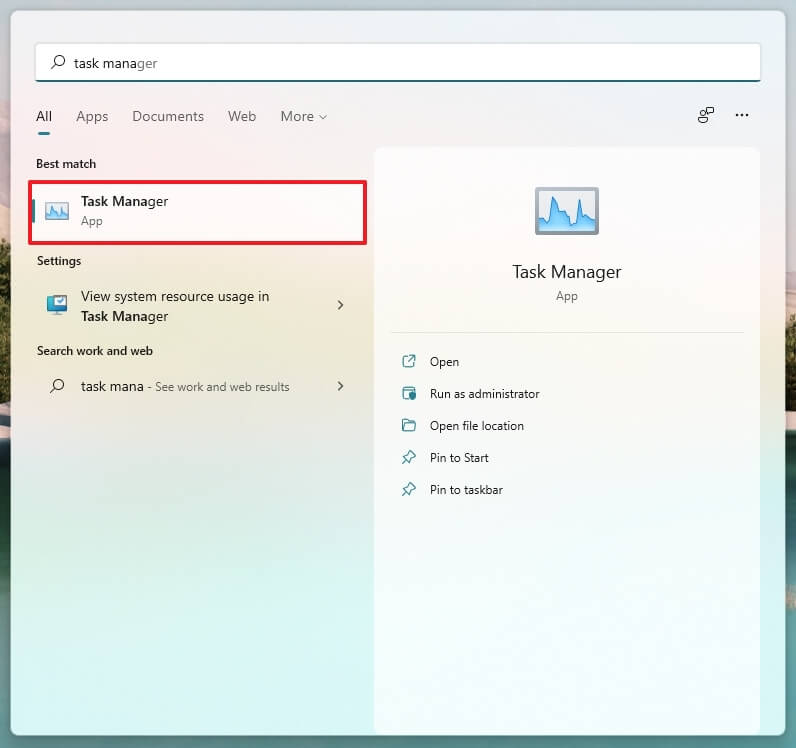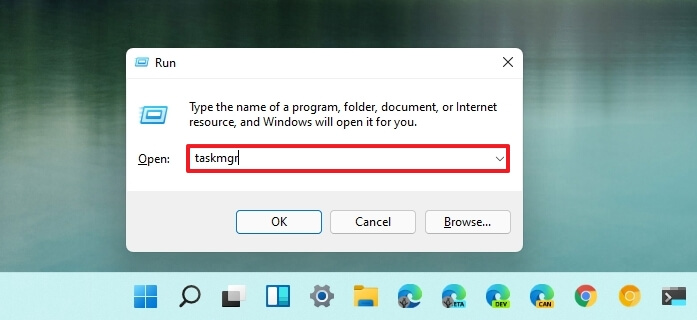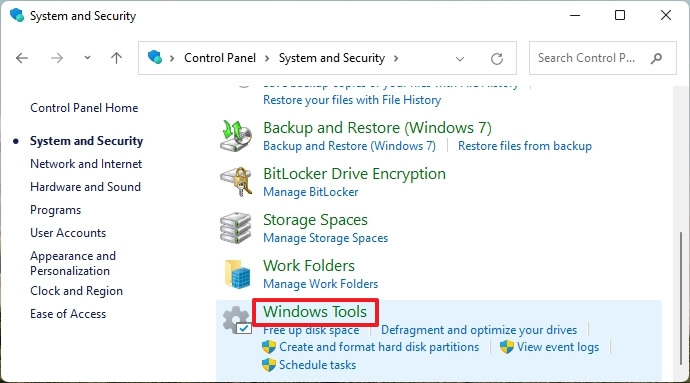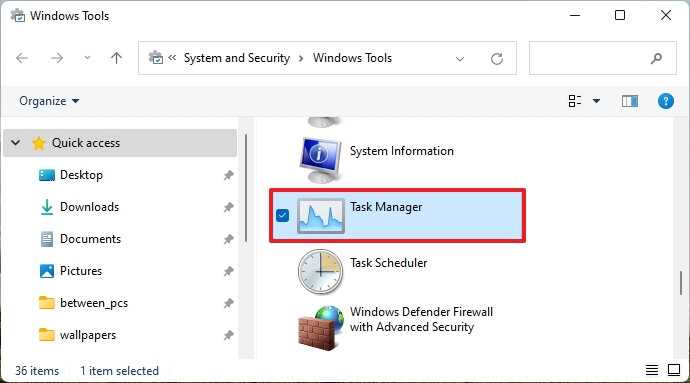Deschideți Task Manager pe Windows 11
În OS Windows 11 Microsoft a eliminat opțiunea Task Manager din meniul contextual barei de activități sau din meniul Start, ceea ce îngreunează accesul utilizatorilor la experiență.
Deși sistemul de operare include multe moduri diferite de a accesa Task Manager, poate cea mai populară metodă este să faceți clic dreapta pe bara de activități și să selectați opțiunea „Task Manager”. Cu toate acestea, pornind de la Ferestre 11 , bara de activități include un nou meniu contextual care are doar o opțiune pentru a accesa pagina de setări a caracteristicilor din aplicația Setări.
Dacă ați folosit doar meniul contextual pentru a deschide experimentul, puteți efectua aceeași sarcină din butonul și meniul Start, Panoul de control, comanda Executare sau folosind o comandă rapidă de la tastatură.
In acest Ghid În acest articol, veți afla pașii pentru a accesa managerul de activități pe Windows 11.
daca vrei Descărcați Windows 11 cea mai recentă versiune ISO
Deschideți Task Manager pe Windows 11
Deși Windows 11 nu mai include un meniu contextual al barei de activități cu multe opțiuni, mai aveți mai multe alte modalități de a conduce managerul de activități și iată cum.
Meniul contextual butonului Start
- Faceți clic dreapta pe butonul” Start" În sistemul de operare Windows 11.
- Selecteaza o optiune Managementul sarcinilor .
Meniul contextual butonului Start
Comandă rapidă directă de la tastatură
- Utilizați comanda rapidă de la tastatură Ctrl + Alt + Esc Pentru a deschide direct managerul de activități.
gestionar de sarcini Windows 11
Ecran de securitate Windows 11
-
- Utilizați comanda rapidă de la tastatură Ctrl + Alt + Del .
Ecran de securitate Windows 11
- Utilizați comanda rapidă de la tastatură Ctrl + Alt + Del .
- Selecteaza o optiune Managementul sarcinilor .
meniul de pornire
- deschideți meniul start .
- Cauta Gestionar de sarcini Și faceți clic pe rezultatul de sus pentru a deschide experimentul.
Începeți să căutați în meniul managerului de activități
Executa comanda
- utilizare Tasta Windows + R Comandă rapidă de la tastatură pentru a deschide o comandă Ocuparea forței de muncă .
- Tastați următoarea comandă Pentru a deschide Task Manager pe Windows 11 și faceți clic pe butonul OK :
Site-ul TaskmgrRulați comanda Taskmgr
panou de control
- Deschis panou de control .
- Clic ordine si securitate .
Instrumente Windows 11 Panoul de control Windows - Clic Instrumente Windows .
Instrumente Windows Task Manager - Faceți dublu clic pe pictogramă Managementul sarcinilor .
După ce ați finalizat pașii, se va deschide un manager de activități pentru a gestiona aplicațiile care rulează și pentru a monitoriza performanța sistemului.
Alternativ, puteți oricând să fixați Managerul de activități în meniul Start, să faceți clic dreapta pe element și să selectați opțiunea „Mutare în sus” pentru un acces mai rapid la experiență. De asemenea, îl puteți fixa în bara de activități făcând clic dreapta pe aplicație în timp ce este deschisă și selectând o opțiune Adaugă la bara de activități .