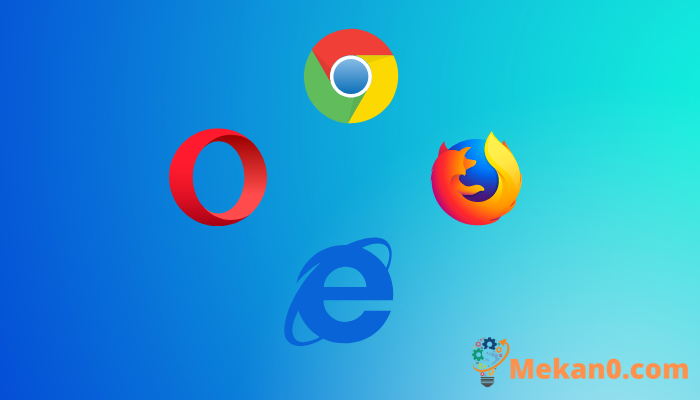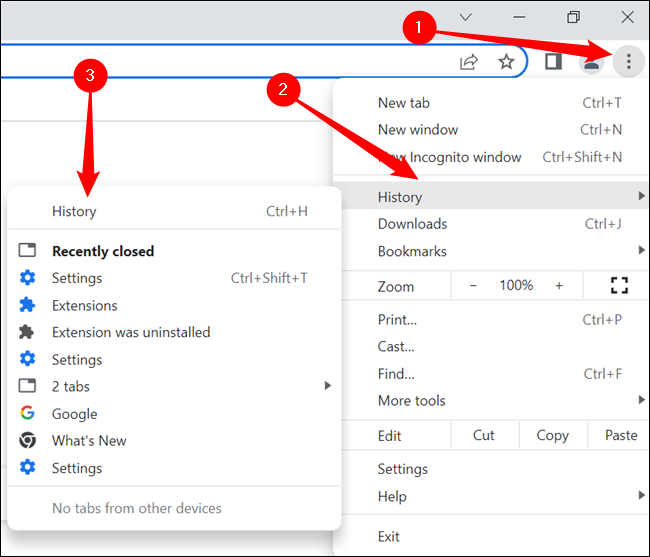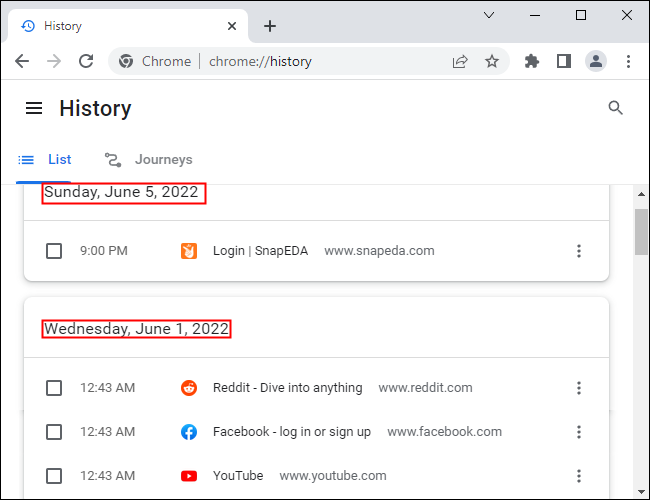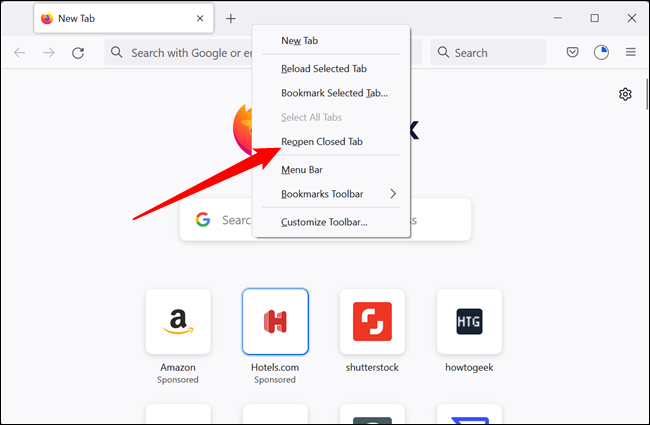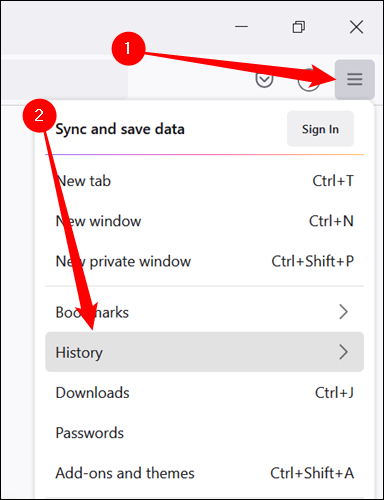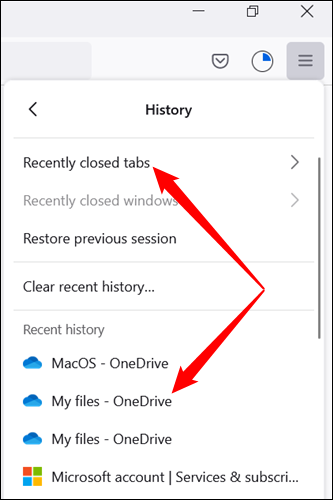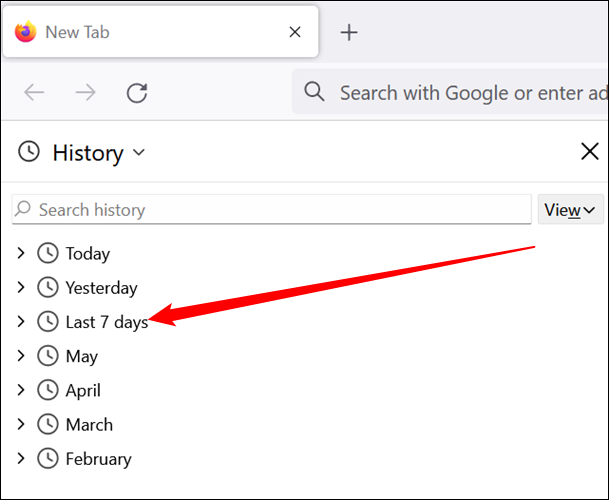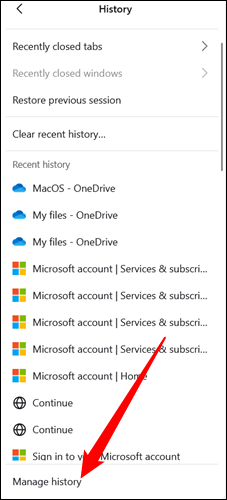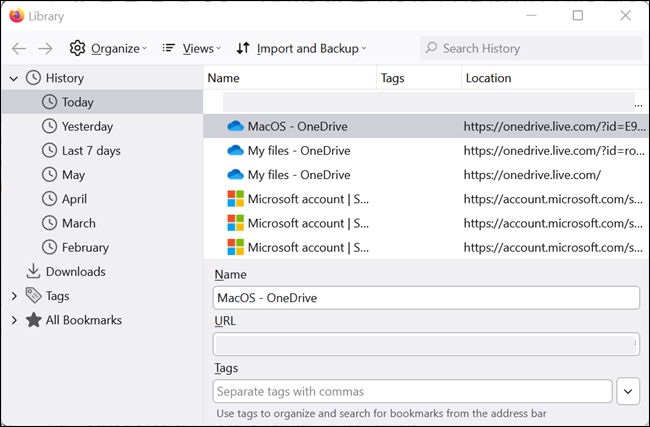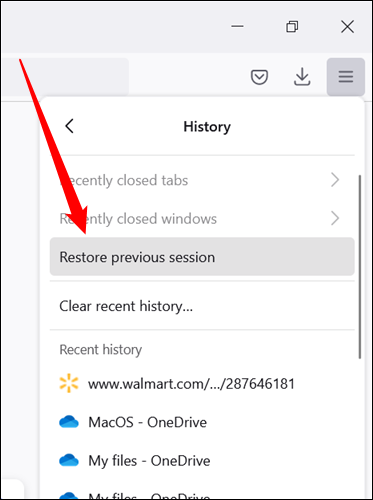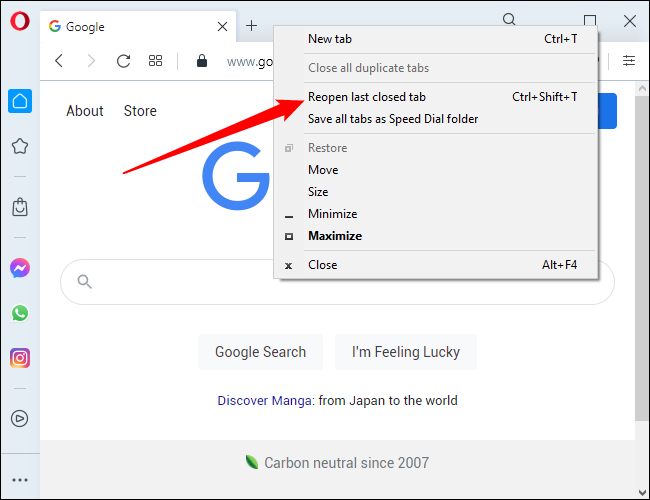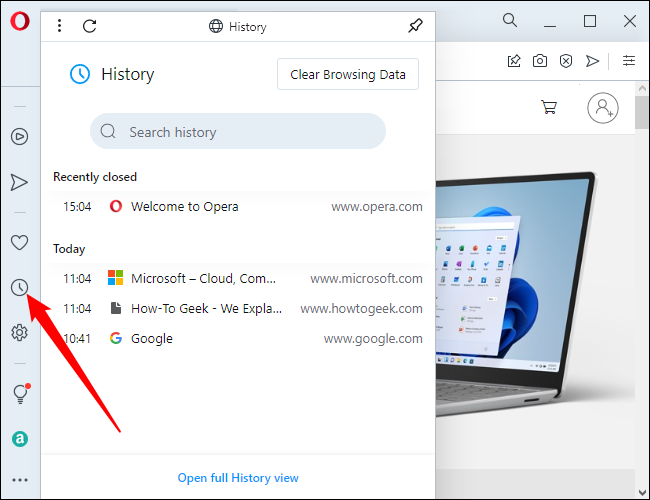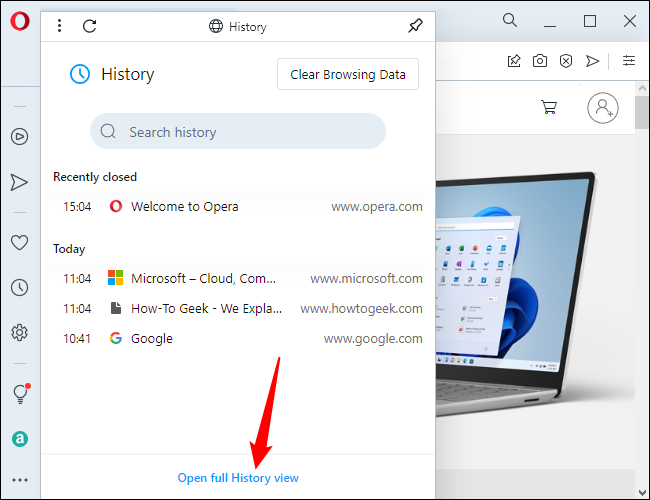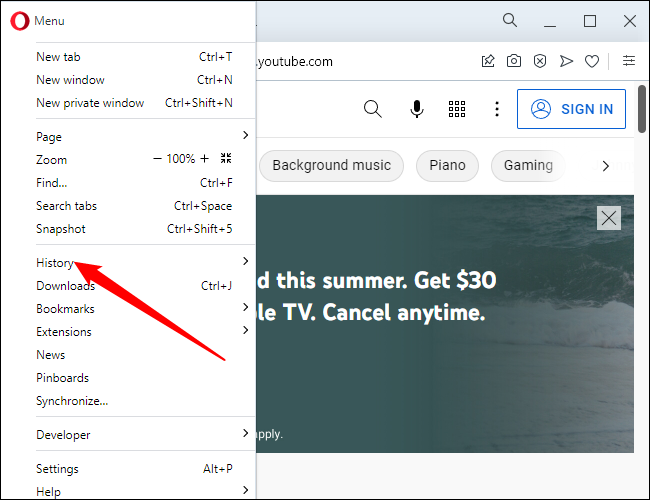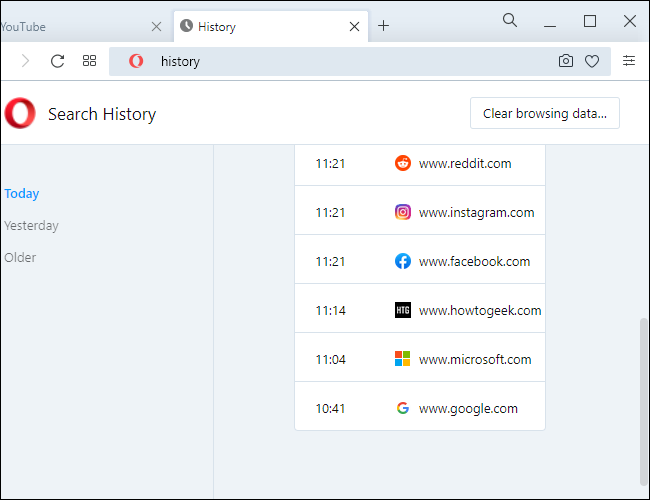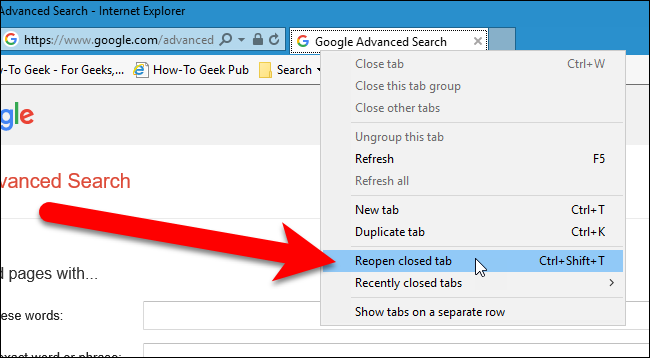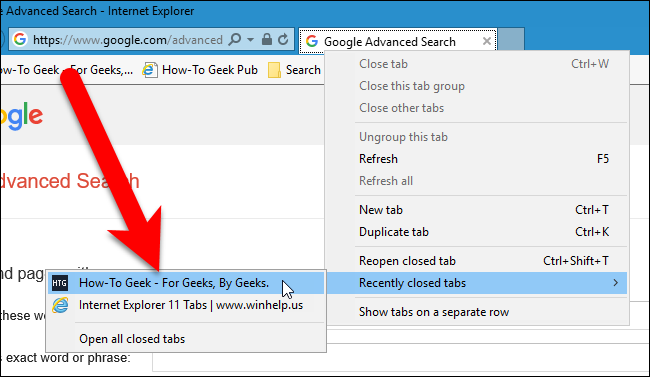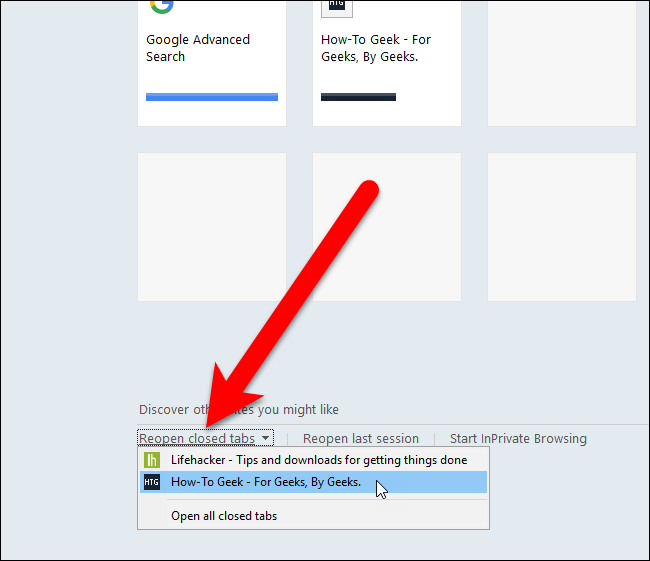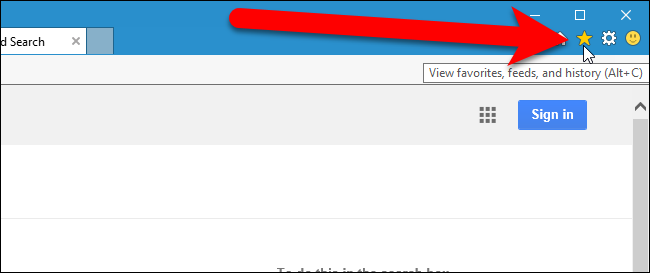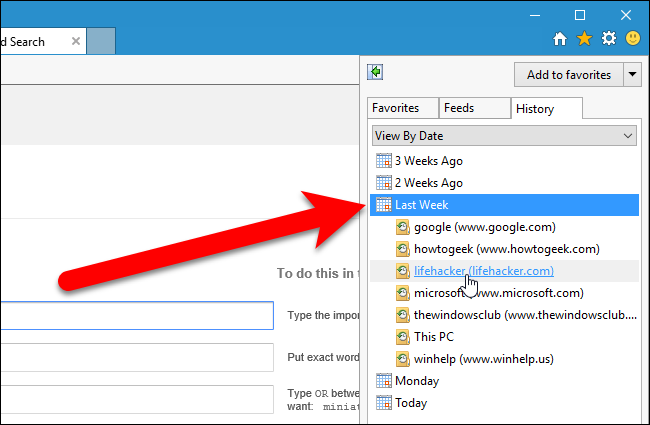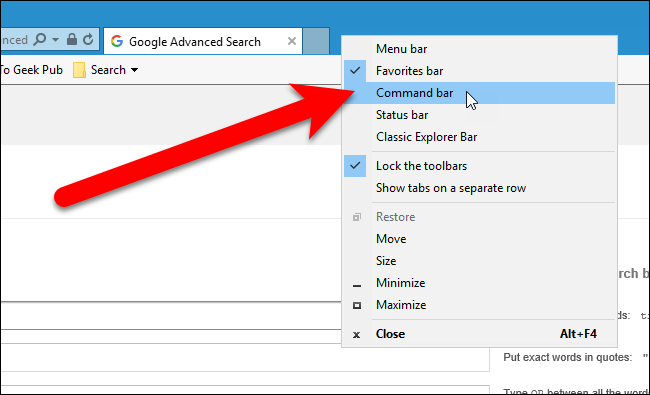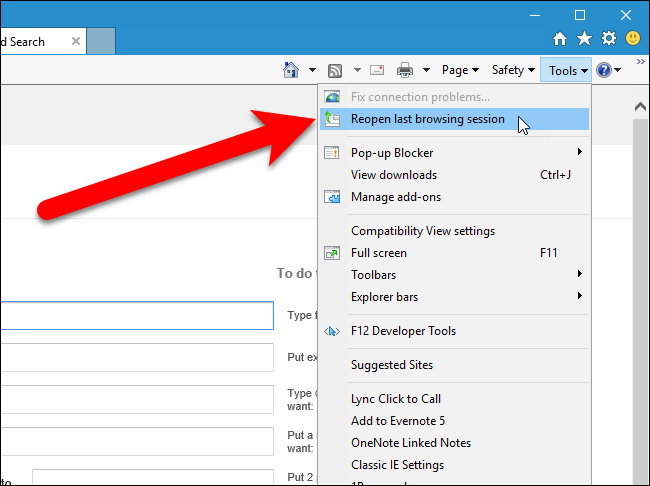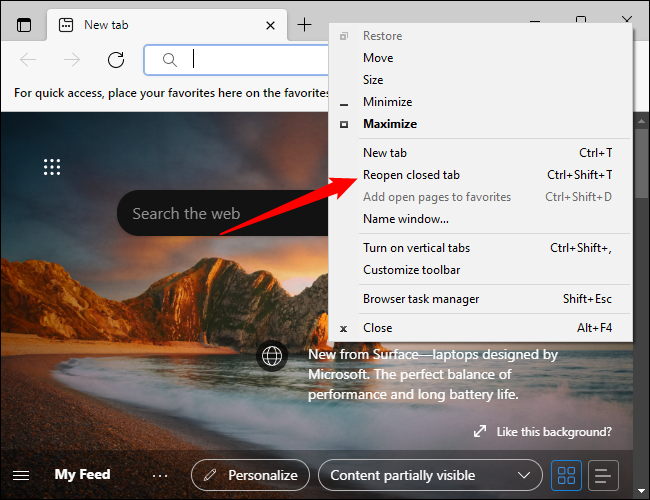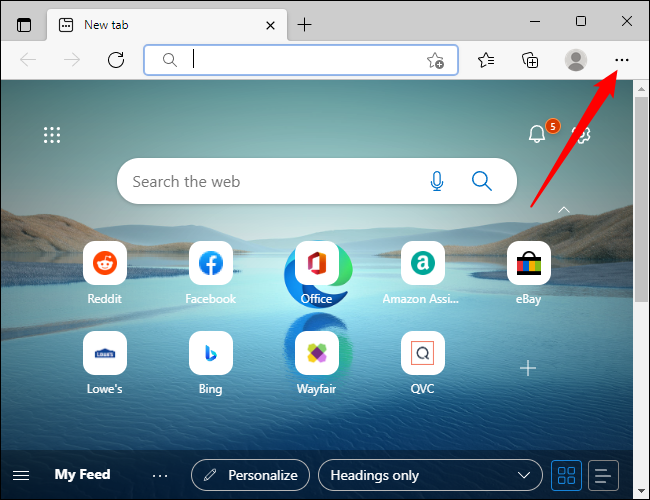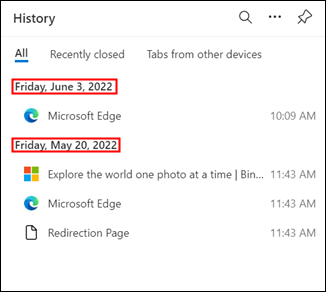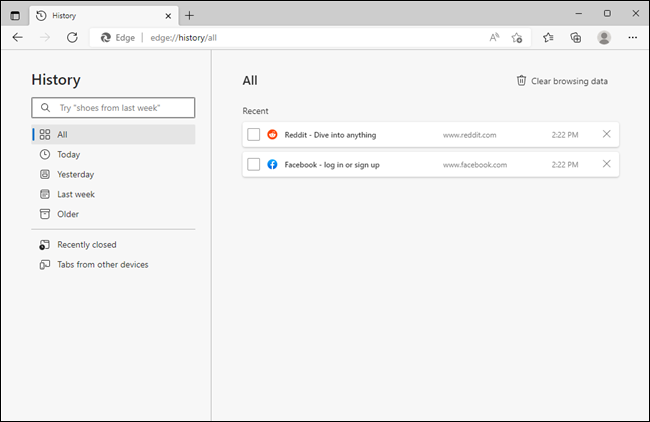Cum să restabiliți filele închise recent în Chrome, Firefox, Opera, Internet Explorer și Edge
Ai închis o filă din greșeală și apoi ai realizat că nu ai terminat cu pagina web. Sau doriți să deschideți pagina web nesigură pe care ați vizitat-o săptămâna trecută, dar ați uitat să o marcați. Nu vă faceți griji, puteți restabili filele închise.
Pentru fiecare dintre cele cinci browsere, vă vom arăta cum să redeschideți ultima filă închisă, cum să vă accesați istoricul de navigare în fiecare browser, astfel încât să puteți redeschide filele pe care le-ați închis în sesiunile anterioare de navigare și cum să deschideți manual toate filele. din ultima ta sesiune de navigare.
Restaurați filele în Google Chrome
Pentru a redeschide cea mai recent filă închisă în Google Chrome, faceți clic dreapta pe bara de file și selectați Redeschideți fila închisă din meniul pop-up. De asemenea, puteți apăsa Ctrl + Shift + T de pe tastatură pentru a redeschide ultima filă închisă. Selectând Redeschidere filă închisă în mod repetat sau apăsând Ctrl + Shift + T se vor deschide filele închise anterior în ordinea în care au fost închise.
Opțiunea se află într-un loc diferit din meniu, în funcție de dacă ați făcut clic dreapta pe o filă sau pe o parte goală a barei de file.
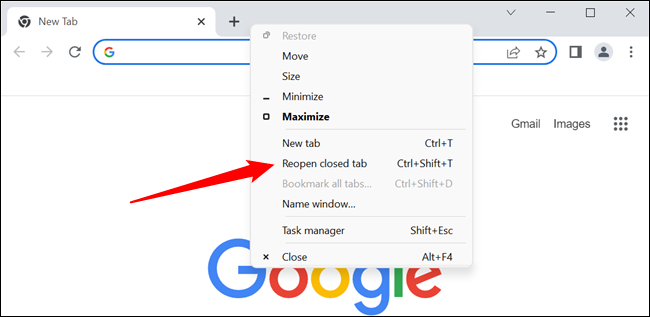
Dacă nu vă amintiți URL-ul sau numele paginii web pe care ați vizitat-o săptămâna trecută și pe care doriți să o vizitați din nou, puteți arunca o privire asupra istoricului dvs. de navigare pentru a vedea dacă privirea la paginile web pe care le-ați vizitat vă afectează memoria. Pentru a accesa istoricul de navigare, faceți clic pe butonul de meniu Chrome (trei bare orizontale) din colțul din dreapta sus al ferestrei browserului. Apoi selectați Istoric > Istoric.
Sub Închis recent, în submeniu, selectarea opțiunii care spune „X file” (de exemplu, „Două file”) se vor deschide mai multe file recent închise într-o nouă fereastră de browser.
Istoricul dvs. de navigare este afișat într-o filă nouă, grupată pe perioade de timp. Pentru a deschide pagina web de astăzi, ieri sau de la o anumită dată înainte de aceasta, pur și simplu faceți clic pe linkul pentru pagina dorită. Pagina web se deschide în aceeași filă.
Restaurați filele în Firefox
Pentru a redeschide ultima filă închisă în Firefox, faceți clic dreapta pe bara de file și selectați Redeschideți fila închisă din fereastra pop-up. De asemenea, puteți apăsa Ctrl + Shift + T de pe tastatură pentru a deschide ultima filă închisă. Selectând Redeschidere filă închisă în mod repetat sau apăsând Ctrl + Shift + T se vor deschide filele închise anterior în ordinea în care au fost închise.
Din nou, opțiunea este situată într-un loc diferit în meniu, în funcție de dacă ați făcut clic dreapta pe o filă sau pe o porțiune goală a barei de file.
Pentru a redeschide o anumită pagină web sau o filă pe care ați închis-o, faceți clic pe butonul de meniu Firefox (trei bare orizontale) din colțul din dreapta sus al ferestrei browserului. Apoi, faceți clic pe „Istoric”.
Va apărea lista istorică. Faceți clic pe o pagină web pentru a o deschide în fila curentă. Rețineți că filele închise recent sunt listate sub Istoricul recent. De asemenea, puteți face clic pe Restaurare file închise pentru a restabili toate filele enumerate sub acest titlu în file noi în fereastra curentă a browserului.
Din nou, este posibil să fi uitat numele sau adresa URL a unei pagini web pe care ați vizitat-o săptămâna trecută. Puteți vizualiza istoricul de navigare Firefox pe perioade de timp într-o bară laterală apăsând Ctrl + h.
În bara laterală Istoric, faceți clic pe Ultimele 7 zile pentru a vedea toate paginile web pe care le-ați vizitat în ultima săptămână. Faceți clic pe un site pentru a-l vizualiza în fila curentă. De asemenea, puteți vizualiza liste cu pagini web pe care le-ați vizitat în lunile anterioare, care au mai mult de șase luni. Bara laterală Istoric rămâne deschisă până când o închideți folosind butonul „X” din colțul din dreapta sus al panoului.
De asemenea, puteți accesa istoricul de navigare într-un dialog făcând clic pe Gestionare istoric din meniul Istoric.
În panoul din stânga, în caseta de dialog Bibliotecă, puteți accesa istoricul de navigare în funcție de perioadă, apoi faceți dublu clic pe un site din panoul din stânga pentru a-l deschide în fila curentă.
Dacă doriți să deschideți toate filele pe care le-ați avut în ultima dvs. sesiune de navigare, selectați Restore Previous Session din meniul Istoric. Filele sunt deschise în fereastra curentă a browserului, iar fereastra este redimensionată la dimensiunea avută în ultima sesiune de navigare dacă dimensiunea este diferită.
Restaurați filele în browserul Opera
Pentru a redeschide ultima filă închisă în Opera, faceți clic dreapta pe bara de file și selectați Redeschideți ultima filă închisă din meniul derulant sau apăsați Ctrl + Shift + T de pe tastatură. Selectând Redeschidere ultima filă închisă în mod repetat sau apăsând Ctrl + Shift + T se vor deschide filele închise anterior în ordinea în care au fost închise.
Opțiunea se află într-un loc diferit din meniu, în funcție de dacă ați făcut clic dreapta pe o filă sau pe o parte goală a barei de file.
De asemenea, puteți face clic pe butonul Istoric din bara laterală din stânga a ferestrei browserului pentru a extinde lista de file recent închise. Faceți clic pe numele paginii web pe care doriți să o redeschideți într-o filă nouă.
Dacă doriți să redeschideți o pagină web pe care ați vizualizat-o mai devreme astăzi, ieri sau chiar mai departe, o puteți accesa și făcând clic pe butonul Istoric. Puteți derula în sus și în jos în lista de istoric care apare sau puteți face clic pe Deschidere Vizualizare istoric complet.
Alternativ, faceți clic pe butonul de meniu Opera din colțul din stânga sus al ferestrei browserului și selectați „Istoric” din meniul derulant,
Pagina Istoric se afișează cu linkuri sortate după dată. Pentru a redeschide o pagină web, faceți clic pe ea în meniu. Pagina se va deschide într-o filă nouă în dreapta filei Istoric.
Opera nu are o modalitate de a deschide manual toate filele din ultima sesiune de navigare, dar va redeschide automat toate filele deschise la sfârșitul ultimei sesiuni la următoarea lansare.
Restaurați filele în Internet Explorer
Înștiințare: Internet Explorer va fi complet depreciat începând cu 15 iunie 2022 și ar trebui evitat dacă nu aveți un scop foarte specific. Până atunci, Microsoft Edge are un mod Internet Explorer care probabil ar trebui să facă ceea ce aveți nevoie.
Pentru a redeschide cea mai recent filă închisă în Internet Explorer, faceți clic dreapta pe o filă și selectați Redeschideți fila închisă sau apăsați Ctrl + Shift + T de pe tastatură. Selectând Redeschidere filă închisă în mod repetat sau apăsând Ctrl + Shift + T se vor deschide filele închise anterior în ordinea în care au fost închise.
Dacă doriți să alegeți din lista de file închise recent, faceți clic dreapta pe orice filă și selectați „File închise recent” și apoi selectați pagina web pe care doriți să o redeschideți din submeniu. De asemenea, puteți deschide toate filele închise din sesiunea curentă în file noi selectând Deschideți toate filele închise.
Înștiințare: Opțiunea de a deschide filele închise recent este disponibilă numai când dați clic dreapta pe o filă, nu pe spațiul gol din bara de file.
Înștiințare: Caracteristica menționată mai jos nu este prezentă în actualizarea finală a Internet Explorer, dar este lăsată în articol în cazul în care unii utilizatori rulează o versiune mai veche.
De asemenea, puteți redeschide filele închise din pagina Filă nouă. Pentru a face acest lucru, deschideți o filă nouă și faceți clic pe linkul Redeschideți filele închise din colțul din stânga jos al paginii Filă nouă. Selectați o filă din meniul pop-up sau selectați Deschideți toate filele închise pentru a redeschide toate filele care au fost închise în sesiunea curentă.
Dacă tocmai ați distanțat numele și adresa URL a unei pagini web pe care ați vizitat-o săptămâna trecută și doriți să o deschideți din nou, puteți vizualiza istoricul de navigare în Internet Explorer pe perioade de timp în bara laterală Istoric. Pentru a face acest lucru, faceți clic pe butonul Vizualizare favorite, fluxuri și istoric din colțul din dreapta sus al ferestrei browserului sau apăsați Alt + C de pe tastatură.
Faceți clic pe fila Istoric și apoi selectați intervalul de timp corespunzător când ați vizitat pagina web pe care doriți să o redeschideți. Căutați în lista care apare și faceți clic pe pagina web pe care doriți să o redeschideți.
De asemenea, puteți redeschide cu ușurință toate filele din ultima sesiune de navigare în Internet Explorer 11. Pentru a face acest lucru, trebuie să afișați bara de comandă, dacă nu este deja activă. Faceți clic dreapta pe orice parte goală a barei de file și selectați Bara de comandă din meniul pop-up.
Faceți clic pe butonul Instrumente din bara de comandă și selectați Redeschideți ultima sesiune de navigare din meniul derulant. Toate filele din ultima sesiune de navigare sunt deschise în file noi în fereastra curentă a browserului.
Restaurați filele în browserul Microsoft Edge
Pentru a redeschide fila închisă recent în Microsoft Edge, faceți clic dreapta pe o filă sau un spațiu gol din bara de file, apoi selectați Redeschideți fila închisă sau apăsați Ctrl + Shift + T de pe tastatură. Selectând în mod repetat Redeschidere filă închisă - sau apăsând Ctrl + Shift + T - se vor deschide filele închise anterior în ordinea în care au fost închise.
Dacă închideți Microsoft Edge cu multe file deschise, apăsând Ctrl + Shift + T se vor redeschide toate filele anterioare în același timp.
Înștiințare: Meniul contextual care apare după ce faceți clic dreapta pe o filă este diferit de meniul contextual afișat după ce faceți clic dreapta pe un spațiu gol din bara de file. Meniul contextual al filei conține mai multe opțiuni legate în mod specific de file, cum ar fi opțiunea de a fixa o filă sau de a dezactiva fila.
Pentru a redeschide o pagină web pe care ați deschis-o săptămâna trecută sau înainte, faceți clic pe butonul de meniu (trei puncte orizontale) din bara de instrumente din colțul din dreapta sus al ferestrei browserului.
Faceți clic pe Istoric în meniul derulant și veți vedea o listă cronologică a istoricului dvs. de navigare.
De asemenea, puteți apăsa Ctrl + h pentru a deschide și meniul istoric, dacă sunteți parțial Folosiți taste rapide .
Pagina de istorie dedicată Microsoft Edge nu poate fi accesată prin interfața de utilizator sau cu o tastă rapidă ca în Mozilla Firefox sau Google Chrome, dar o puteți accesa în continuare. Tastați „edge://history” în bara de căutare din partea de sus, apăsați Enter și se va deschide.
Există o bară laterală care clasifică istoricul dvs. de navigare în perioade de timp, cum ar fi „săptămâna trecută”, „ieri” sau „cea mai veche”. Faceți clic pe oricare dintre categorii pentru a vedea o listă de pagini web vizitate în perioada respectivă, apoi faceți clic pe pagina web pe care doriți să o redeschideți. Pagina se va deschide în fila curentă.
Există doar două taste rapide pe care trebuie să le amintiți pentru a vă gestiona istoricul de navigare, indiferent de browserul pe care îl utilizați: Ctrl + Shift + T și Ctrl + H. În marea majoritate a browserelor de astăzi, Ctrl + Shift + T va deschide cea mai recentă filă (sau file) și Ctrl + H va deschide o fereastră sau un meniu pentru a afișa istoricul de navigare. Interfețele de utilizator ale browserelor se vor schimba cu siguranță de acum încolo, dar aceste comenzi rapide vor rămâne probabil aceleași în viitorul apropiat, așa că merită salvate.