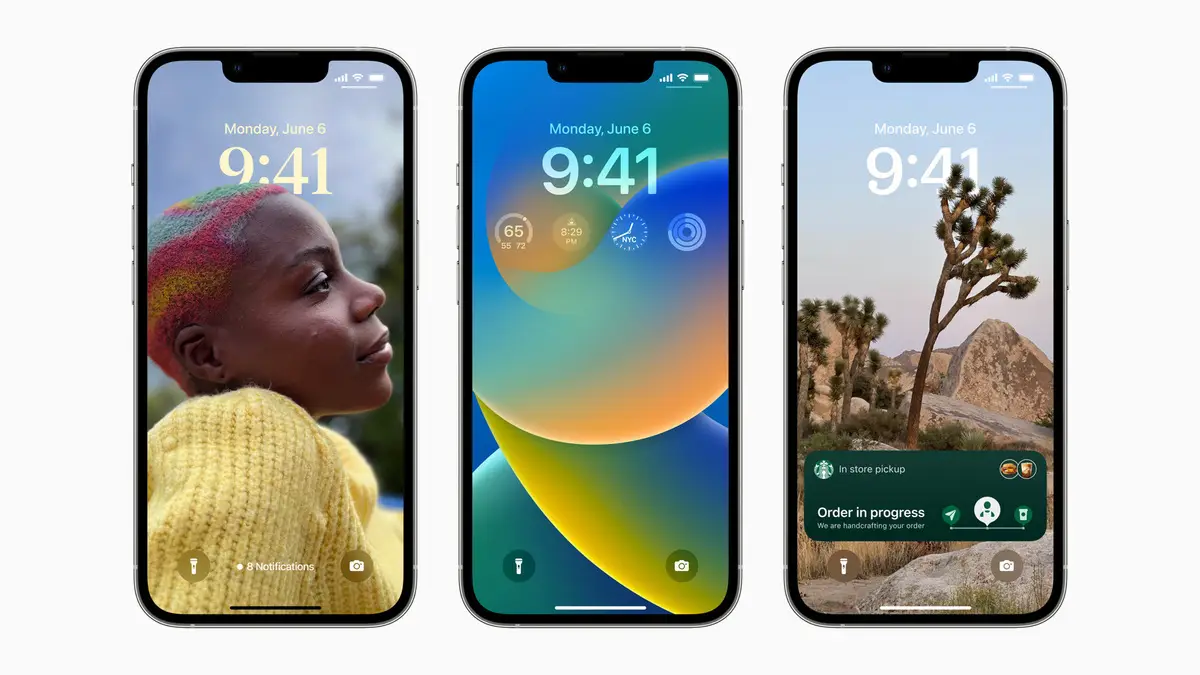Cum să configurați și să utilizați modurile de focalizare pe iOS 16. Disponibil și pe iPad și Mac, modul Focus este modul Apple de a rămâne productiv în timp ce filtrează zgomotul. Asa functioneaza.
Modul de focalizare este modalitatea Apple de a ajuta utilizatorii să facă treaba pentru a filtra zgomotul. Este disponibil pe iOS, iPad și Mac și poate fi un adevărat stimulent de productivitate – dacă știi cum să-l configurezi corect.
Asa functioneaza.
Găsiți concentrarea
De la iOS 15, concentrează-te înapoi ca opțiune în Centrul de Control , sau prin Setări > Focalizare .
În iOS 16, în această toamnă, poate recomanda ecrane de blocare relevante pentru opțiunile de focalizare pe care le oferă, cum ar fi ecranul de blocare bogat în date pentru serviciu.
Apple are patru tipuri de focalizare sugerate:
- nu deranja
- dormit
- Personal
- un serviciu
De asemenea, puteți crea grupuri de focalizare noi, inclusiv grupuri de conducere, fitness, jocuri, mindfulness, lectură și personalizare.
Apple (în iOS 16) oferă sugestii pentru modul de focalizare care constau în ceea ce dispozitivul dvs. consideră că sunt aplicații și persoane înrudite, dar le puteți edita, modifica sau crea propriile dvs. Cu toate acestea, cel mai bun mod de a învăța principiile personalizării și gestionării concentrării este să faceți clic pe butonul Personalizat.
Cum să creați o focalizare personalizată
Apple a grupat toate instrumentele de creare a focalizării într-o singură pagină foarte aglomerată. Pentru a înțelege comenzile paginii, vom crea o focalizare personalizată. Pentru a face acest lucru, deschideți Setări > Focalizare apoi selectați Personalizat. Pe ecranul următor, puteți numi acest lucru și selectați o culoare și o pictogramă pentru acea focalizare. Apoi apăsați Next.
Veți vedea acum o pagină lungă cu numele și pictograma testului de focalizare în partea de sus a paginii. Secțiunile de pe această pagină includ:
- notificări.
- Opțiuni.
- Personalizați ecranele.
- pornește automat.
- Filtre de focalizare.
- Ștergeți focalizarea.
Să le revizuim pe fiecare separat.
Observații
În iOS 16, acum puteți alege persoanele și aplicațiile de la care doriți să continuați să primiți alerte.
- Click pe oameni Pentru a alege cui doriți să permiteți, apoi atingeți butonul Adăugați pentru a adăuga o altă persoană.
- Clic Aplicații Pentru a selecta aplicațiile, apoi atingeți Adăugați pentru a vă răsfoi toate aplicațiile și (cu greu) le adăugați pe fiecare.
Opțiuni
Veți vedea un buton Opțiuni. Faceți clic pe aceasta și va apărea comutatorul pentru următoarele trei moduri de a gestiona notificările în timp ce vă aflați în grupul focus pe care îl creați:
- Afișați pe ecranul de blocare: Acest lucru va afișa notificări silențioase pe ecranul de blocare, nu în centrul de notificări.
- Întunecarea ecranului de blocare: Această setare întunecă ecranul de blocare când focalizarea este activată.
- Ascunde insignele Notificări: insignele de notificare nu vor apărea pe pictogramele aplicațiilor de pe ecranul de pornire pentru alte aplicații decât cele pe care le permiteți. Cu alte cuvinte, aplicațiile pe care doriți să le utilizați în timp ce vă aflați în spațiul de focalizare vor funcționa normal, iar alte aplicații vor fi blocate până când veți părăsi focalizarea.
Aceste instrumente opționale ar trebui să vă ajute să vă concentrați cel mai bine.
Personalizați ecranele
În acest câmp, puteți alege fața ecranului de blocare sau puteți selecta o anumită pagină de pornire pentru a ajuta la reducerea numărului de distrageri de la ceea ce încercați să faceți. Clic blocare selecție Ecran n Selectați un ecran existent sau creați unul nou din galeria ecranului de blocare Apple. De asemenea, puteți selecta pagina de pornire relevantă.
Notă: De asemenea, puteți asocia ecranul de blocare cu un focus specific al ecranului de blocare. Pur și simplu apăsați și mențineți apăsat pe acel ecran, glisați către ecranul specific pe care doriți să îl asociați cu modul de focalizare, atingeți butonul de focalizare și selectați modul pe care doriți să îl utilizați. Apăsați x după ce ați terminat.
Porniți automat
Focalizările pot fi suficient de inteligente pentru a se activa la un anumit moment al zilei, când ajungeți într-un anumit loc sau când deschideți o anumită aplicație pentru prima dată. Puteți controla toate aceste opțiuni în acest ecran. Apple poate folosi, de asemenea, inteligența de pe dispozitiv pentru a încerca să spună când să activeze focalizarea folosind ceea ce Apple numește automatizare inteligentă. Puteți configura iPhone-ul dvs. automat la Work Focus când ajungeți sau când deschideți o anumită aplicație legată de muncă. De asemenea, puteți seta dispozitivul să revină la concentrarea personală (nu sunt permise aplicații de serviciu) odată ce ajungeți acasă.
Filtre de focalizare
Filtrele de focalizare vă ajută să filtrați conținutul care distrag atenția din aplicațiile care acceptă funcția, cum ar fi aplicațiile Apple precum Calendar sau Messages și unele aplicații terță parte, datorită noului API Apple. În Mail, de exemplu, puteți filtra toate mesajele, cu excepția celor de la cele mai importante persoane de contact sau puteți alege anumite grupuri de file care să fie disponibile în Safari în Work Focus. Acestea sunt puse în aplicare în secțiunea Filtre de focalizare, unde veți găsi filtre pentru modurile Calendar, Mail, Messages, Safari, Dark mode și Low Power. Este de așteptat ca odată ce iOS 16 este lansat, veți găsi filtre similare disponibile de către unele aplicații terțe.
Modul în care funcționează este foarte simplu – dacă atingeți un calendar, puteți selecta unul sau mai multe calendare pentru a le vizualiza sau puteți alege Mail pentru a desemna conturile de e-mail de la care doriți să primiți mesaje în timp ce vă aflați într-un anumit focus. . Faceți clic pe Adăugați pentru a crea un filtru de focalizare.
Pentru a șterge un filtru de focalizare pe care l-ați creat, dar care nu mai aveți nevoie, faceți clic pentru a accesa pagina de gestionare a focalizării selectată, selectați filtrul pe care doriți să-l ștergeți și faceți clic pe Ștergere.
ștergeți focalizarea
Faceți clic pe aceasta pentru a șterge focalizarea curentă la care ați lucrat sau orice setări de focalizare existente de care nu mai aveți nevoie.
Dar aplicațiile terță parte și concentrarea?
La Apple, dezvoltatorii au furnizat interfețe de programare a aplicațiilor (API) pe care le pot folosi pentru a-și conecta aplicațiile la programul Apple Focus. Probabil că vom vedea acest lucru adoptat de rețelele sociale și de aplicațiile de mesagerie mai întâi, dar acesta va avea probabil o adoptare mai largă în timp.
Dar celelalte dispozitive ale tale?
Da, de la iOS 15 a devenit posibil Partajați setările de focalizare pe toate dispozitivele dvs.; iOS 16 se extinde la dispozitivele iPad și Mac. Pentru a verifica dacă acest lucru este activat pe iPhone, deschideți Setări > Focus și apoi asigurați-vă că opțiunea Partajare pe dispozitive este activată (verde).
Ce zici de Swipe for Focus?
O nouă funcție interesantă în iOS 16 înseamnă că iPhone-ul tău poate acționa ca și cum ar fi mai multe dispozitive diferite, datorită introducerii suportului pentru mai multe ecrane de blocare. Acest lucru vă permite să defilați între diferite ecrane, fiecare dintre acestea putând conține caracteristici sau imagini diferite și pot fi asociate cu diferite tipuri de focalizare. Pur și simplu atingeți și mențineți apăsat ecranul de blocare pentru a comuta între diferitele ecrane, fiecare dintre acestea putând conține widget-uri diferite.
Vă puteți programa concentrarea?
da. Pe lângă defilarea între diferite setări de focalizare prin intermediul ecranului de blocare, este posibil să vă automatizați propriile tipuri de focalizare; Este posibil să aveți un accent pe afaceri care apare în timpul orelor de lucru sau un accent pe cercetare în cadrul acestuia. De asemenea, puteți utiliza căutarea Spotlight pentru a activa focalizarea sau pentru a comuta la o nouă focalizare. Pentru a face acest lucru, introduceți numele focalizării, faceți clic pe pictograma corespunzătoare și ecranul de start și ecranul de blocare se vor schimba pentru a se potrivi cu setările de focalizare.
Acest scurt ghid ar trebui să vă ajute să începeți să vă concentrați în iOS 16, dar ar trebui să vă ajute și în iOS 15, deoarece multe dintre funcțiile și instrumentele descrise mai sus sunt disponibile și în această iterație a sistemului de operare.