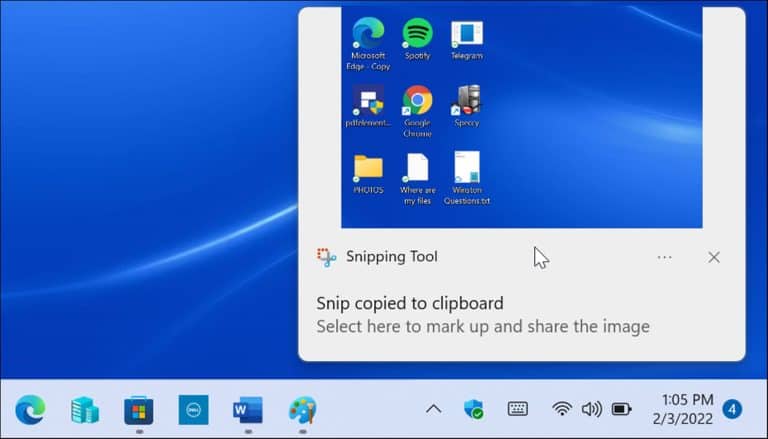Trebuie să înregistrați ceea ce se întâmplă pe ecran? Mai întâi va trebui să faceți o captură de ecran.
Capturile de ecran sunt o înregistrare fotografică a ceea ce vedeți. Poate fi necesar să faceți o captură de ecran a unei aplicații sau un mesaj de eroare pe Windows 11. Este posibil să fie ceva în neregulă cu computerul dvs. și trebuie să obțineți o captură de ecran a erorii pentru a încerca să depanați. Poate doriți să aveți câteva imagini pentru a explica ceva unui prieten sau coleg sau pentru a vă arăta priceperea în joc.
Există două moduri în care puteți face capturi de ecran pe computerul dvs. cu Windows 11. Puteți face capturi de ecran folosind comenzile rapide de la tastatură și utilitarele încorporate gratuit sau puteți încerca mai multe aplicații terță parte.
Vă vom arăta cum să faceți o captură de ecran pe Windows 11 folosind funcțiile încorporate sau software-ul terță parte de mai jos.
Cum să faci o captură de ecran pe Windows 11
Cel mai simplu mod de a face o captură de ecran pe Windows 11 este să capturați întregul ecran.
Pentru a face o captură de ecran a întregului ecran:
- Click pe Tasta Print Screen, care se numește de obicei PrtScn أو prtscrn . Ar trebui să-l vedeți în dreapta comutatorului F12 pe tastaturile desktop.
Înștiințare: Pe laptop-uri, locația cheii va varia PrtScn. Poate fi în partea de sus, lângă chei Fn. sau în partea de jos lângă bara de spațiu Unele laptopuri necesită să apăsați o tastă Fn مع PrtScn . Dacă nu sunteți sigur, verificați documentația de asistență a producătorului laptopului.

- Întregul conținut de pe ecran va fi stocat în clipboard . Odată ce ajungeți acolo, îl puteți lipi în alte aplicații precum Cuvânt أو Vopsea , de exemplu. Puteți să faceți clic dreapta și să selectați lipicios Din meniu sau utilizați comanda rapidă de la tastatură Ctrl + V Pentru a pune instantaneul într-o altă aplicație.

Cum să salvați o captură de ecran ca fișier
O altă opțiune este să faceți o captură de ecran și să o salvați ca fișier pe computer.
Pentru a salva o captură de ecran ca fișier pe Windows 11:
- Click pe Comanda rapidă de la tastatură t Tasta Windows + PrtScn .
- Ecranul se va estompa pentru scurt timp, iar captura de ecran a întregului desktop va fi salvată într-un folder Imagini > Capturi de ecran.
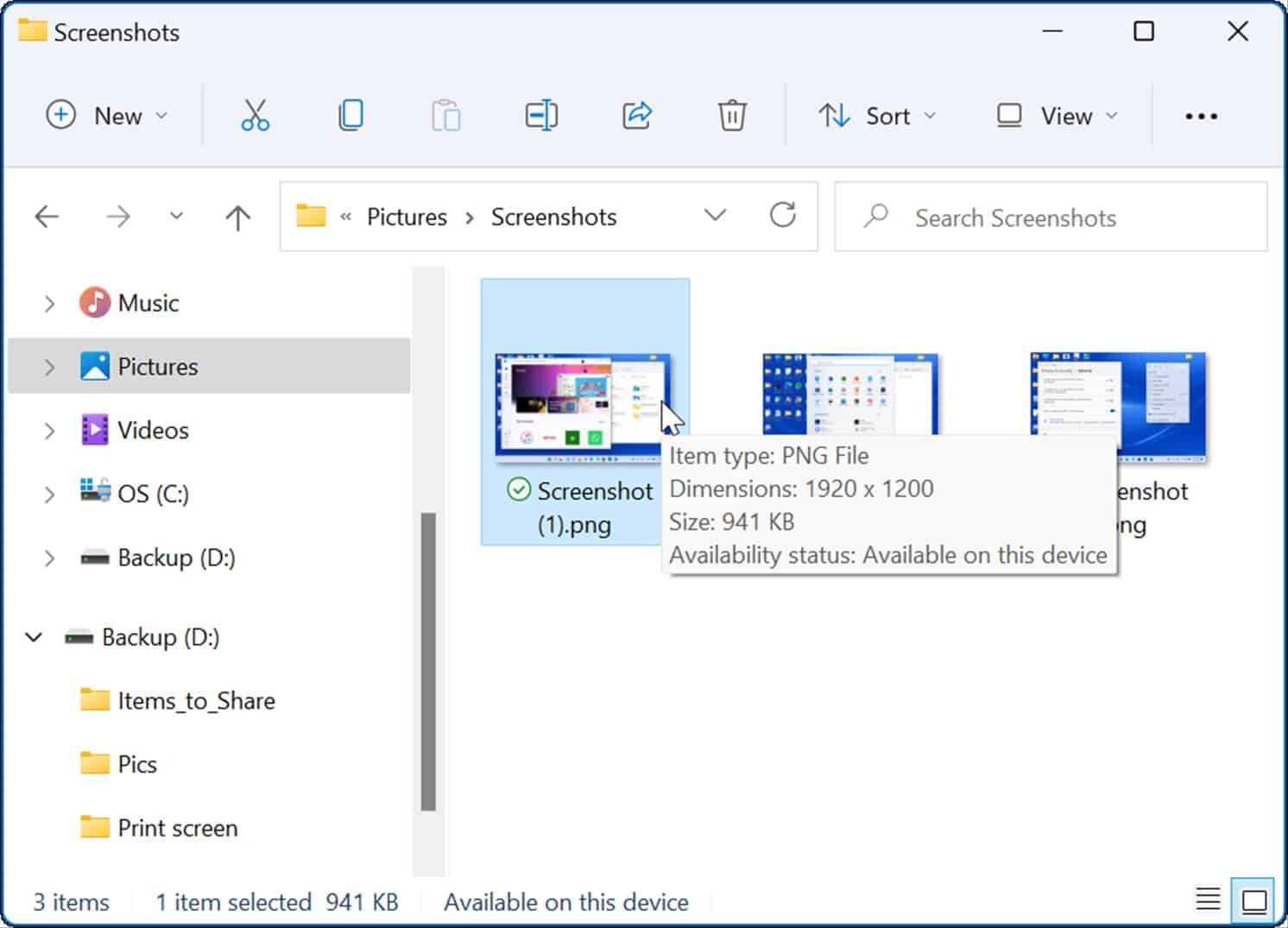
Cu fișierul capturii de ecran, îl puteți partaja cu alți utilizatori sau cu departamentul IT, dacă este necesar.
Cum să faci o captură de ecran a unei ferestre active
Este bine să faceți capturi de ecran ale întregului desktop, dar poate doriți să aveți o anumită fereastră activă.
Pentru a face o captură de ecran a unei ferestre active pe ecran, utilizați următorii pași:
- Asigurați-vă că ferestrele pe care doriți să le faceți o captură de ecran sunt active, apoi utilizați comanda rapidă de la tastatură Alt+PrtScn .
- Instantaneul ferestrelor active va fi salvat în clipboard și îl puteți lipi în alte aplicații de imagine precum Paint, Photoshop etc.
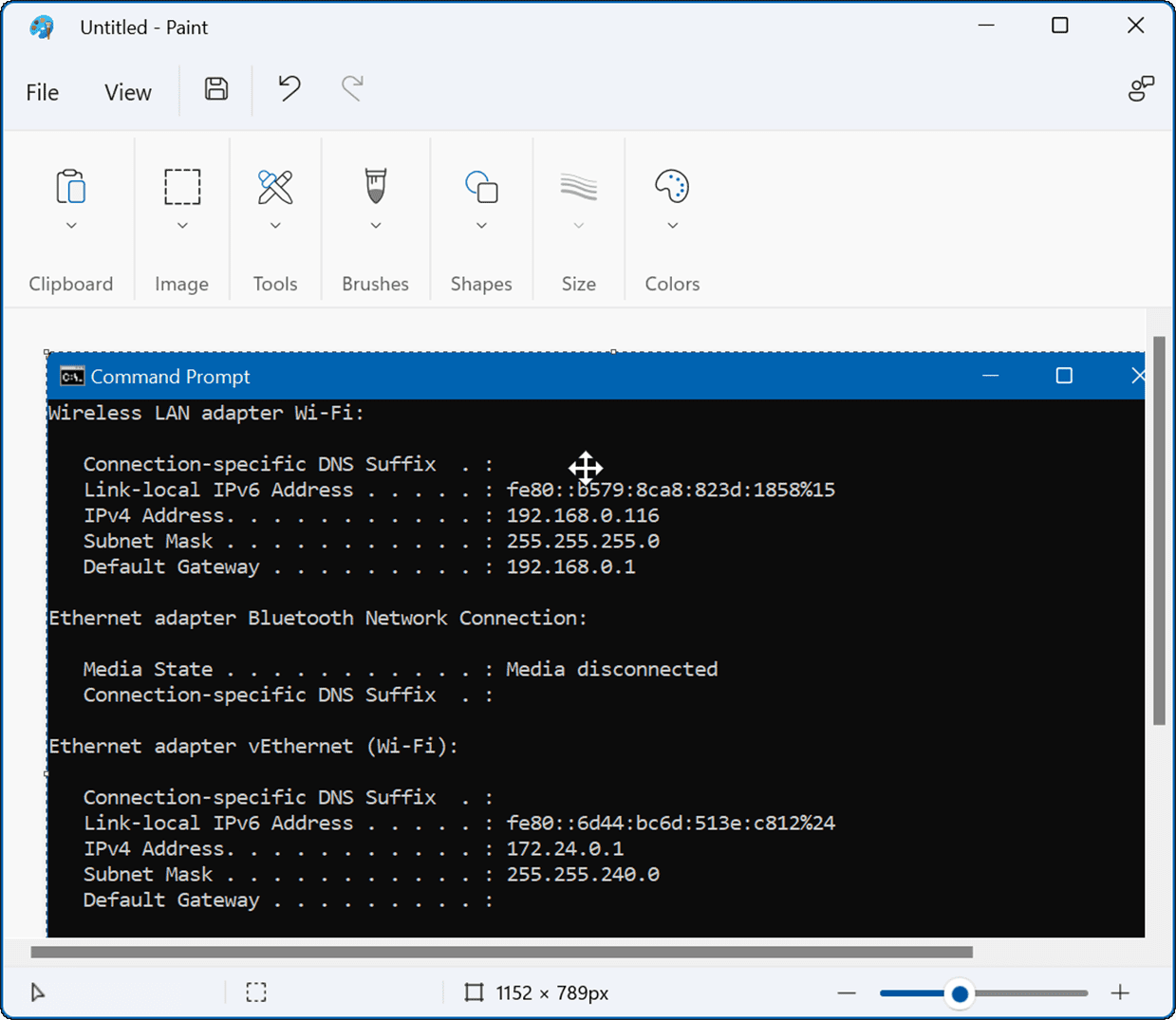
Cum să utilizați instrumentul de tăiere încorporat
Instrumentul de tăiere este o unealta Ajutor încorporat de la Microsoft care vă permite să faceți capturi de ecran și să capturați anumite zone de pe ecran.
Pentru a utiliza Instrumentul Snipping pe Windows 11, urmați pașii următori:
- Apăsați comanda rapidă de la tastatură Tasta Windows + Shift + S pentru a porni Sculă de tăiere .
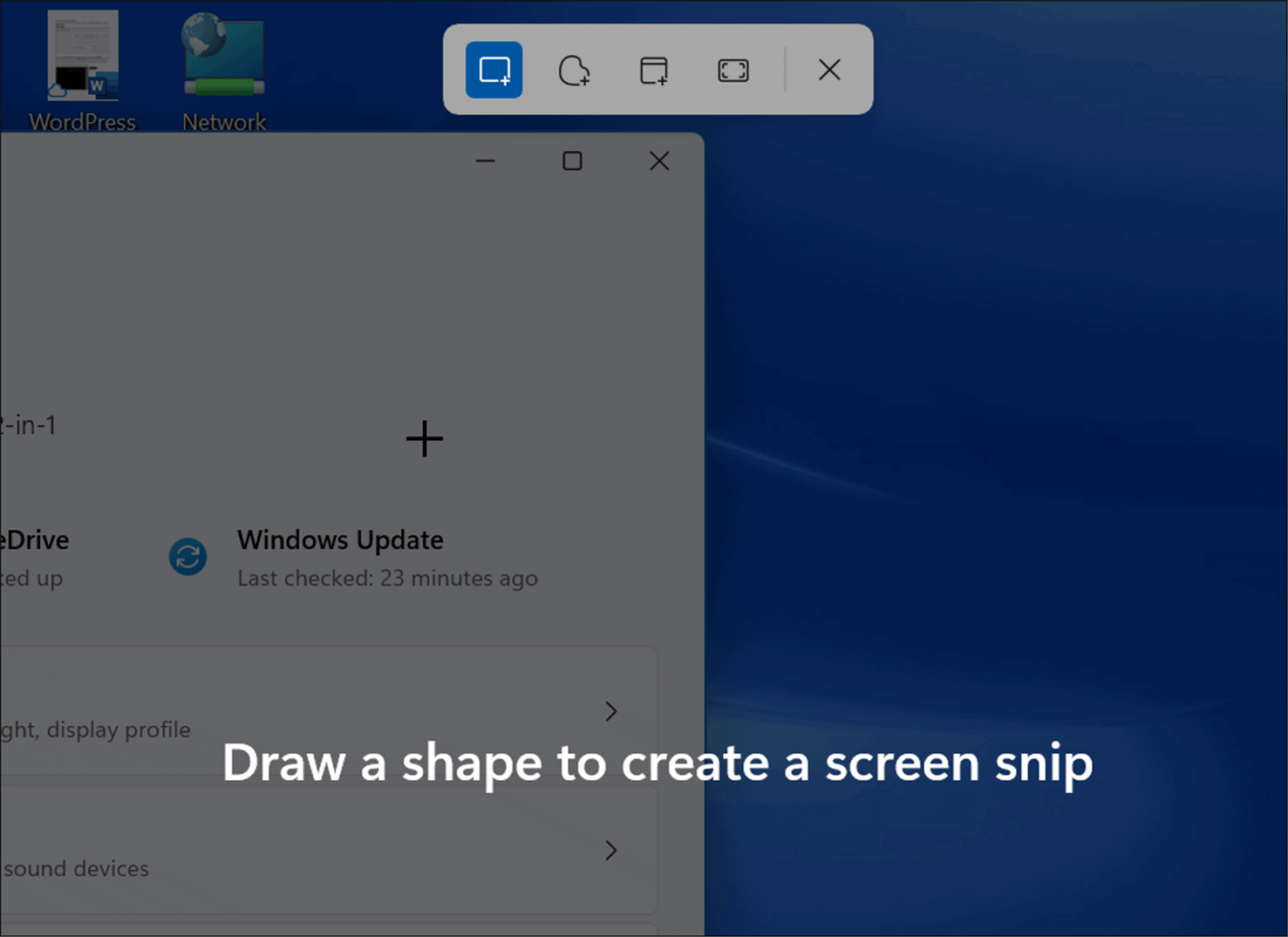
- La pornire, aveți opțiunea de a face un instantaneu dreptunghiular, un instantaneu cu formă liberă, o fereastră completă sau o captură de ecran complet. Utilizați butoanele de pe bara de instrumente din Instrumentul Snipping pentru a face selecția.
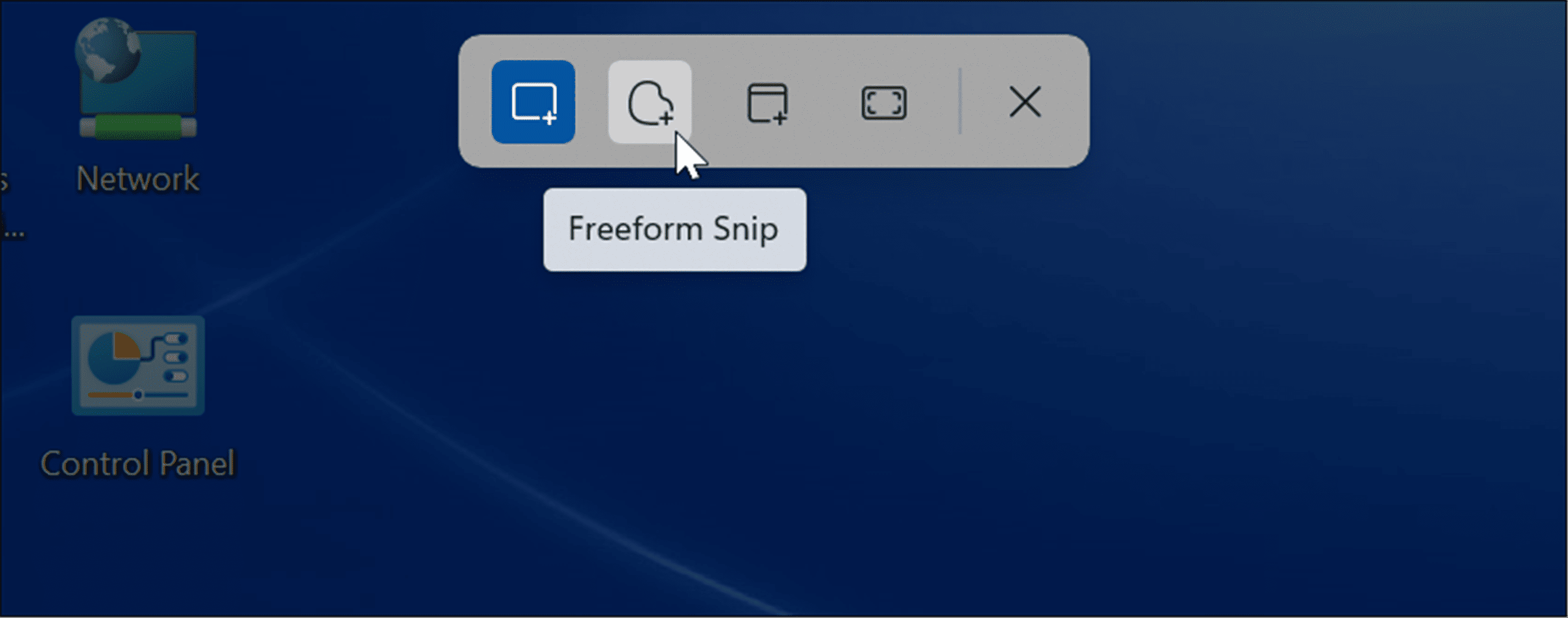
- După ce obțineți instantaneul, va apărea o notificare pentru a vă anunța că a fost copiat în clipboard.

- Dacă atingeți notificarea, instantaneul se va deschide într-o aplicație Instrument de decupare Unde puteți edita, comenta, salva și partaja captura de ecran.
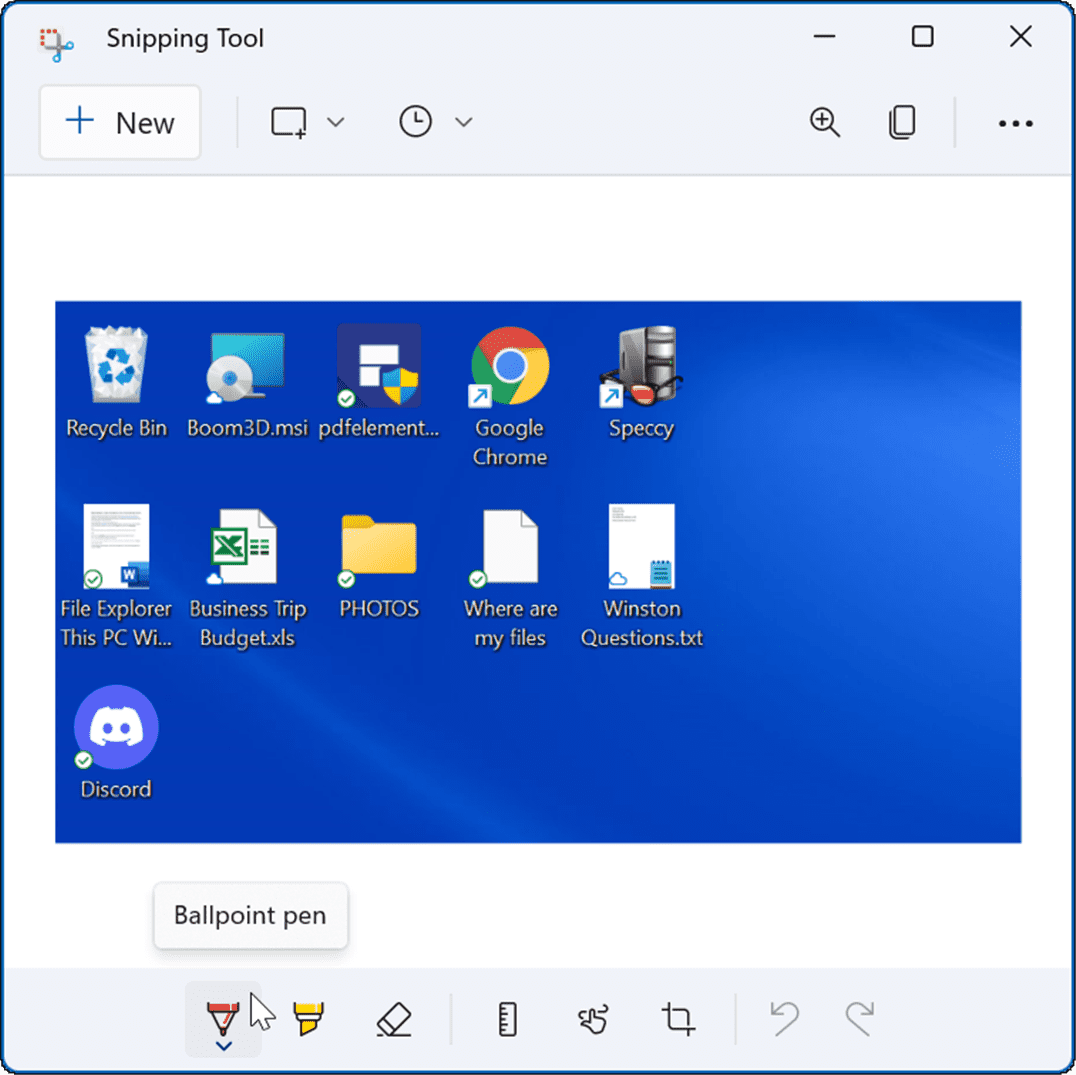
Cum să faci o captură de ecran cu Xbox Game Bar
În Windows 10, puteți captura Captură de ecran cu Xbox Game Bar Caracteristica a fost portată pe Windows 11. Utilizarea sa principală pentru jucători este de a capta videoclipuri cu evenimentele lor de joc, dar o puteți folosi și pentru a captura capturi de ecran (sau video) ale experienței dvs. de calcul.
Pentru a utiliza bara de jocuri Xbox pentru a face o captură de ecran:
- Utilizați tasta de comandă rapidă de la tastatură Windows + G a începe Bara de jocuri Xbox .
- Când se deschide, atinge pictograma Widget-urile Din panglică și selectați Opțiune Captura din listă.

- din listă captură , atingeți pictograma camerei pentru a face o captură de ecran. Dacă aplicația este activă, această fereastră va fi capturată. Dacă nu există ferestre active, va fi făcută un instantaneu al întregului desktop.

- După ce faceți o captură de ecran cu Xbox Game Bar, o veți găsi într-un folder Videoclipuri > Captură.

Utilizarea unei aplicații terță parte pentru a face capturi de ecran pentru Windows 11
Dacă Windows 11 nu vă oferă funcționalitatea de care aveți nevoie, puteți oricând să apelați la o aplicație terță parte. Pentru un utilitar gratuit, poate doriți să aruncați o privire la Greenshot Pentru nevoile dvs. de bază ale capturii de ecran.
Dar dacă cauți ceva mai puternic, verifică SnagIt de la TechSmith . Pe lângă obținerea de capturi de ecran, include un editor pentru a putea edita, adnota și adăuga efecte. Îl folosim de ani de zile și este disponibil atât pentru Windows, cât și pentru Mac. Dacă doriți să îl încercați gratuit și să încercați, încercați versiunea Probă gratuită de SnagIt Primul.
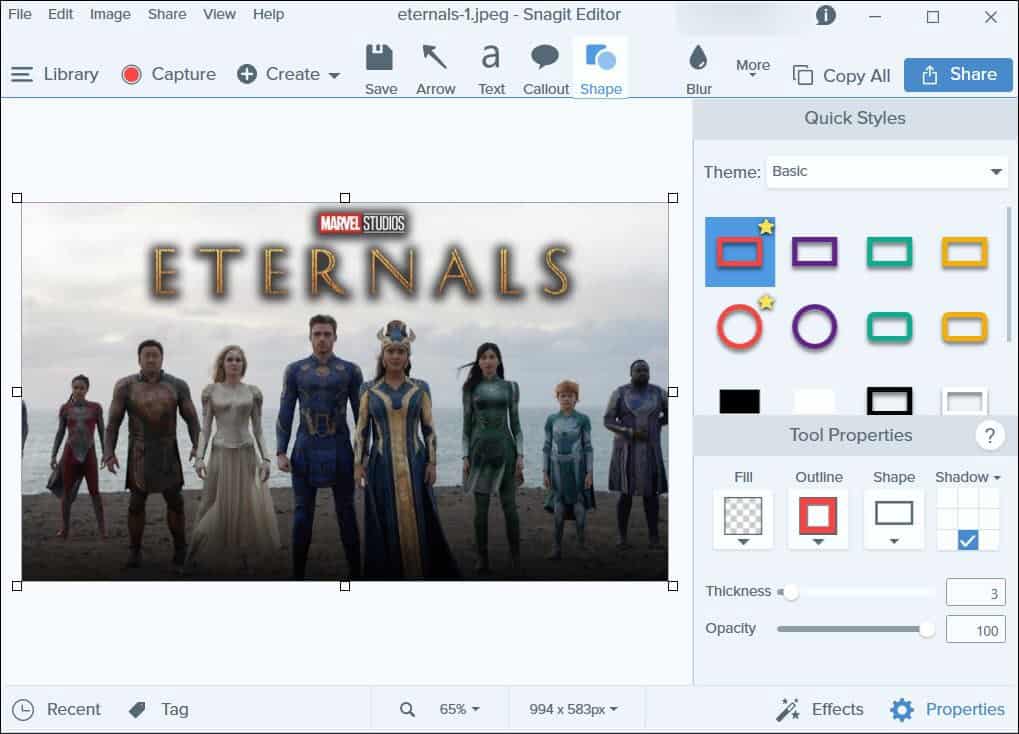
Faceți capturi de ecran pe Windows 11
La fel ca Windows 10 înainte de acesta, există mai multe metode pe care le puteți folosi pentru a face o captură de ecran pe Windows 11. Acestea variază de la diverse comenzi rapide de la tastatură până la utilități moderne, cum ar fi Snipping Tool actualizat. Pana cand Microsoft Edge are un instrument de captură web Pentru instantanee și comentarii pe paginile web.
Sursa:groovypost.com