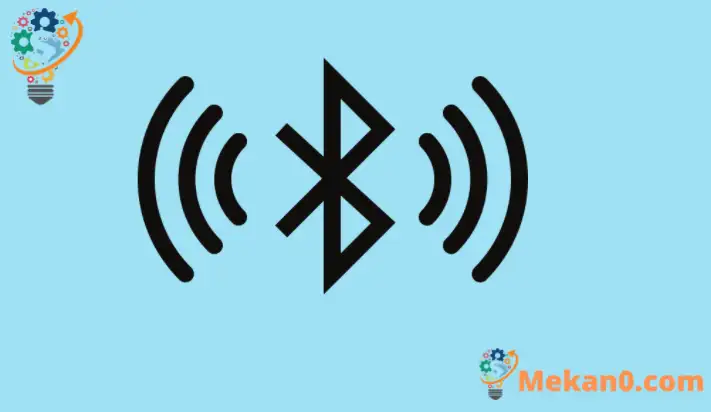Această postare explică cum să activați sau să dezactivați Bluetooth în Windows 11 pentru a vă conecta sau a vă deconecta de la dispozitivele din apropiere.
Până acum probabil știi ceva sau două despre bluetooth. Dacă nu, iată o scurtă prezentare generală; Bluetooth este o tehnologie fără fir care permite computerelor, smartphone-urilor și dispozitivelor mobile să comunice cu alte dispozitive compatibile Bluetooth din apropiere.
Cu conexiunile Bluetooth, puteți transmite cu ușurință muzică, trimite date și vă puteți conecta fără fir cu dispozitivele din apropiere. Există mai multe moduri de a activa sau dezactiva Bluetooth pe computerele dvs. Unele computere vin cu un buton Bluetooth dedicat situat deasupra zonei tastaturii și/sau de fiecare parte a computerului.
Comutatorul fizic Bluetooth de pe computer vă permite să opriți sau să porniți rapid dispozitivul Bluetooth. Există și o altă modalitate de a dezactiva Bluetooth din Windows 11 și vă vom arăta și cum să faceți asta.
Noul Windows 11, când va fi lansat pentru toată lumea în general, va aduce multe funcții noi și îmbunătățiri care vor funcționa grozav pentru unii, adăugând, în același timp, unele provocări de învățare pentru alții. Unele lucruri și setări s-au schimbat atât de mult încât oamenii vor trebui să învețe noi moduri de a lucra cu și de a gestiona Windows 11.
Dezactivarea și activarea Bluetooth în Windows 11 nu s-a schimbat prea mult. Similar altor versiuni de Windows, procesul rămâne același.
Pentru a începe să dezactivați și să activați conexiunile Bluetooth în Windows 11, urmați acești pași:
Cum să dezactivați sau să activați Bluetooth pe laptop
După cum am menționat mai sus, există mai multe moduri de a activa sau dezactiva Bluetooth pe Windows 11. O modalitate este să utilizați butonul Bluetooth de pe computer.
Dacă laptopul este echipat cu un buton fizic Bluetooth, puteți porni sau opri rapid dispozitivul Bluetooth prin simpla comutare a butonului la zi أو Dezactivat Poziționați sau atingeți pentru a dezactiva sau activa.
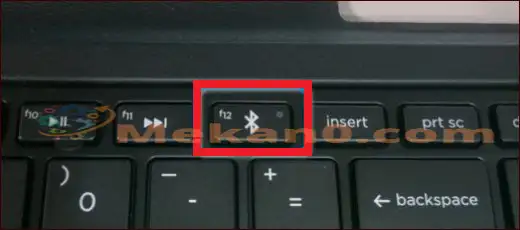
Cum să activați sau să dezactivați Bluetooth pe Windows 11
Dacă computerul dvs. nu are un comutator sau un buton Bluetooth fizic, puteți dezactiva sau activa Bluetooth în Windows 11. Windows 11 afișează pictogramele aplicațiilor dvs. în bara de activități din zona de notificare.
Acolo, puteți vedea pictograma pentru volum, rețea, bluetooth și alte câteva. Bara de activități ar trebui să arate similar cu cea de mai jos:

Dacă nu vedeți pictograma semnal Bluetooth pe bara de activități, trebuie doar să apăsați Tasta Windows + A pe tastatură pentru a arăta Setări Windows rapid .
Va apărea panoul Setări acțiuni rapide. În Setări, atingeți opțiunea Bluetooth din meniul Setări pentru a deschide setările de asociere Bluetooth.
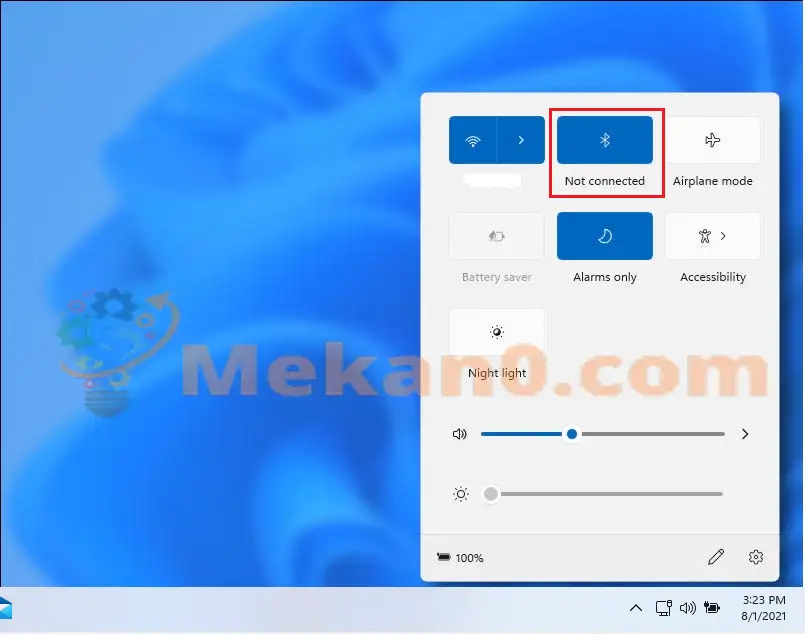
Când apare conexiunea Bluetooth, atingeți Deconectare pentru a vă deconecta de la asocierea Bluetooth.
Pentru a vă conecta la bluetooth, utilizați aceeași pictogramă din bara de activități prezentată mai sus. Apoi, când apare o listă de Bluetooth din apropiere, selectați-l pe cel cu care doriți să vă asociați.
Cum să dezactivați sau să activați Bluetooth în Windows 11
În unele cazuri, este posibil să doriți să dezactivați complet Bluetooth în Windows, nu doar să vă deconectați. Puteți face acest lucru prin panoul Setări sistem Windows.
Windows 11 are o locație centrală pentru majoritatea setărilor sale. De la configurarea sistemului până la crearea de noi utilizatori și actualizarea Windows, totul se poate face din Setarile sistemului Secțiune.
Pentru a accesa setările sistemului, puteți utiliza WIN+i Comandă rapidă sau clic acasă ==> setări cont După cum se arată în imaginea de mai jos:
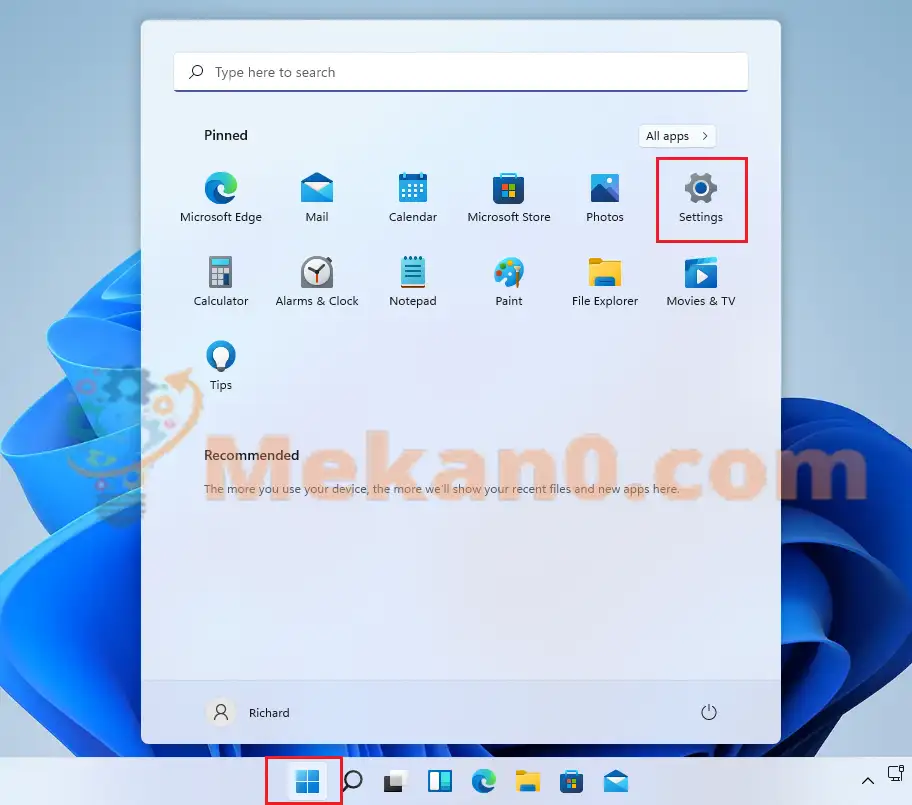
În panoul de configurare a sistemului, selectați Bluetooth și dispozitive . De acolo puteți dezactiva și activa rapid Bluetooth prin comutarea butonului la pornit sau dezactivat.
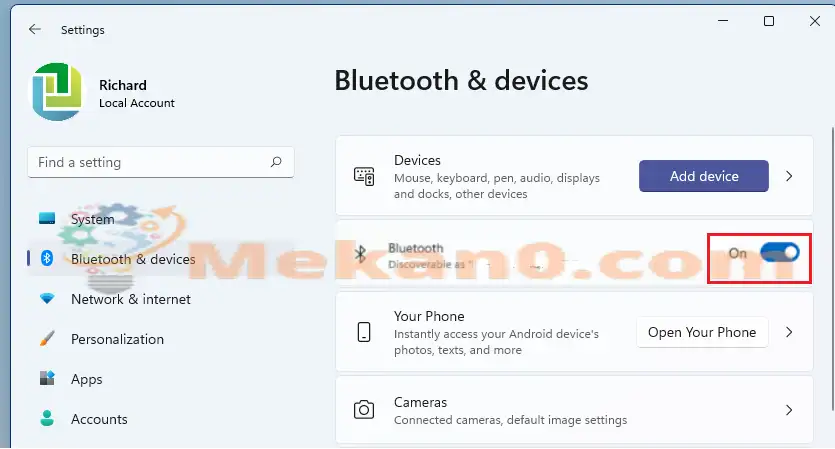
O altă modalitate de a activa sau de a activa dispozitivele Bluetooth în Windows 11 este din Setări Manager de dispozitiv .
Pentru a accesa Device Manager, faceți clic pe Start și căutați „ Manager de dispozitiv . Verificați din rezultatul relevant.
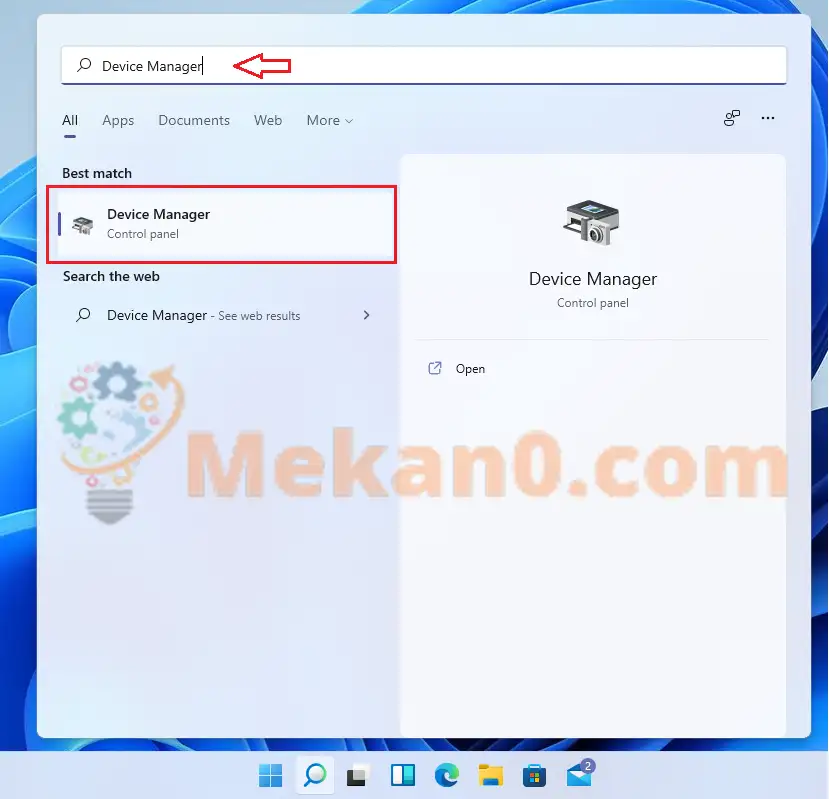
În Manager dispozitive, găsiți adaptorul Bluetooth în lista de dispozitive conectate la computerul Windows. Apoi faceți clic dreapta pe dispozitivul Bluetooth pentru a activa sau a dezactiva.
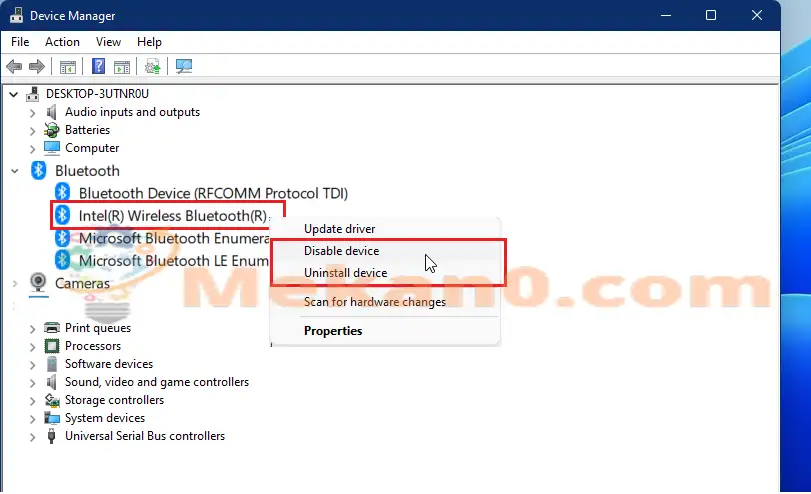
.
Acest lucru va dezactiva Bluetooth în Windows 11. Acum puteți ieși din panoul Setări și ați terminat.
Concluzie ج :
Această postare v-a arătat cum să activați sau să dezactivați Bluetooth în Windows 11. Dacă găsiți vreo eroare mai sus, vă rugăm să utilizați formularul de comentarii de mai jos pentru a raporta.