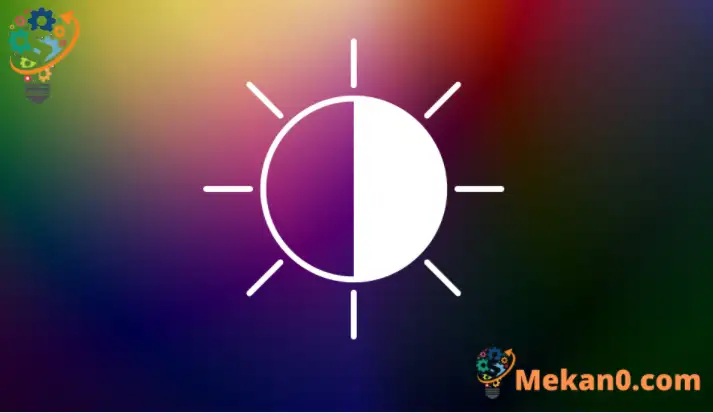Această postare arată studenților și utilizatorilor noi cum să folosească caracteristicile de contrast ridicat din Windows 11 pentru a schimba paleta de culori de pe ecran și pentru a ajuta persoanele cu vedere scăzută și sensibilitate la lumină.
De curând v-am arătat cum să utilizați Modul întunecat în Windows 11 Pentru a ajuta persoanele cu vedere scăzută și pentru a evita oboseala ochilor.
Dacă încă întâmpinați probleme în a vedea ce este pe ecran chiar și cu filtrele de culoare, puteți încerca temele cu contrast ridicat din Windows 11 pentru a vă ajuta să distingeți lucrurile care diferă doar prin culoare. Acest lucru schimbă paleta de culori a obiectelor de pe ecran, ceea ce scoate în evidență contrastul și vă poate ajuta să vedeți clar
Noul Windows 11, când va fi lansat pentru toată lumea în general, va aduce multe funcții noi și îmbunătățiri care vor funcționa grozav pentru unii, adăugând, în același timp, unele provocări de învățare pentru alții. Unele lucruri și setări s-au schimbat atât de mult încât oamenii vor trebui să învețe noi moduri de a lucra cu și de a gestiona Windows 11.
La fel ca versiunile anterioare de Windows, există multe locuri în care se pot seta teme cu contrast ridicat pentru Windows. Windows 11 nu este diferit.
Pentru a începe cu temele cu contrast ridicat în Windows 11, utilizați pașii de mai jos:
Cum să configurați temele cu contrast ridicat în Windows 11
Cea mai rapidă modalitate de a seta tema Contrast ridicat în Windows este să utilizați caracteristica Accesibilitate de pe ecranul de conectare.
Pe ecranul de conectare, atingeți pictograma de accesibilitate evidențiată pe ecranul de mai jos și comutați butonul la ON Contrast mare .
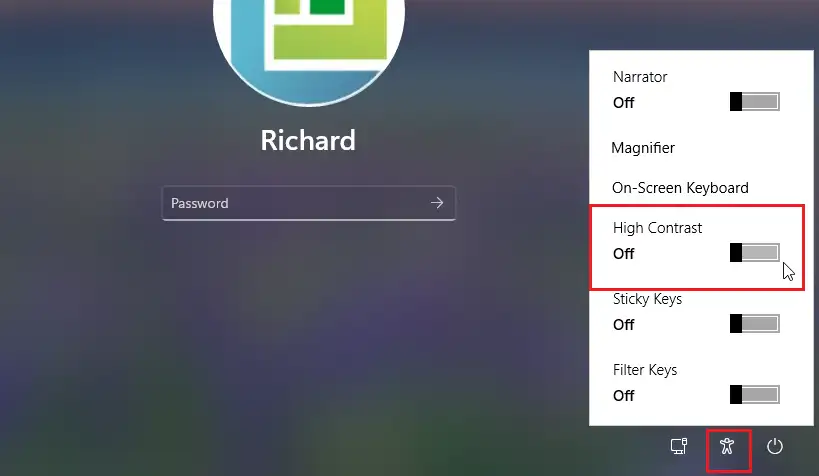
Cum să setați teme cu contrast ridicat în Windows 11
Când aveți o sensibilitate scăzută la lumină, utilizați caracteristica de contrast ridicat încorporată în Windows pentru a vă ajuta să vedeți clar. Acest lucru va ajuta la contrastul și la diferențierea lucrurilor care diferă pe ecran, inclusiv text, imagini și obiecte.
Windows 11 are o locație centrală pentru majoritatea setărilor sale. De la configurarea sistemului până la crearea de noi utilizatori și actualizarea Windows, totul se poate face din Setarile sistemului partea lui.
Pentru a accesa setările sistemului, puteți utiliza câștig + i Comandă rapidă sau clic acasă ==> setări cont După cum se arată în imaginea de mai jos:
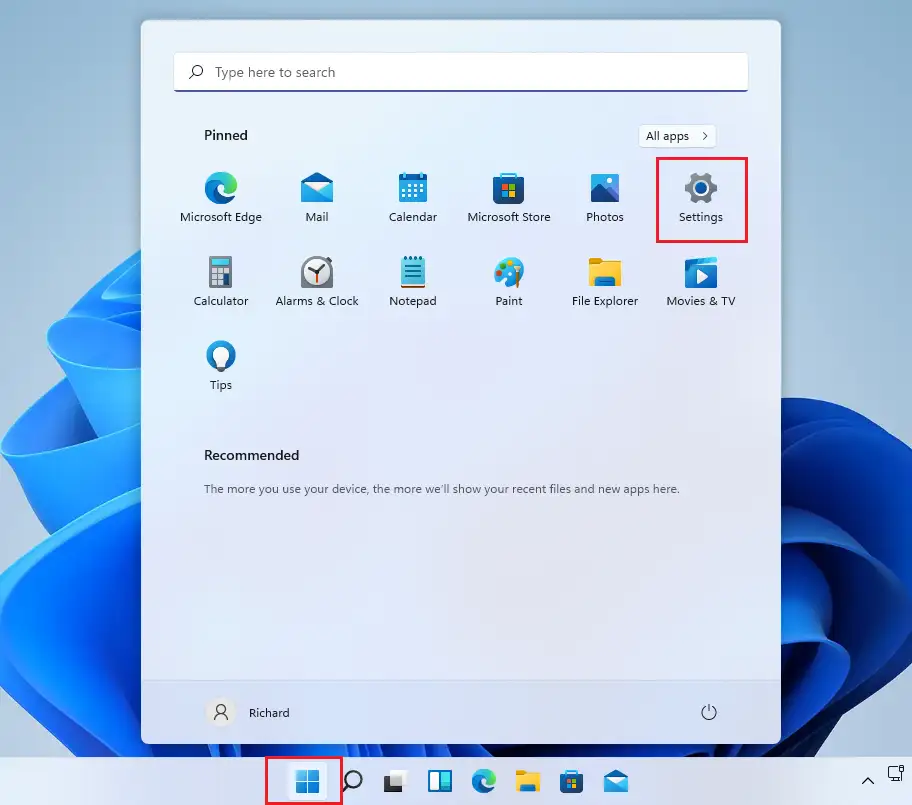
Alternativ, puteți utiliza caseta de căutare pe bara de activități și căutați Setări . Apoi selectați pentru a-l deschide.
Panoul Setări Windows ar trebui să arate similar cu imaginea de mai jos. În Setări Windows, faceți clic Accesibilitate, Localizați Teme de contrast în partea dreaptă a ecranului, prezentată în imaginea de mai jos.
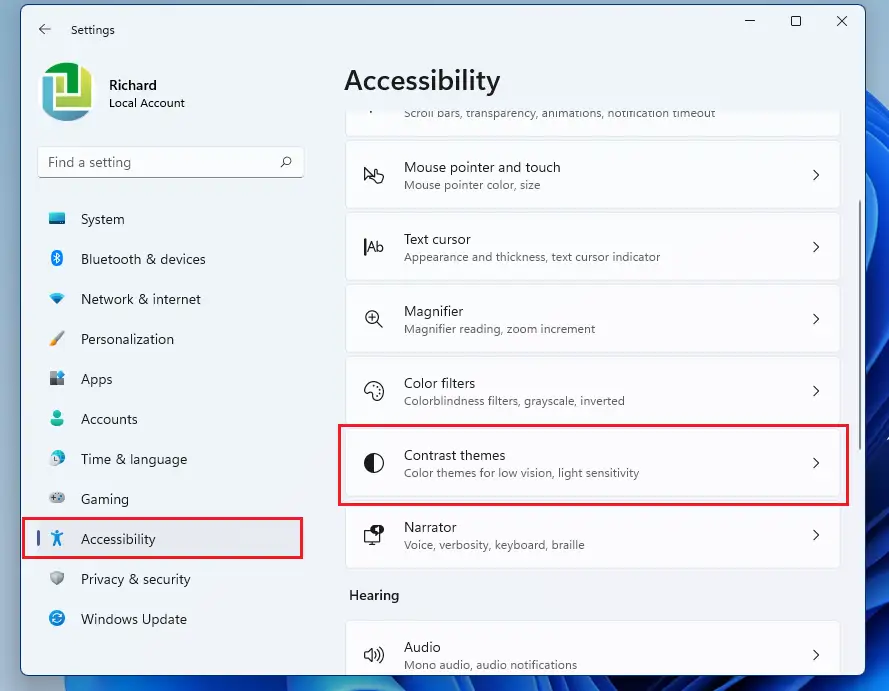
În panoul de setări Teme de contrast, derulați în jos și selectați unul dintre contrastele prestabilite pentru a utiliza imediat.
- Aqua
- deşert
- amurg
- cer de noapte
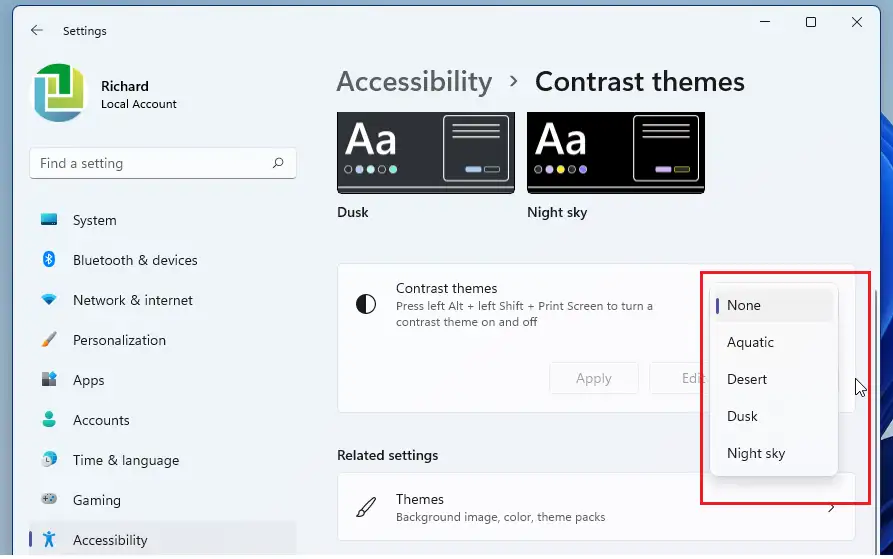
Determinați contrastul care funcționează în situațiile dvs. Pe ecran, puteți lansa și o comandă rapidă de la tastatură, astfel încât să apăsați ALT stânga + SHIFT stânga + IMPRIMARE ECRAN Activează și dezactivează contrastul ridicat.
După ce ați făcut selecția, faceți clic pe butonul. Aplicație" pentru a aplica modificările.
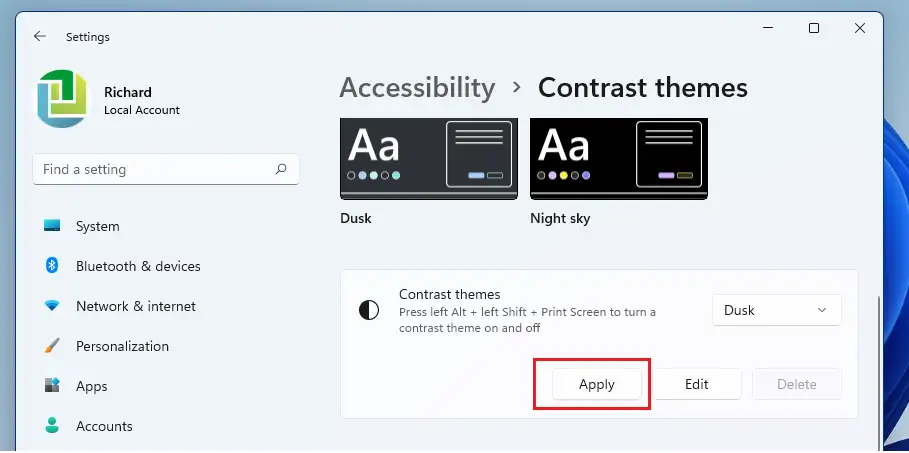
Pentru unii utilizatori, nodurile dusk pot funcționa corect.
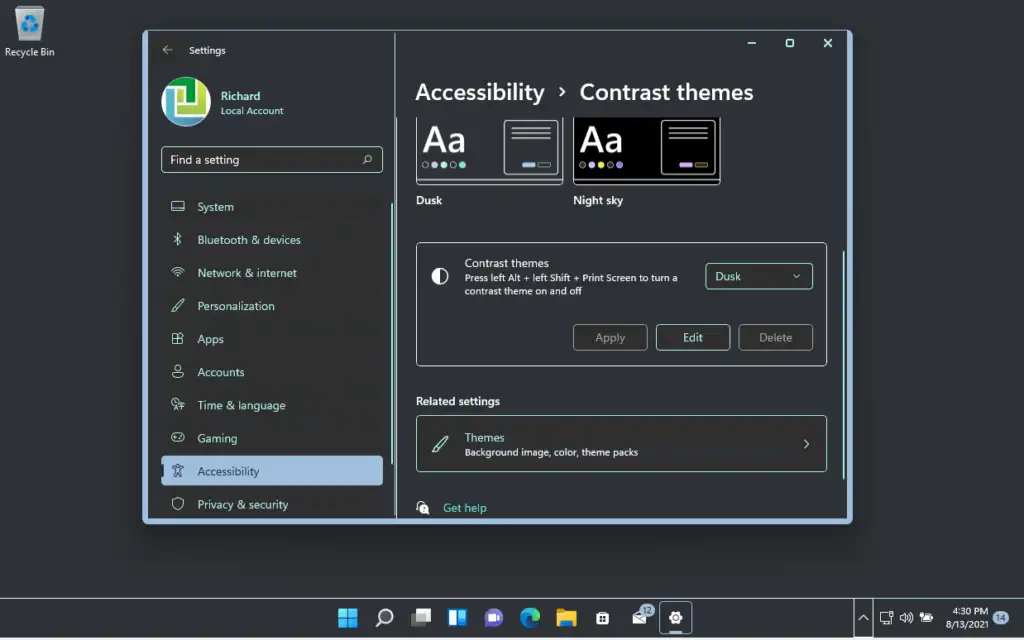
Asta e!
concluzie:
Această postare v-a arătat cum să utilizați caracteristicile de contrast ridicat încorporate în Windows 11 pentru a ajuta în situațiile în care utilizatorii au dificultăți în a vedea pe ecran.