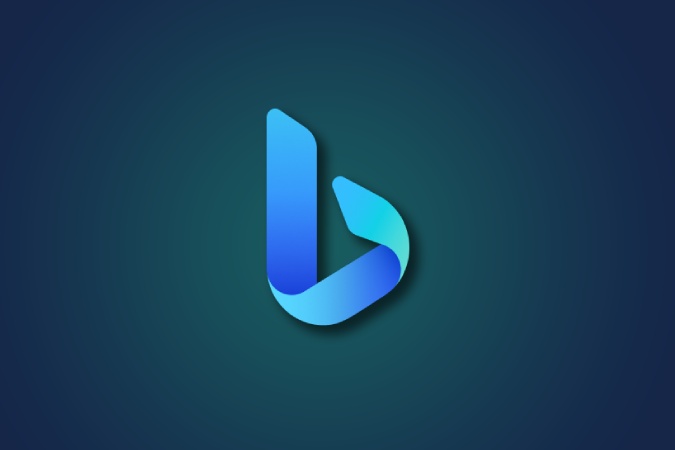Cum să utilizați noul chat Bing alimentat de ChatGPT AI:
Noi am folosit Motoarele de căutare unde obținem o listă de link-uri Căutare. folosind Chat GPT Puteți adresa o întrebare chatbot-ului AI și acesta răspunde direct. De asemenea, puteți pune întrebări ulterioare. Ambele metode de cercetare au avantajele și dezavantajele lor. Microsoft a combinat motorul său de căutare Bing cu ChatGPT pentru a oferi tot ce este mai bun din ambele lumi. Bing Chat generează un răspuns și vă arată, de asemenea, rezultatele căutării în același timp. În acest articol, vă vom arăta ce este Bing Chat, cum să începeți, unde să îl accesați și, de asemenea, cum să îl utilizați.
Ce este Bing Chat?
Bing Chat nu este altceva decât un chatbot AI care înțelege contextul întrebării tale și îi răspunde cu un răspuns într-un mod uman. Microsoft a integrat această caracteristică direct în căutarea Bing, făcând din Bing destinația unică atât pentru rezultatele căutării bazate pe inteligență artificială, cât și pentru răspunsurile. În momentul scrierii acestui articol, trebuie să vă alăturați la o coadă pentru a accesa noul Bing.
Odată ajuns acolo, puteți folosi Bing Chat nu numai în căutarea Bing, ci și în browserul Edge, Skype și chiar chiar în Windows 11. Iată cum să vă alăturați listei de așteptare și să profitați la maximum de noul chat Bing.
Cum să vă alăturați la noua coadă Bing
Puteți accesa noul Bing pe Windows, Mac și chiar și pe sistemele de operare mobile. Dar trebuie să utilizați browserul Microsoft Edge pentru a-l accesa.
1. Lansați browserul Edge și apoi deschideți site-ul web bing.com pentru a deschide căutarea Bing. Dacă nu sunteți utilizator Edge, poate fi necesar să vă conectați la contul Microsoft. Pentru a face acest lucru, faceți clic تسجيل الدخول în colțul din dreapta sus.
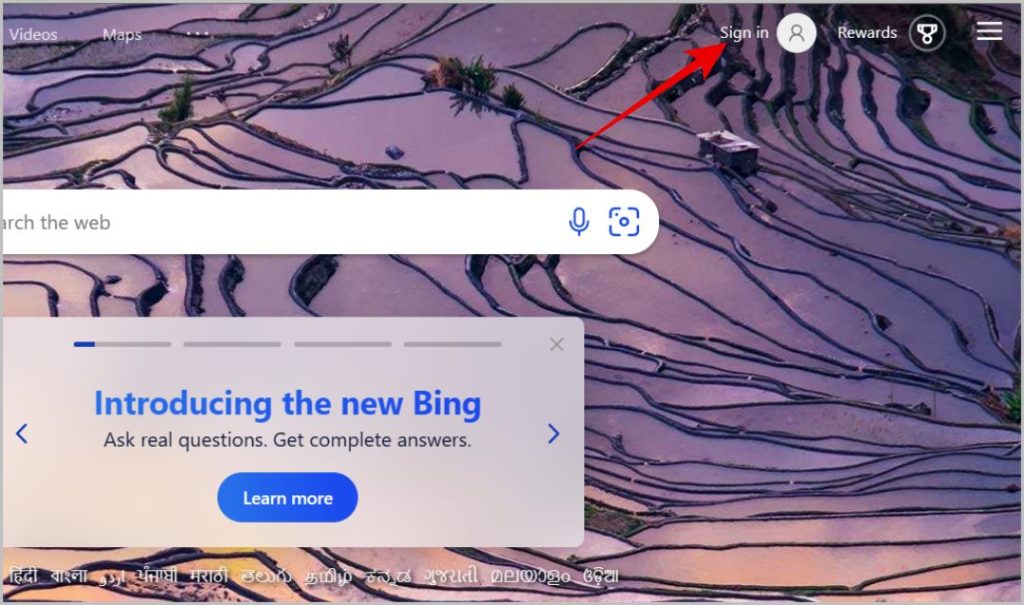
2. Pe pagina următoare, introduceți ID-ul de e-mail și parola Pentru a vă conecta la contul dvs. Microsoft. Dacă nu aveți deja un cont, pe pagina respectivă puteți da clic Creați o opțiune Pentru a crea un cont și a vă autentifica.
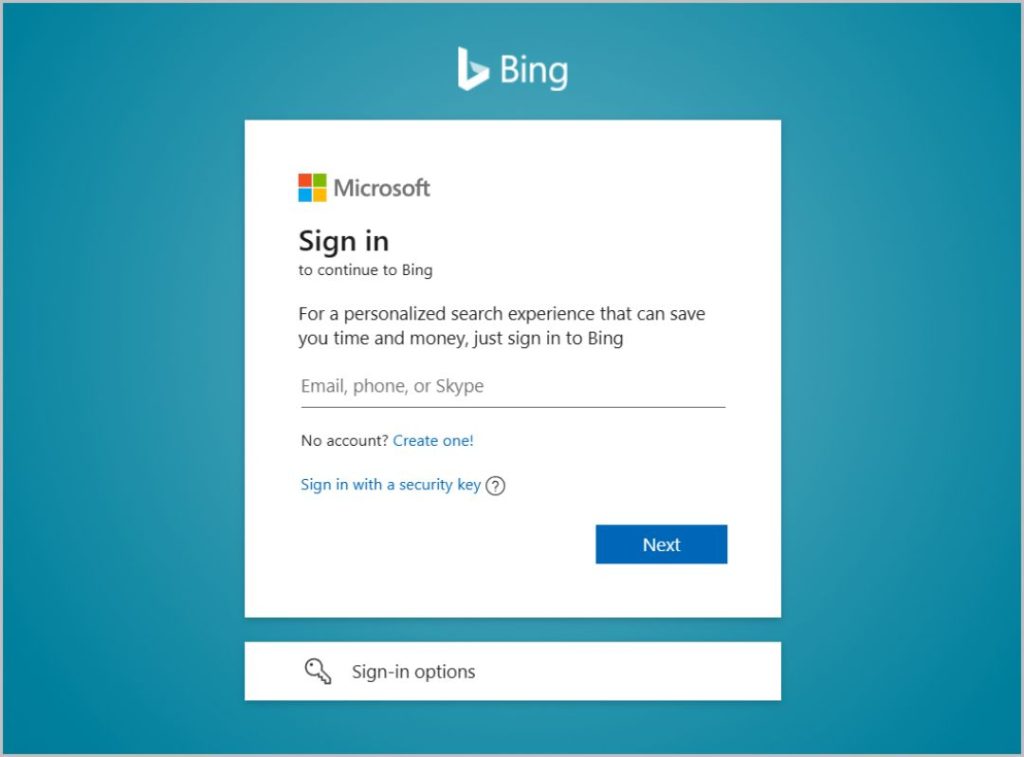
3. După ce v-ați conectat, veți fi direcționat către pagina de căutare Bing. Faceți clic aici pe o opțiune الدردشة în colțul din stânga sus, lângă sigla Bing.
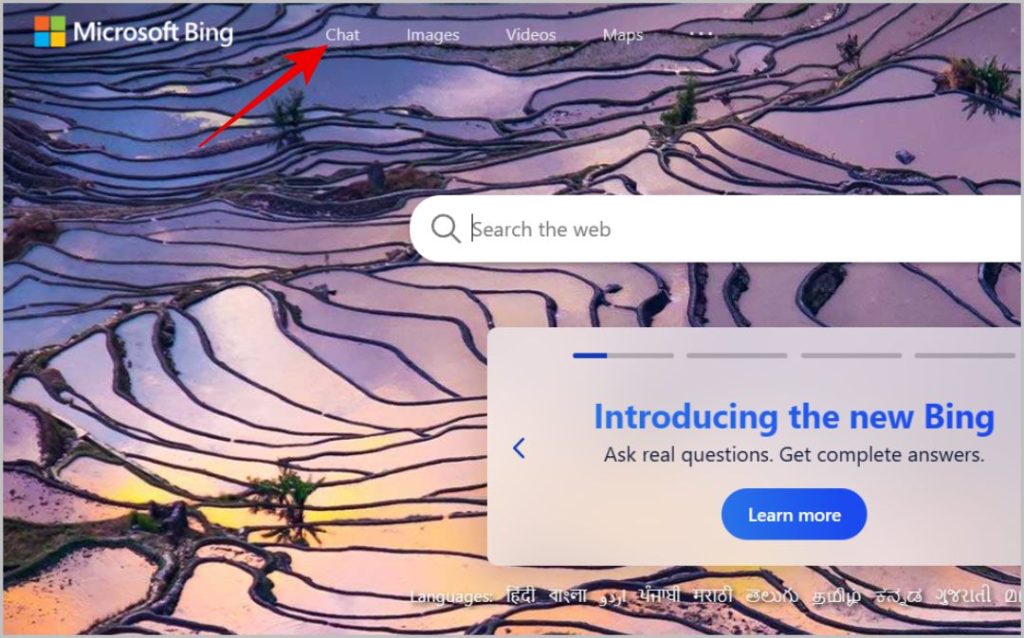
4. Se deschide o fereastră pop-up. Click aici butonul Inscrie-te pe lista de asteptare . Asta este, Microsoft va lansa Bing Chat în contul tău în câteva zile. Vă vor trimite un e-mail când vă aflați pe lista albă a lui New Bing.
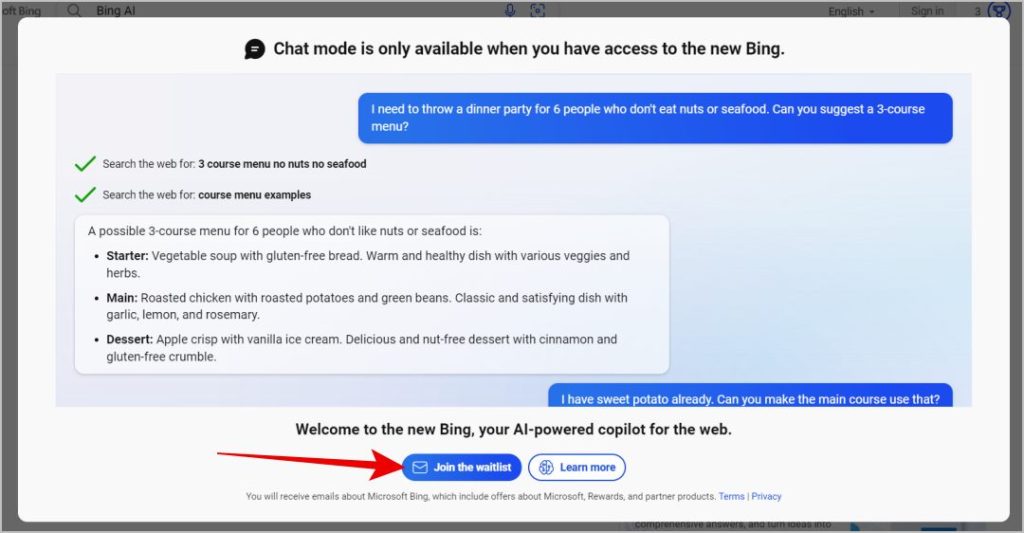
Pentru un acces mai rapid la Bing Chat, setați Microsoft Edge browserul implicit. Pentru a face acest lucru, în browserul Edge, atingeți Meniu cu trei puncte în colțul din dreapta sus și selectați Setări . Acum, în setările Edge, selectați o opțiune Browserul în bara laterală din stânga și faceți clic pe butonul Faceți-l implicit . Asta e, Edge este acum browserul tău implicit.
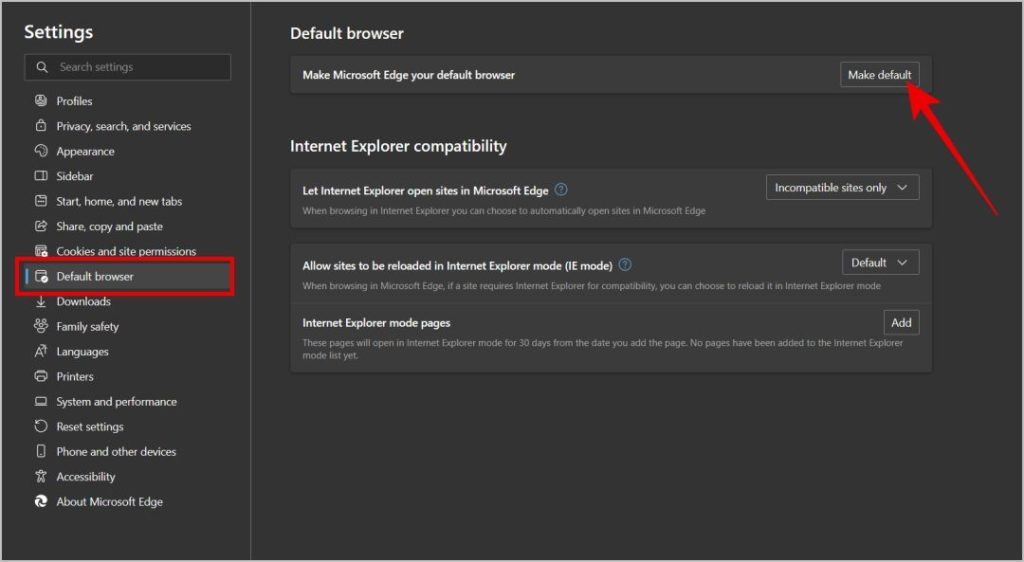
Chiar dacă încercați de pe un dispozitiv mobil, procesul este mai mult sau mai puțin același. În browserul Edge, trebuie doar să vă conectați și să faceți clic pe o opțiune Inscrie-te pe lista de asteptare . Accesați, de asemenea, setările sistemului de operare și setați browserul Edge ca browser implicit.
Unde să accesați noul chat Bing
Puteți accesa noul Bing Chat din diverse servicii Microsoft, cum ar fi Bing Search, Edge Browser, Windows OS, Skype și aplicația Bing pe mobil. Să începem cu căutarea Bing.
Cum să accesați și să utilizați noul chat Bing în căutarea Bing
1. Accesarea noului chat Bing în căutarea Bing este simplă. Deschis bing.com În browserul Edge și faceți clic pe o opțiune الدردشة în colțul din stânga lângă sigla Bing.
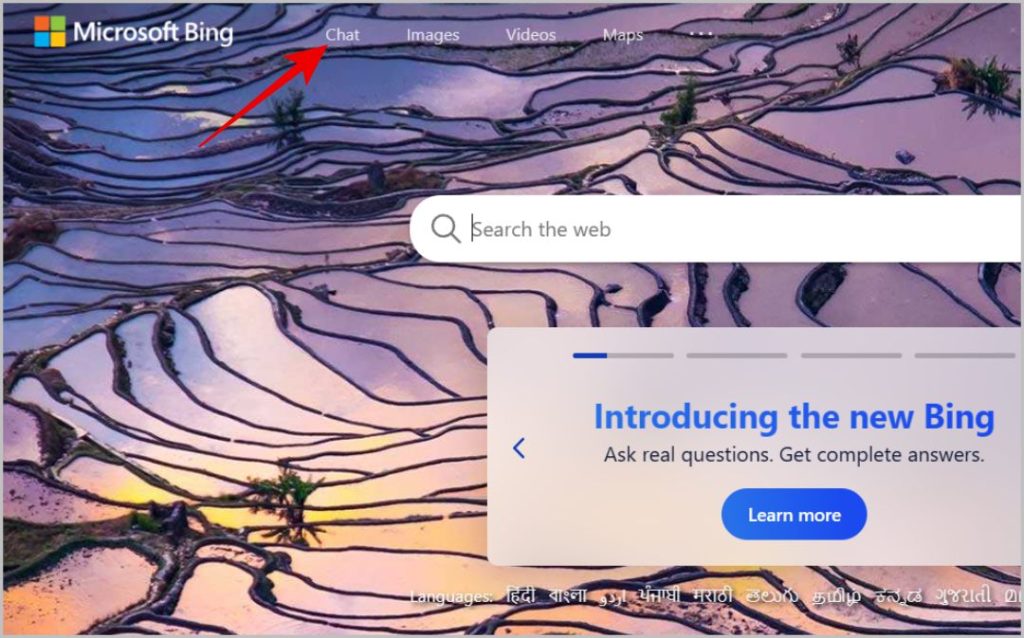
2. Gata, ești deja pe pagina Bing Chat. Acum introduceți întrebarea dvs. în caseta de mesaj de mai jos pentru a obține un răspuns de la Bing AI.
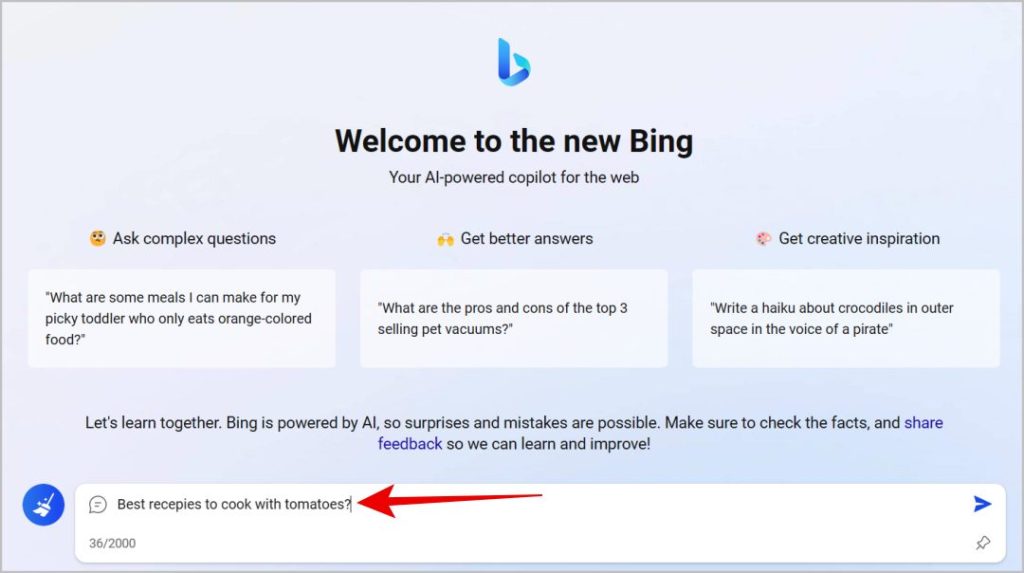
3. Alternativ, puteți deschide și Bing Search, introduceți promptul în bara de căutare și apăsați Intrați .
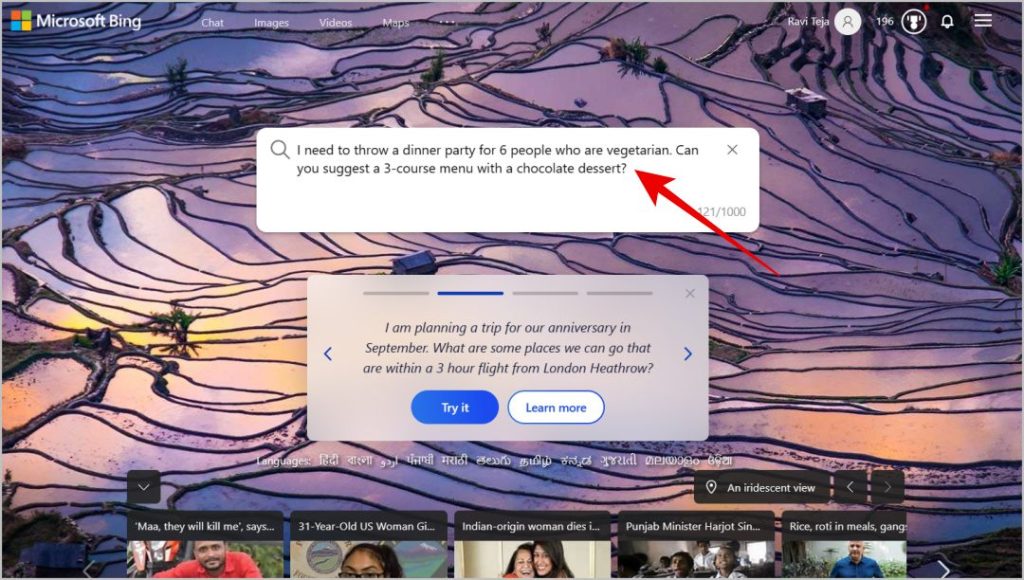
4. În funcție de întrebare, Bing AI va genera un răspuns în bara laterală din dreapta. Ar trebui să vedeți și un buton "Hai sa vorbim" de mai jos. Faceți clic pe el pentru a deschide pagina de chat Bing și a continua conversația.
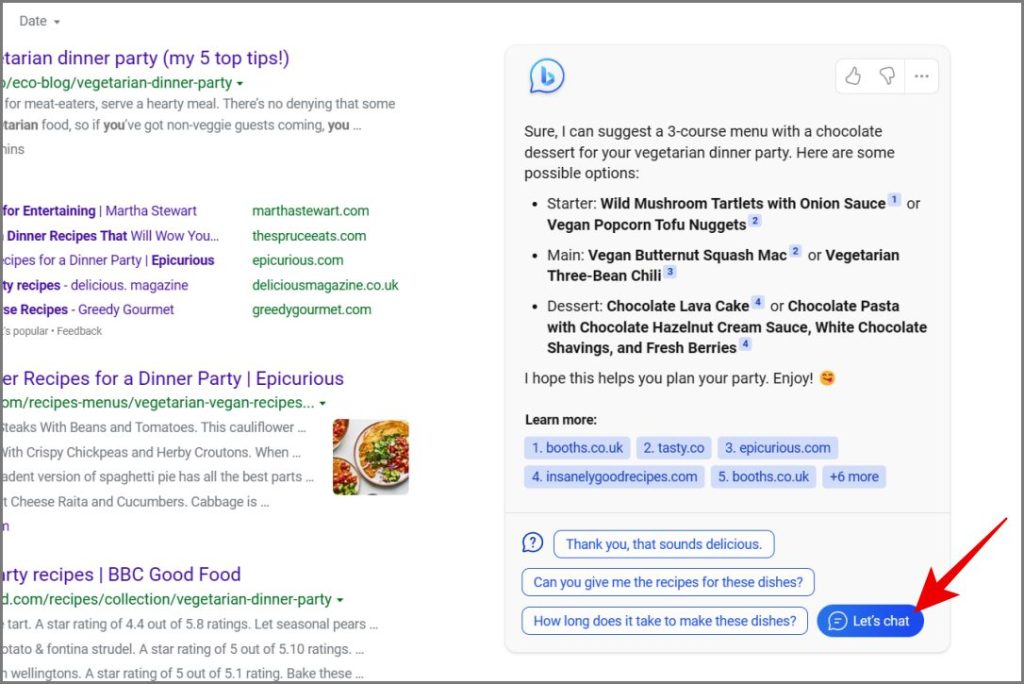
5. Oricum, de acum, Bing poate continua conversația doar până la 8 răspunsuri. După aceea, închide chat-ul și vă cere să începeți o nouă sesiune de chat.
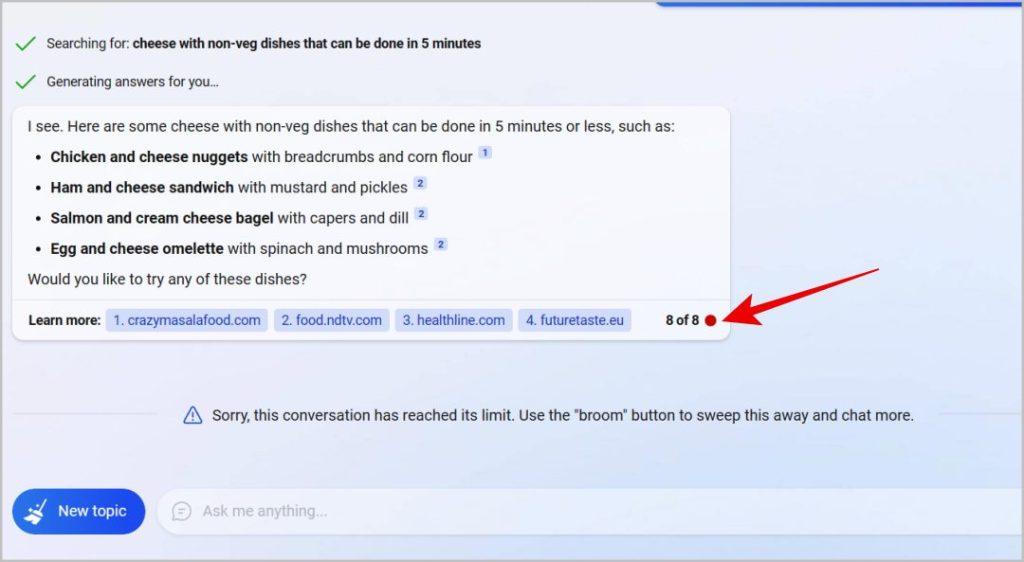
6. Puteți da clic pe pictogramă mătură lângă caseta de mesaj pentru a șterge conversația.
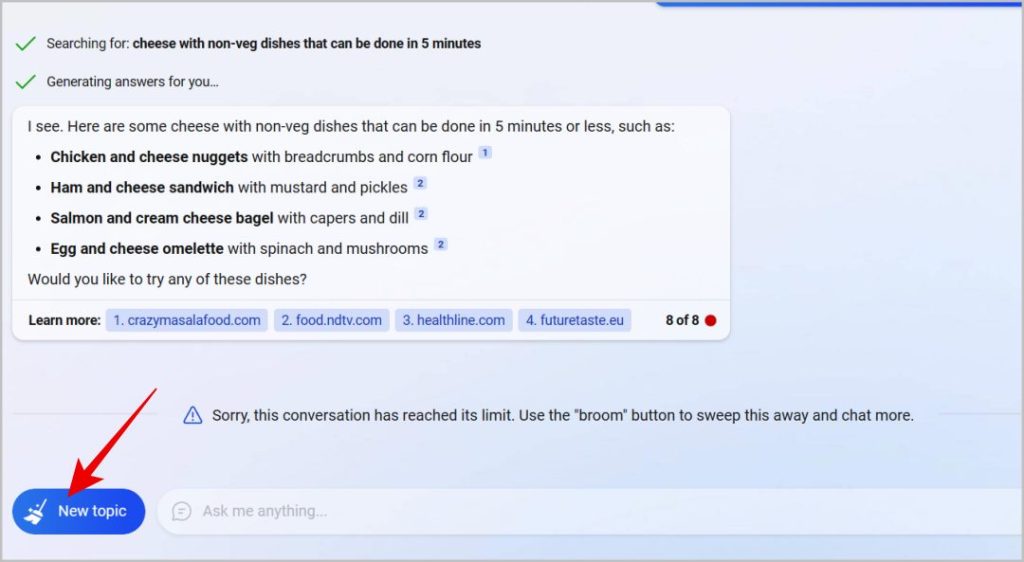
7. În Bing Chat, puteți selecta și un stil de conversație între Creativ și Echilibrat و Precis . Alegerea opțiunii de precizie vă oferă răspunsuri scurte, concrete, în timp ce, dacă faceți clic pe opțiunea creativă, obțineți un răspuns lung și distractiv. Modul echilibrat este modul prestabilit care oferă răspunsuri cu puține informații și divertisment. Puteți selecta aceste moduri chiar pe pagina Bing Chat.
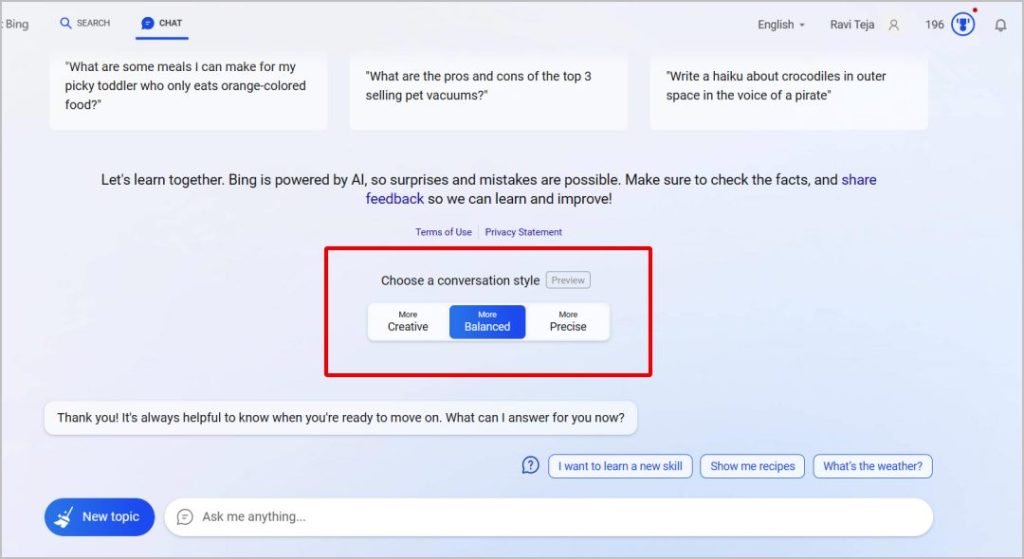
Bing vă sugerează, de asemenea, următoarele întrebări deasupra casetei de mesaj pentru a vă facilita căutarea.
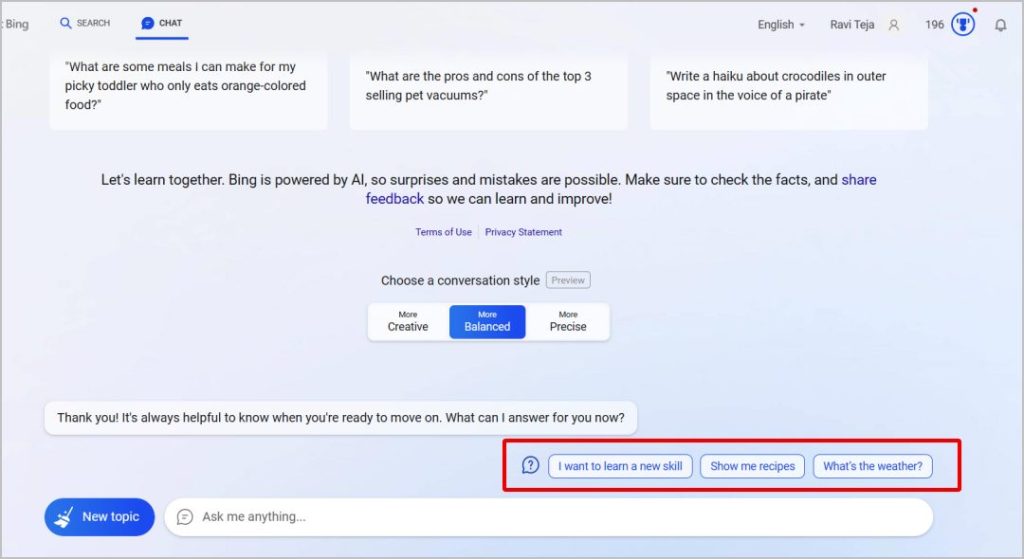
În prezent, Bing Chat nu are un istoric separat de chat sau opțiunea de a redeschide chaturile anterioare. După ce goliți caseta de chat, nu puteți readuce conversația exactă.
Cum să accesați și să utilizați noul chat Bing în aplicația pentru smartphone-ul Bing
1. Descărcați noua aplicație Bing de pe Apple App Store أو Magazin Google Play.
2. Acum deschideți aplicația și apăsați pe pictograma profilului în colțul din stânga sus. Pe pagina următoare, atingeți o opțiune Atingeți pentru a vă autentifica.
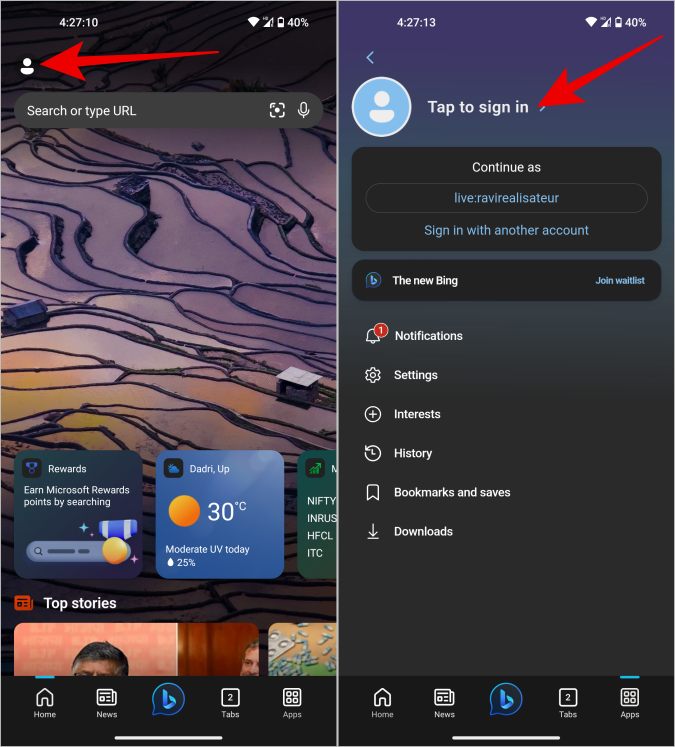
3. Apoi faceți clic pe opțiune Semnează i n lângă un cont Microsoft și conectați-vă cu contul dvs. Microsoft.
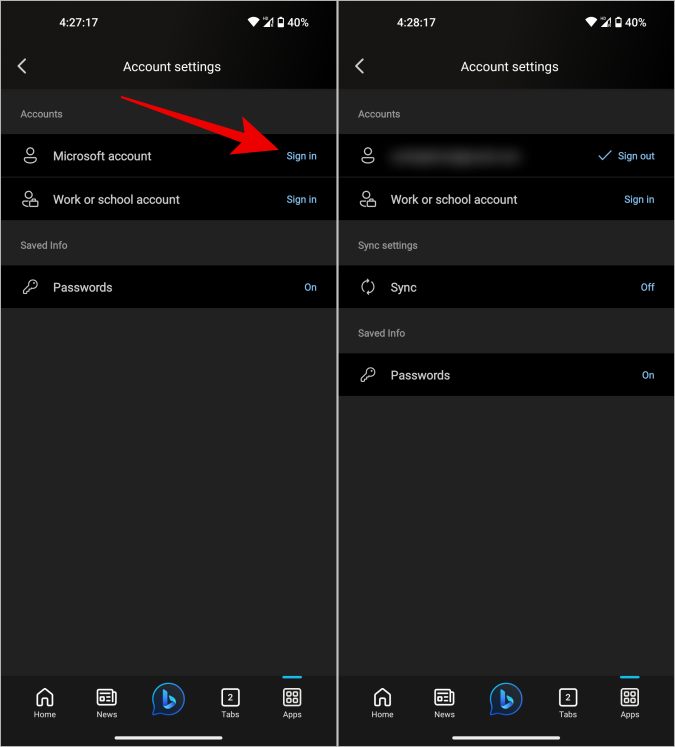
4. După ce v-ați autentificat, faceți clic Cod Bing în centrul de jos pentru a accesa Bing Chat în aplicația Bing.
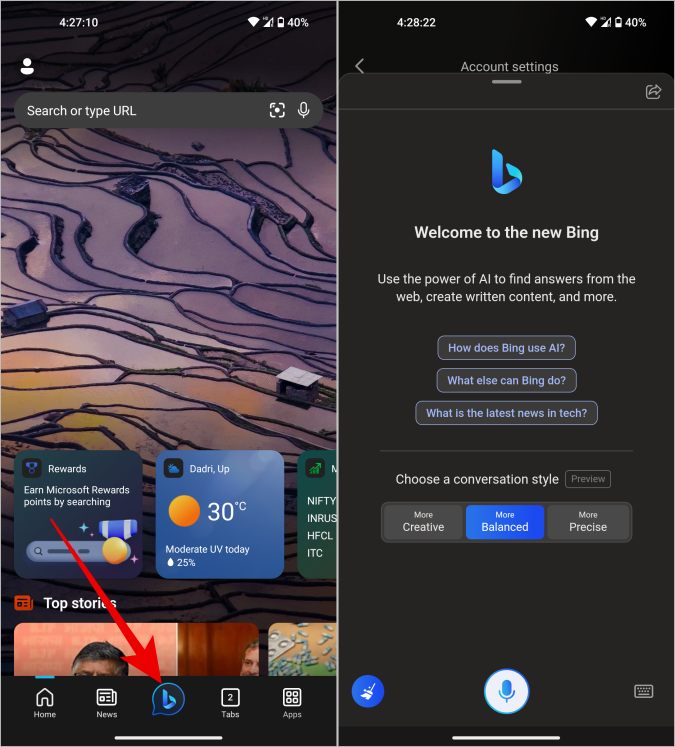
5. La fel ca în Bing Chat pe Bing Search, aveți sugestii și abilitatea de a alege stilul de conversație, conversația clară și așa mai departe.
Cum să accesați și să utilizați noul chat Bing în browserul Edge
Bing Chat va fi disponibil și în browserul Edge. Oricum, din martie 2023, este disponibil numai în versiunea de dezvoltare Edge. Dar va fi lansat în curând și în versiunea Stable Edge.
1. Descarca Versiunea de dezvoltare Edge pe desktop sau laptop.
2. Deschideți browserul și conectați-vă cu contul Microsoft.
3. Acum faceți clic pe Pictograma Bing în colțul din dreapta sus.
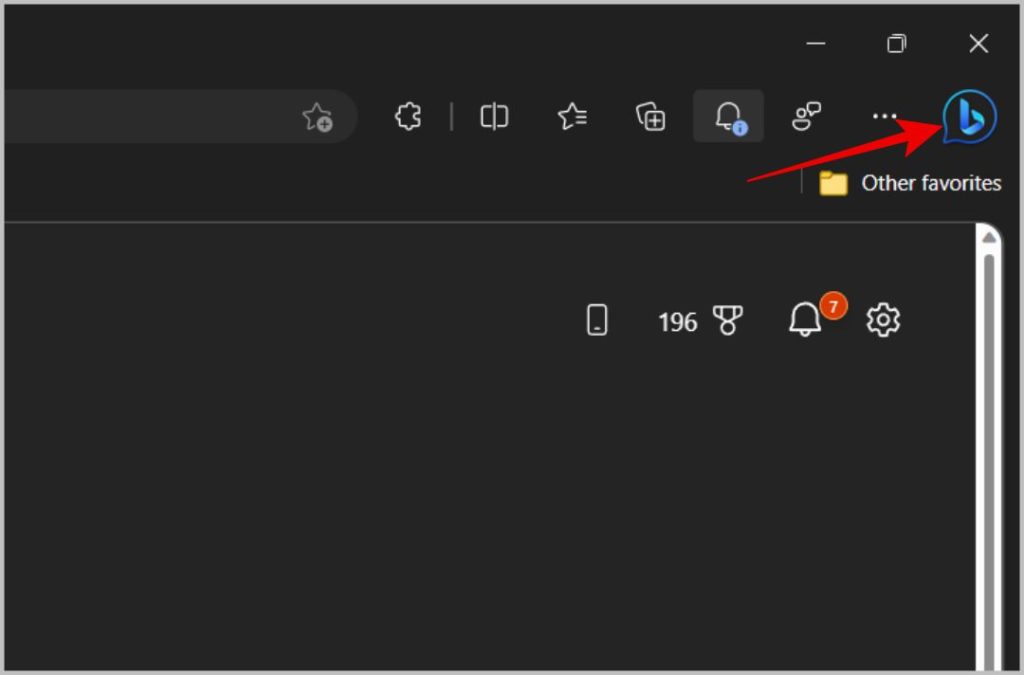
4. O bară laterală se deschide în partea dreaptă cu Bing Chat. Una dintre principalele diferențe dintre Bing Chat on Search și browser este că versiunea browserului poate citi articolul pe partea în care vă aflați. De exemplu, puteți deschide Bing atunci când vă aflați pe orice postare pe blog și îi puteți cere lui Bing să rezuma sau să verifice articolul.
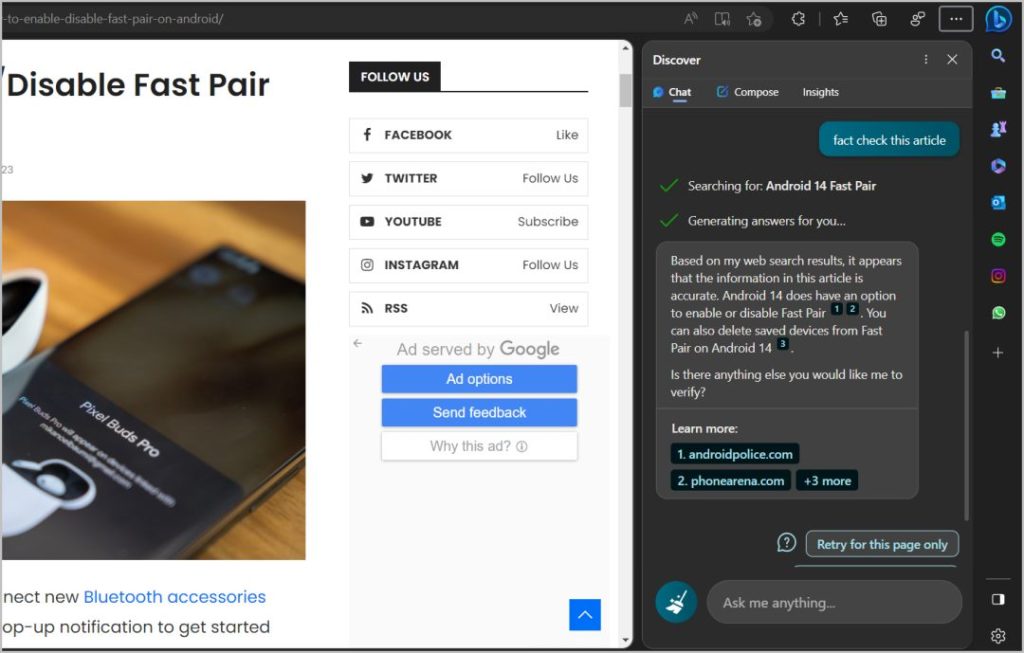
5. Conține și o etichetă Creați fila Pe care îl puteți folosi pentru a crea rapid postări de blog, idei, e-mailuri etc.
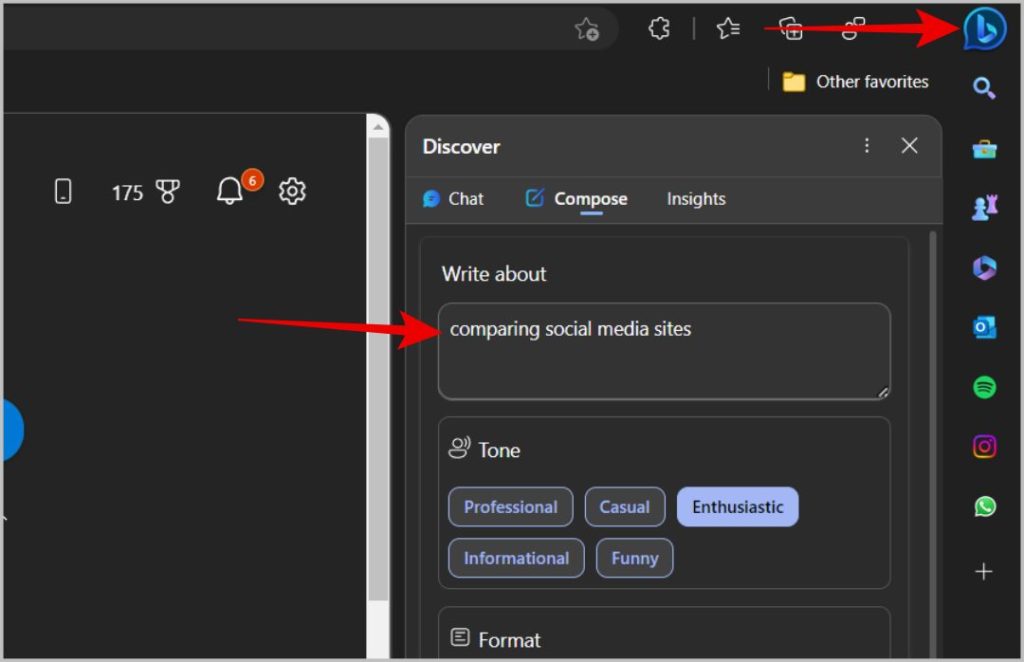
Cum să accesați și să utilizați Bing Chat pe Windows 11
Cu cea mai recentă actualizare Windows 11, Windows 22H2, Microsoft a integrat căutarea Bing chiar în bara de activități Windows. Actualizați Windows-ul la cea mai recentă versiune. Puteți face acest lucru deschizând Aplicația Setări > Windows Update > Verificați actualizările. Apoi actualizați la cea mai recentă versiune.
1. Odată actualizat, veți vedea Bara de căutare în bara de activități de lângă pictograma Windows.
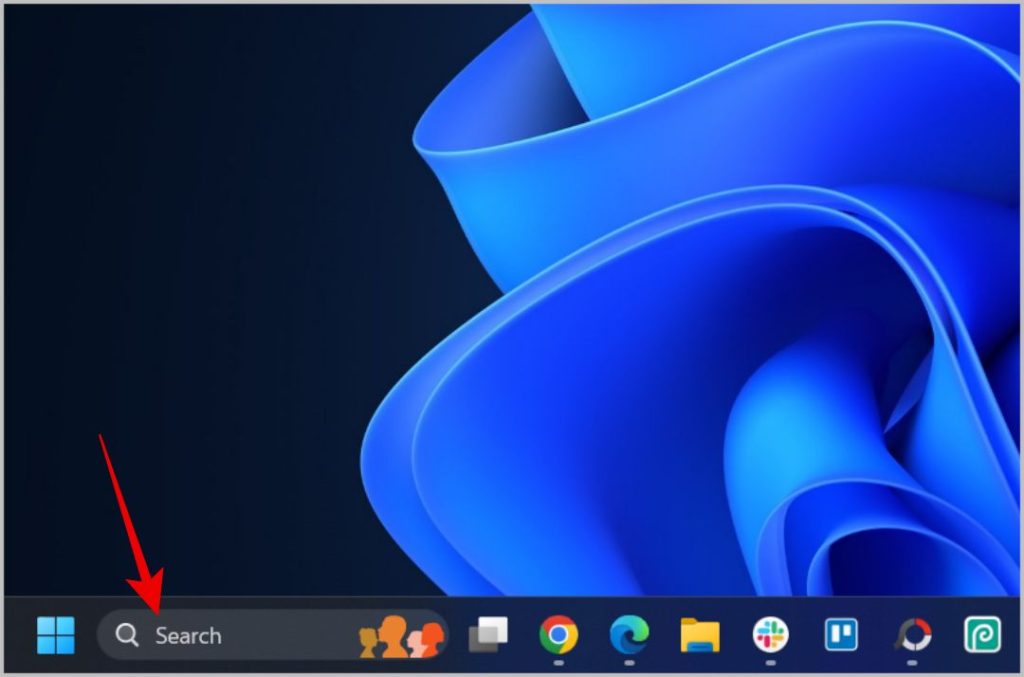
2. Dacă nu vedeți unul, faceți clic dreapta pe bara de activități și selectați o opțiune Setări din bara de activități .
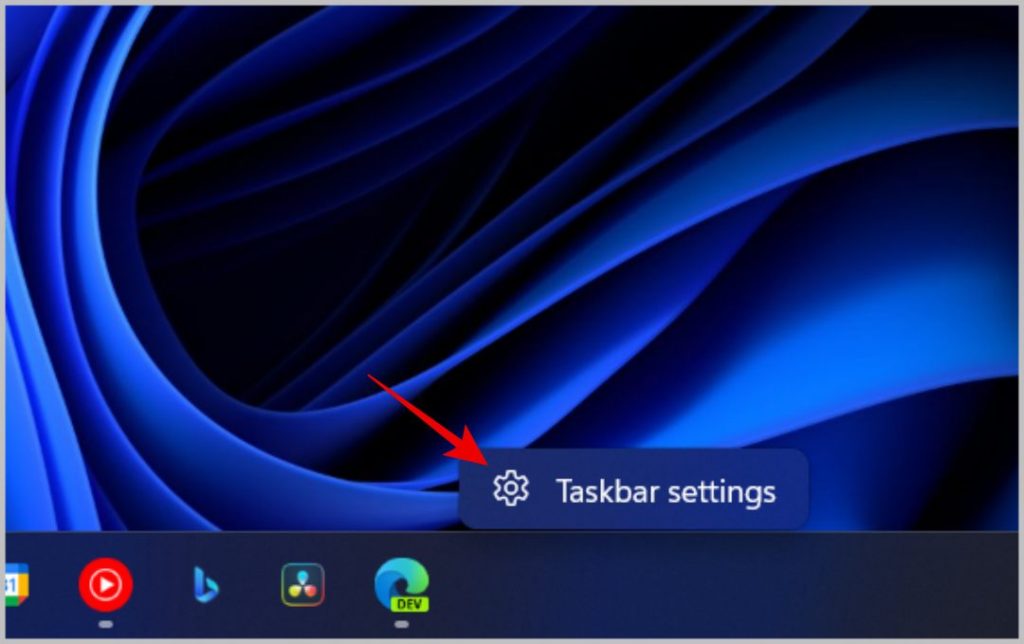
3. Acum, lângă opțiunea de căutare, selectați caseta de căutare din meniul derulant.
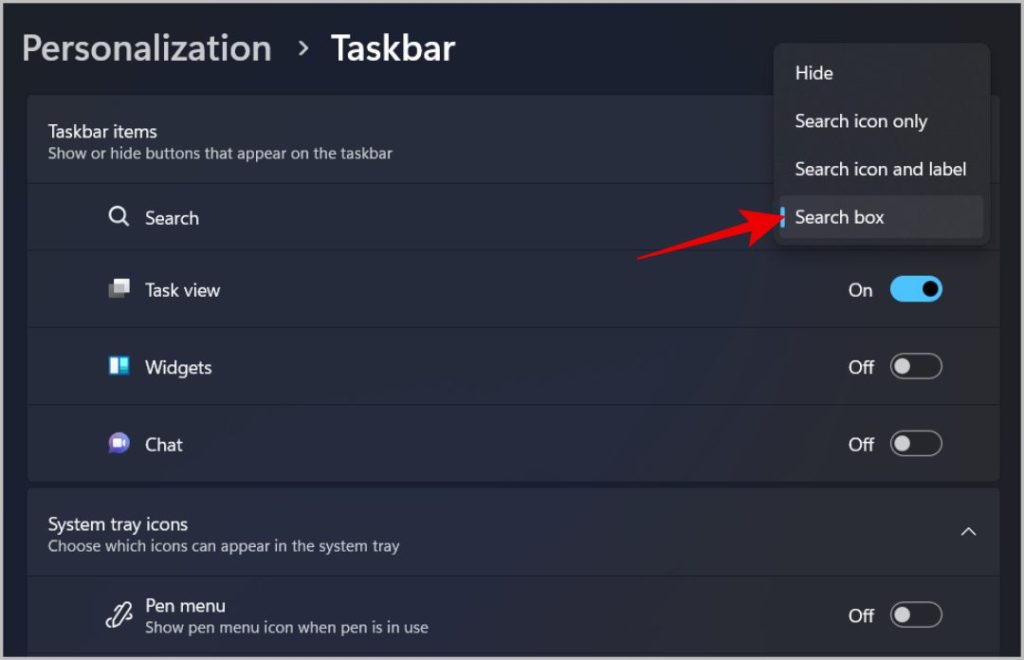
4. Acum puteți introduce direct prompt în bara de căutare din bara de activități și apoi faceți clic pe o opțiune الدردشة în stânga sus pentru a deschide Bing Chat.
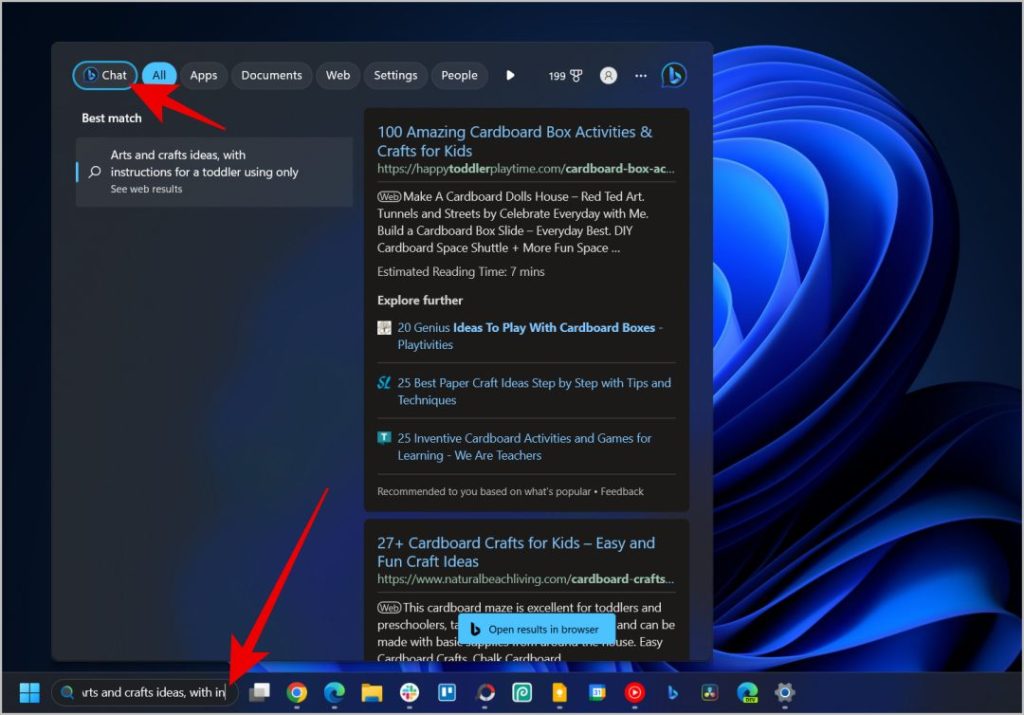
5. De asemenea, puteți face clic bara de căutare Apoi faceți clic direct Pictograma Bing în dreapta sus pentru a deschide o nouă pagină Bing Chat.
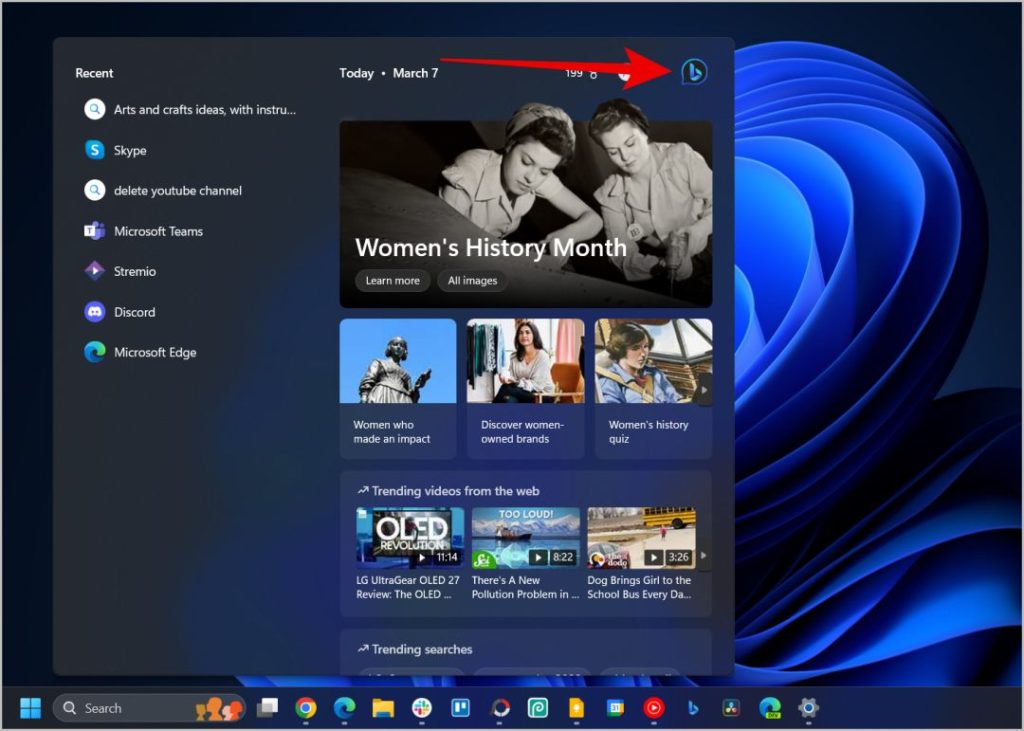
Cum să accesați și să utilizați Bing Chat pe Skype
Bing Chat pe Skype este disponibil numai în versiunea Skype Insider Preview. Iată cum să începeți acum. Arătăm procesul în aplicația desktop, dar procesul este același pentru aplicațiile mobile interne ale Skype.
1. Descarca Versiunea Skype Insider . Dacă sunteți pe Android, descărcați o aplicație Skype pentru mobil. Skype Insider nu este disponibil pe iOS.
2. Acum deschideți aplicația și căutați Bing în bara de căutare în colțul din stânga sus.
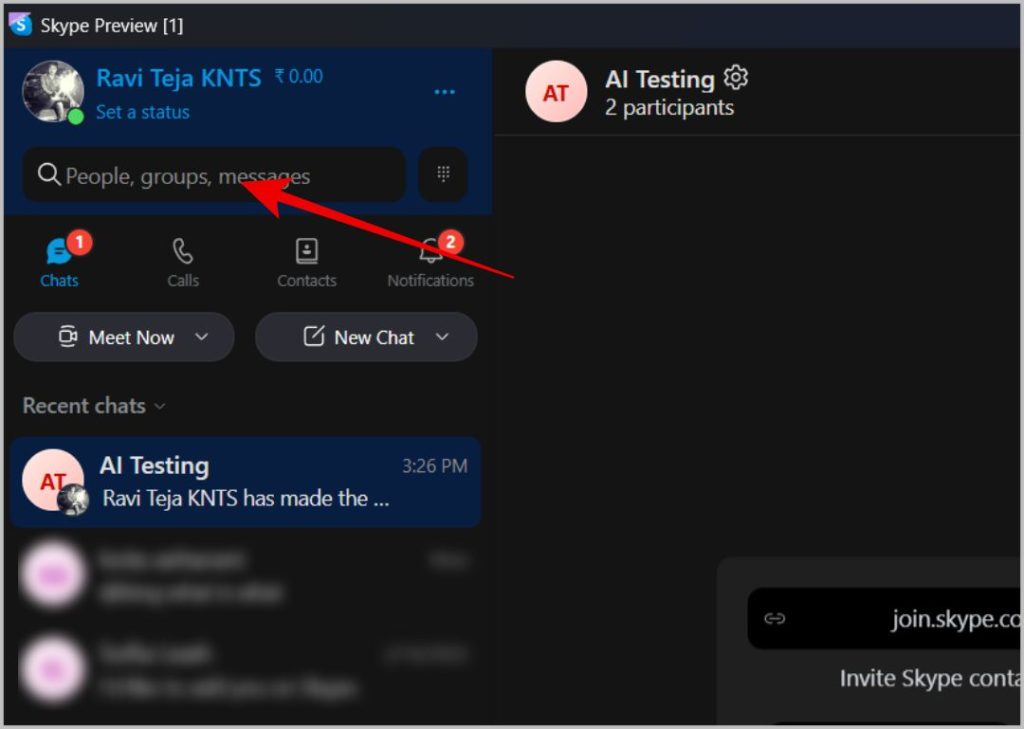
3. În rezultatele căutării, ar trebui să găsiți o opțiune Bing . Apasa pe el.
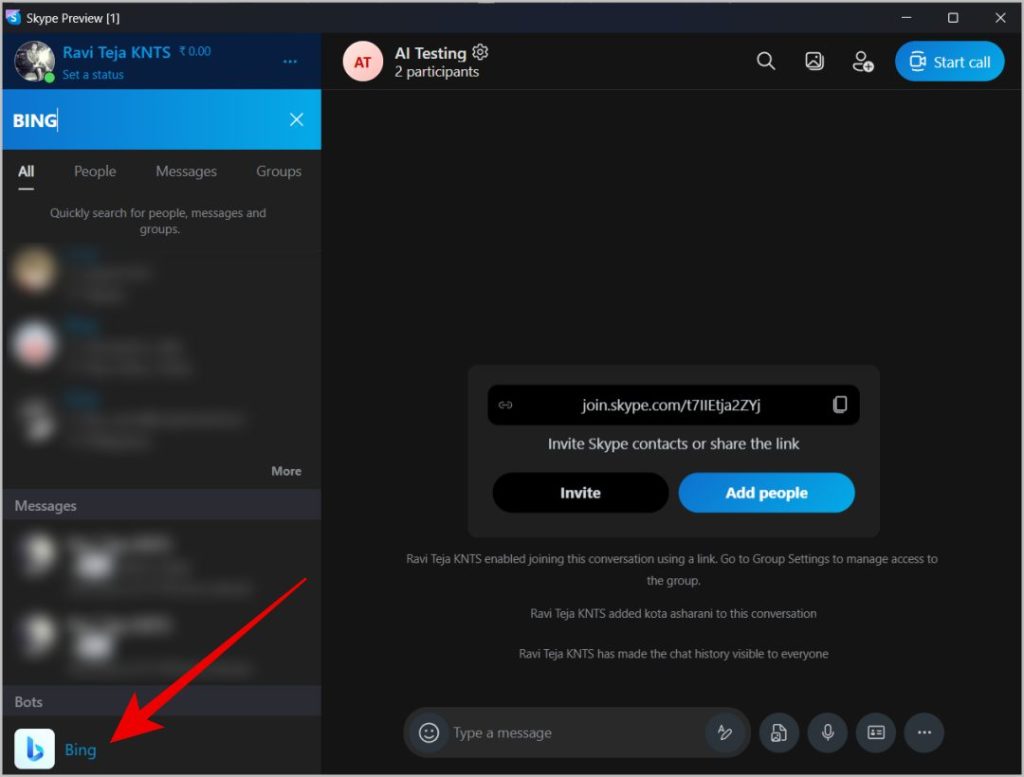
4. În fereastra pop-up, faceți clic Incearca-l.
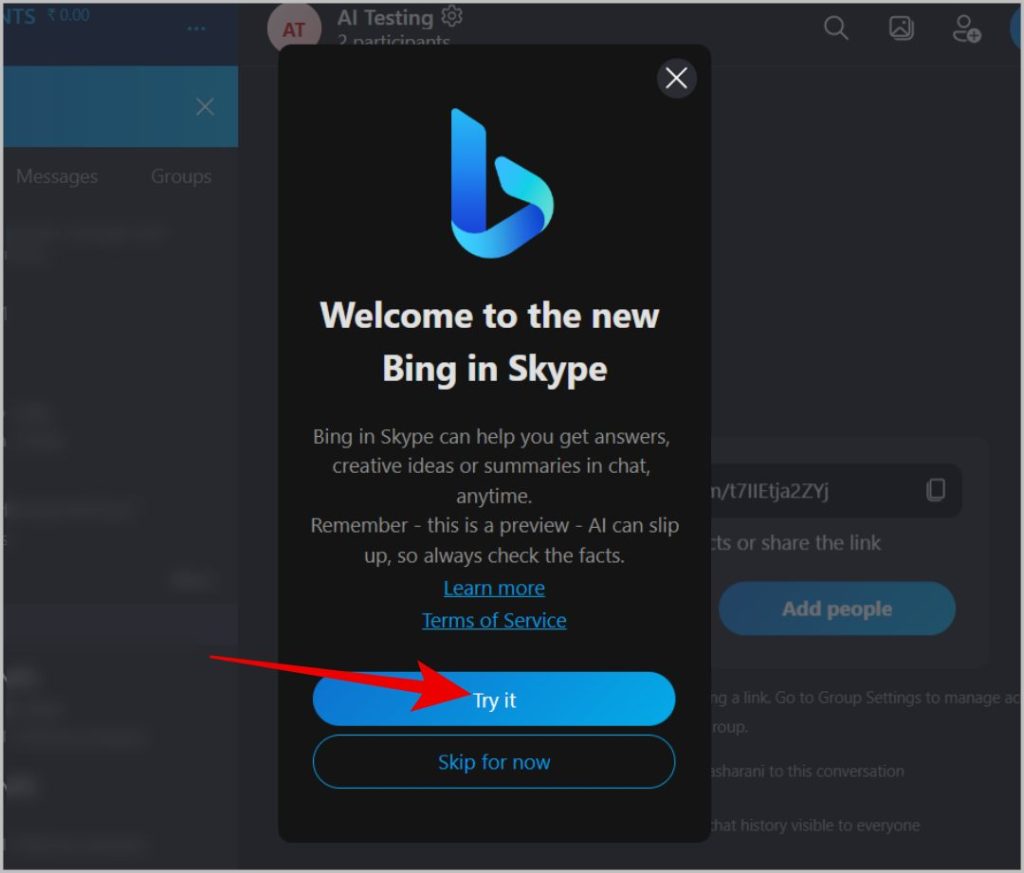
5. Gata, Bing este adăugat la Skype. Acum deschide Bing Chat din pagina de pornire.
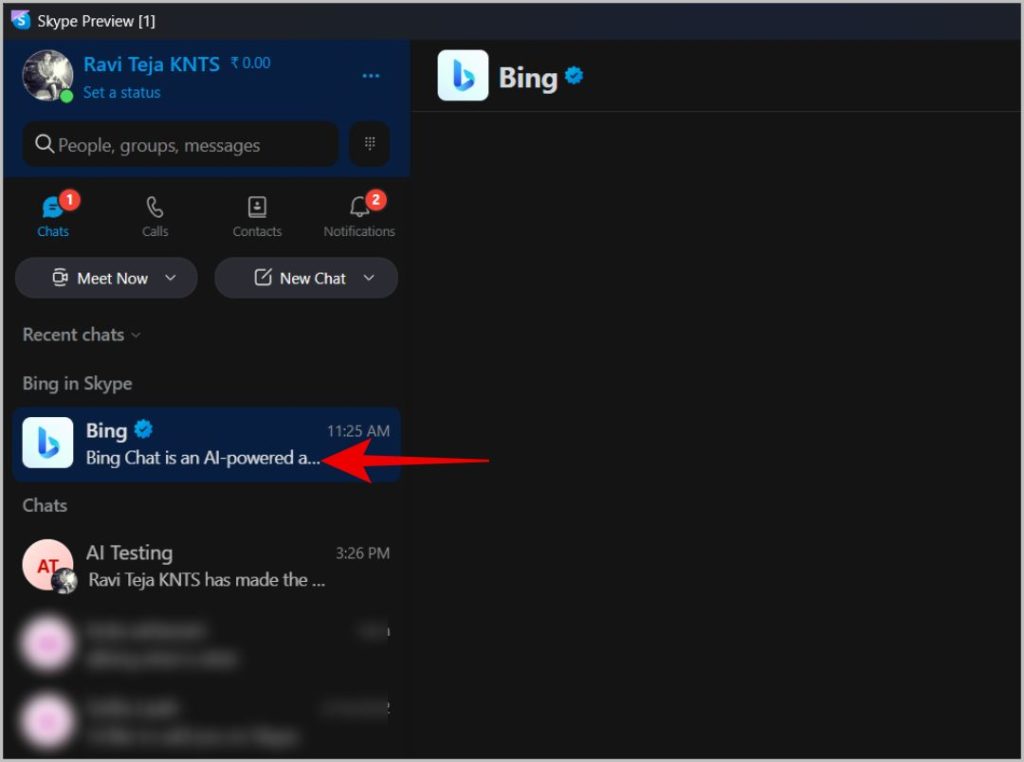
6. Pe pagina Bing, utilizați Bing Introduceți solicitarea până când Bing răspunde.
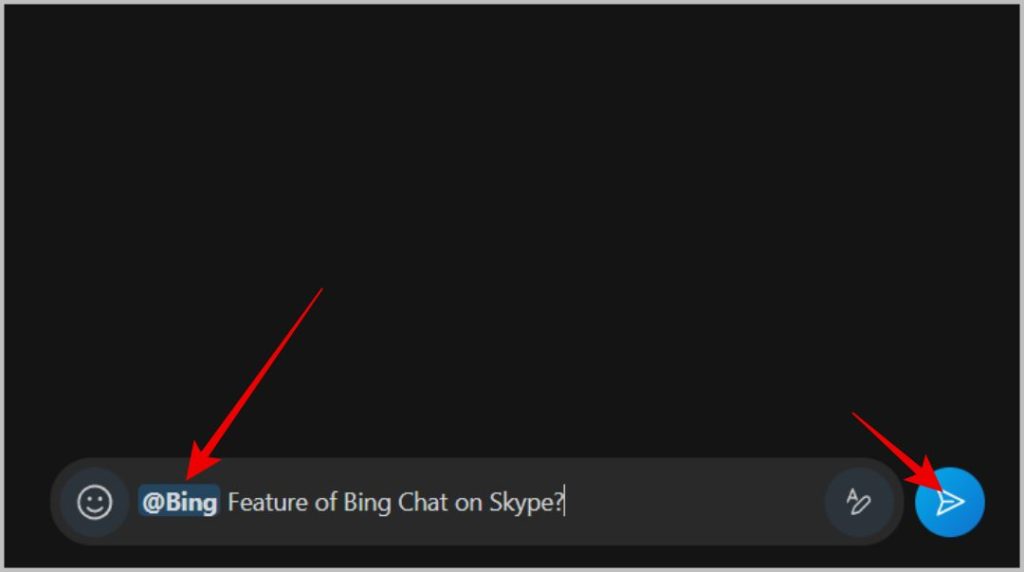
7. De asemenea, puteți adăuga Bing la grupurile dvs. Deschideți un grup și atingeți Pictograma roată lângă numele grupului.
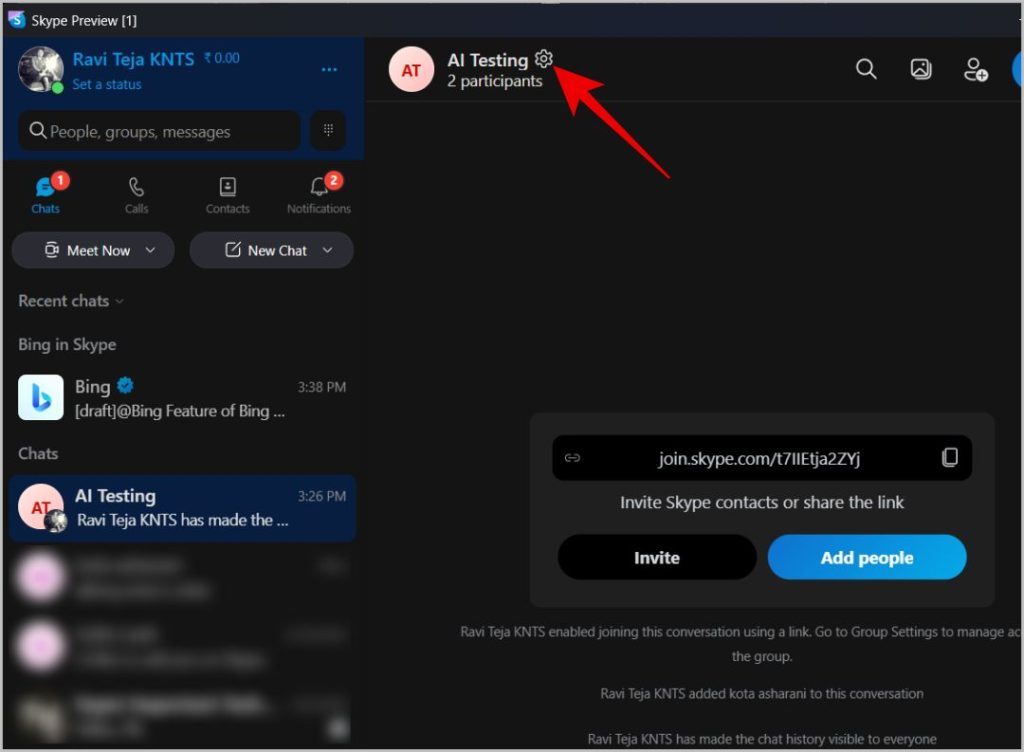
8. Acum faceți clic pe Adăugați participanți.
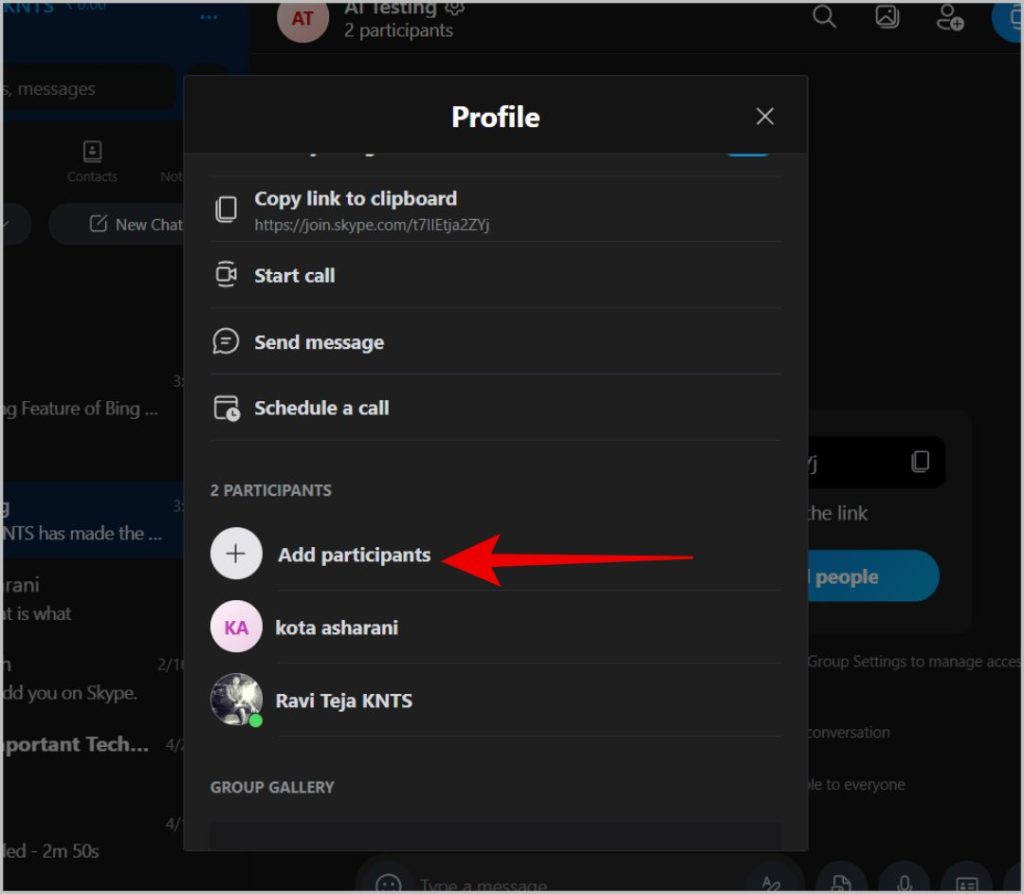
9. Aici găsiți Bing, activați caseta de selectare de lângă el și faceți clic Terminat pentru a adăuga Bing la chatul de grup.
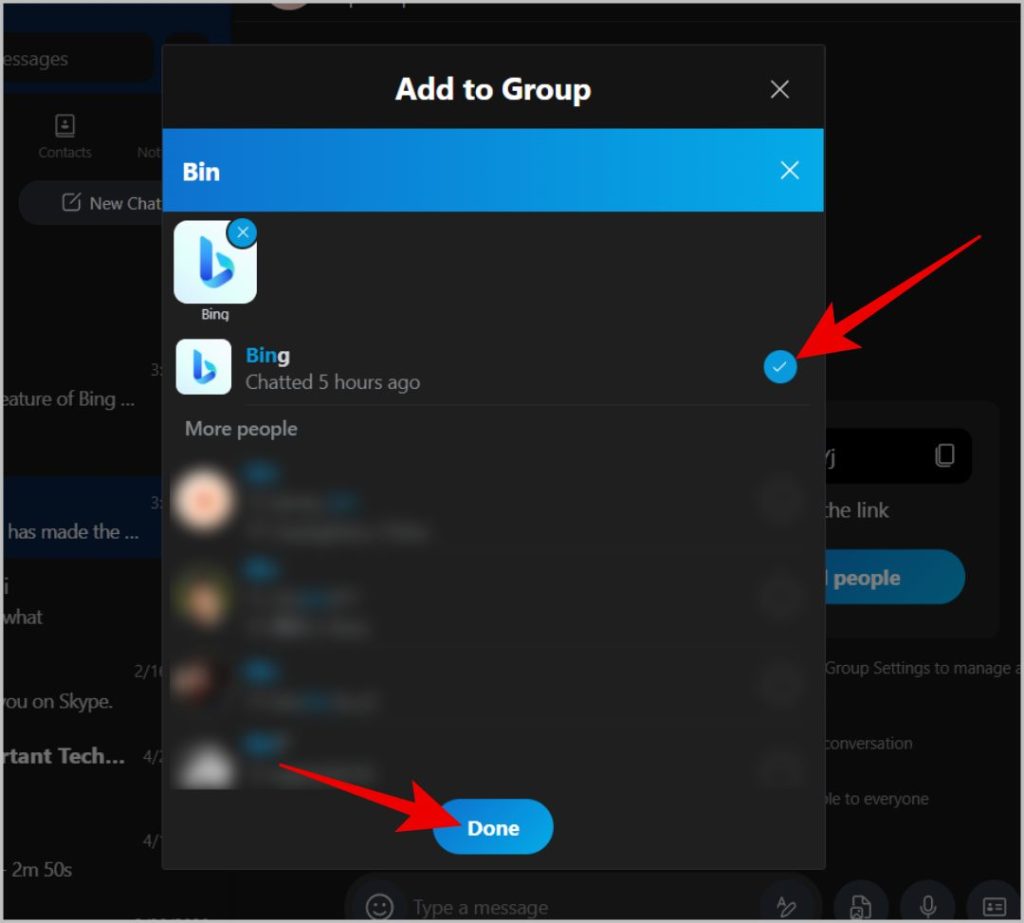
10. Gata, ai adăugat cu succes Bing la chat-ul tău de grup Skype. Foloseste acum Bing pentru ca Bing să vă citească mesajul și să-i răspundă cu un răspuns direct pe chatul de grup.
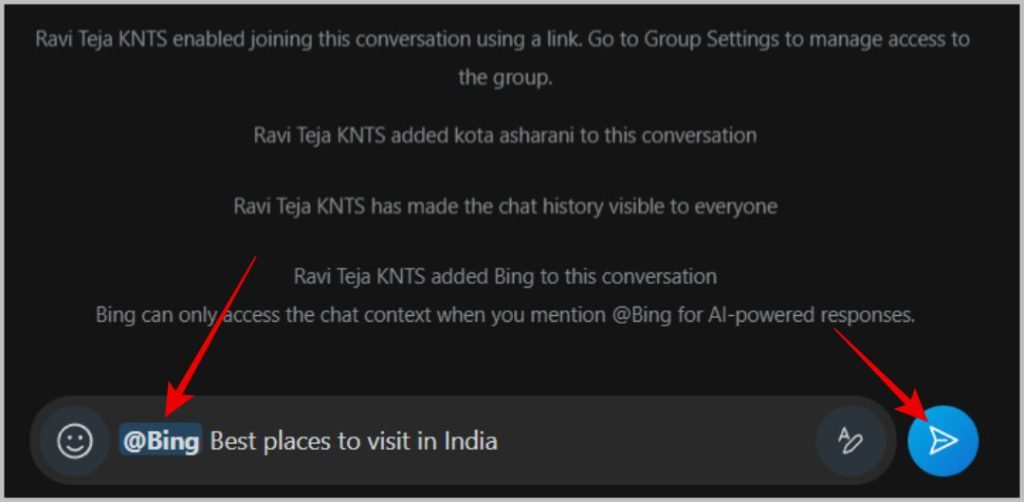
Începeți cu noul chat Bing
În acest articol, am acoperit toate serviciile prin care puteți accesa noul Bing Chat. Odată ce v-ați autentificat și v-ați familiarizat cu serviciul.