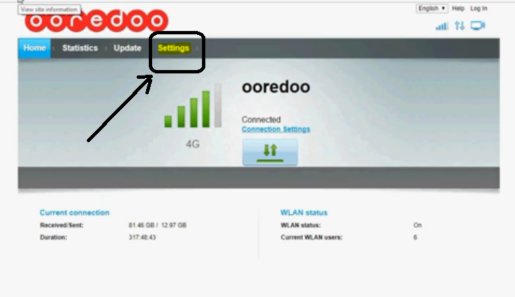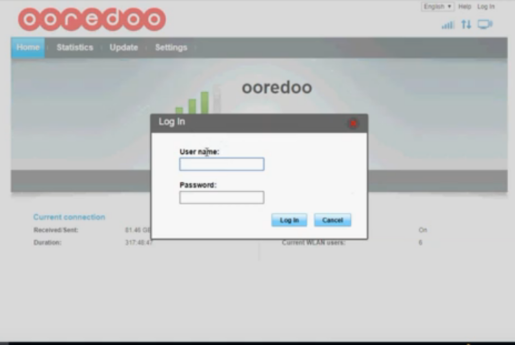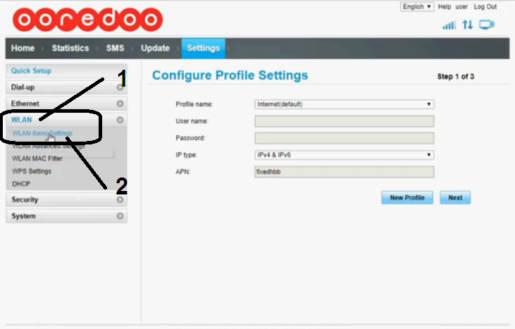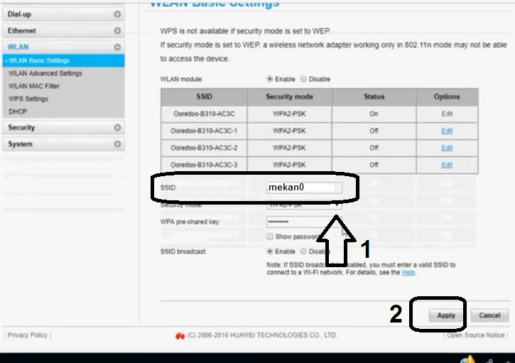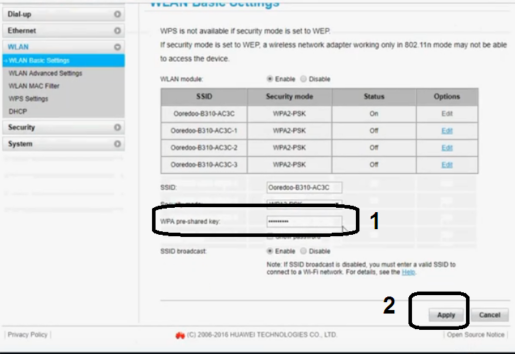Pacea, mila și binecuvântările lui Dumnezeu
Bună ziua și bun venit adepților și vizitatorilor Mekano Tech For Informatics, despre un articol nou și util de la Departamentul de Explicații pentru router ،
Ceea ce în această secțiune explicăm în detaliu pentru fiecare router de la schimbarea numelui rețelei, a parolei de rețea, a numelui de conectare a routerului, a parolei de conectare, a protecției împotriva hackingului, a blocării lacunelor, a interzicerii unor persoane de la router și modem și de a schimba toate setările din interiorul modem și router.
Anterior, am explicat multe routere și modemuri diferite, iar în acest articol vom explica despre modemul Ooredoo
De asemenea, vă vom explica o altă modalitate de a vă proteja de hacking-ul unui modem și router Ooredoo și câteva alte caracteristici ale acestui modem.
Dar în această explicație, vom vorbi despre schimbarea numelui rețelei și a parolei Wi-Fi într-un modem sau router Ooredoo din multe țări, sau dacă îl utilizați oriunde altundeva cu o explicație pas cu pas, și, de asemenea, cu imagini, astfel încât că schimbarea are loc fără probleme în modem.
Explicații ale modemului Ooredoo
Vă vom oferi o serie de explicații specializate pentru acest modem sau router Ooredoo:
- 1 - Schimbați numele rețelei modemului Ooredoo
- 2 - Schimbați parola Wi-Fi pentru un modem Ooredoo
- 3 - Protecția modemului de penetrare (va fi explicată mai târziu)
Pași pentru a schimba parola modemului Ooredoo
- Deschideți Google Chrome sau orice browser aveți
- Tastați în bara de adrese 192.168.0.1
- Faceți clic pe Setări
- Tastați numele de utilizator (admin) sau (user) și hemoroidul (admin) sau (user).
- Faceți clic pe cuvânt Autentificare
- Faceți clic pe setări
- Accesați WLAN, inclusiv setarea Wlan bassic
- Puneți un nume pentru rețea în caseta de lângă ssid
- Apoi aplicați
Explicație pas cu pas cu imagini pentru a schimba numele modemului de rețea Ooredoo
- Deschideți browserul, apoi puneți ip-ul modemului și cel mai probabil ar putea fi
192.168.1.1 sau 192.168.0.1 sau 192.168.8.1 sau uitați-vă în spatele routerului și îl veți găsi lângă IP
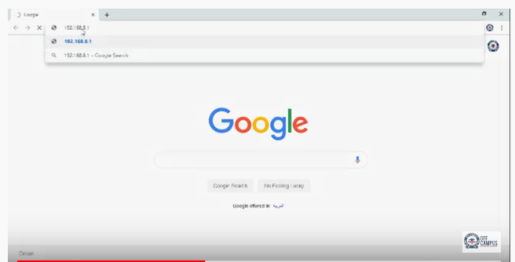
După ce ați tastat ip-ul, faceți clic pe Enter pentru a accesa pagina de setări
Apoi faceți clic pe setările cuvântului
Aici vă va cere numele de conectare și parola pentru modem
- Tastați numele de utilizator (admin) sau (user) și hemoroidul (admin) sau (user), apoi faceți clic pe Logare
Accesați cuvântul WLAN, inclusiv setarea Wlan bassic din stânga ecranului, ca în fața dvs. în următoarea imagine
- Puneți noul nume al rețelei în caseta de lângă ssid
Faceți clic pe cuvântul Aplicare pentru a salva modificările și a vă bucura de Internet prin numele noii rețele
Pași pentru schimbarea parolei de rețea:
Tot ce trebuie să faceți este dacă vă aflați în interiorul modemului în timp ce schimbați numele rețelei, veți face pași simpli pentru a schimba parola WiFi, dar dacă doriți să schimbați parola numai fără a schimba numele rețelei
Trebuie să faceți pașii anteriori pe care i-ați pus în partea de sus pentru a intra în modem, apoi veți schimba pașii simpli
1- Când schimbați numele rețelei, înclinați-vă sub ea și schimbați parola
Pașii pe care îi veți schimba doar:
- Accesați WLAN, inclusiv setarea Wlan bassic
- Introduceți parola în caseta de lângă wpa pre shared kay
- Apoi aplicați
O imagine explicată urmând pașii de la început, cum ar fi schimbarea numelui rețelei, dar această imagine este doar ultimul pas pentru schimbarea parolei rețelei Wi-Fi
Următoarea explicație va fi despre protejarea lui Modo Ooredoo
Urmați-ne întotdeauna pentru a obține restul explicațiilor
Și nu uitați să împărtășiți articolul pentru ca alții să poată beneficia
Vezi si:
Schimbați parola modemului Wi-Fi Awasr
Setări modem Zain 5G, a cincea generație - cu explicații cu imagini
Împiedicați pe oricine să utilizeze Wi-Fi, chiar dacă are o parolă
Caracteristici ale routerului NETGEAR MR1100-1TLAUS